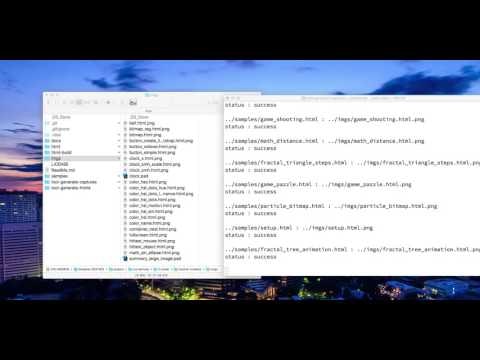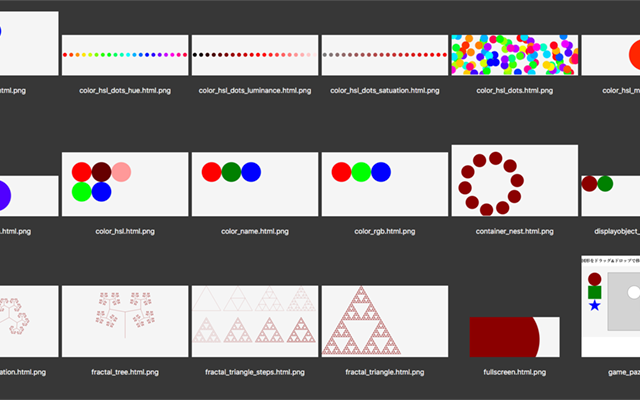記事「Markdownから効率的なWebサイト制作を 〜 CreateJS入門サイト制作時に採用したGitを中心にした原稿執筆方法」では、Gitを活用した自動化・効率化のテクニックをガッツリと紹介しました。いろいろおもしろいテクニックがあるので、ぜひご覧下さい。
その記事の中で、さらっと紹介したフォルダ内の全HTMLをキャプチャし画像化する方法。![]() 動画をみてもらうのが一番わかりやすく、
動画をみてもらうのが一番わかりやすく、![]() 最短で理解できると思うのですが、細かく説明してみたいと思います。
最短で理解できると思うのですが、細かく説明してみたいと思います。
コードはリポジトリ「ics-creative/tutorial-createjs」にアップしているのですが、この部分に特化してQiitaで説明します。
最小構成のサンプルファイル
最小構成のサンプルのコードを、次のリポジトリに配置しています。Node.js v8以上でお試しください。
Node.js のモジュール
package.jsonにはモジュールphantomjsをインストールしておきます。最低限、次の記述だけで動作します。
{
"devDependencies": {
"phantomjs": "^2.1.7"
}
}
画像化するコード
画像化するにはphantomjsを利用します。メインの実行ファイルと、画像生成プロセスの2つコードを用意するのがポイントです。
main.js : メインの実行ファイル
非同期処理になるので、Promiseとか使っています。
// 定数宣言 (必要に応じて書き換えてください)
const TARGET_FOLDER = './samples'; // キャプチャーしたいHTMLのフォルダー
const OUTPUT_FOLDER = './imgs'; // 保存先のフォルダー
const VIEWPORT_W = '1024'; // viewportの横幅(幅:単位px)
const VIEWPORT_H = '768'; // viewportの高さ(幅:単位px)
const IGNORE_LIST = ['.DS_Store', 'Thumbs.db', '.idea']; // 無視リスト
const PHANTOM_JS_FILE = 'render.js'; // PhantomJSのパス
// 具体的な処理
const fs = require('fs');
const childProcess = require('child_process');
const phantomjs = require('phantomjs');
const binPath = phantomjs.path;
fs.readdir(TARGET_FOLDER, (err, files) => {
const promises = [];
files.map(file => {
if (IGNORE_LIST.includes(file) === false) {
const targetFilePath = `${TARGET_FOLDER}/${file}`;
const outputFilePath = `${OUTPUT_FOLDER}/${file}.png`;
const options = [
PHANTOM_JS_FILE,
targetFilePath,
outputFilePath,
VIEWPORT_W,
VIEWPORT_H
];
const childPromise = new Promise((resolve) => {
// ここでrender.jsをphantomjsで呼び出して実行する
childProcess.execFile(binPath, options, (error, stdout, stderr) => {
// プロセスの対象を出力
console.log(`${file} をPhantomJSで変換を試みました`);
// PhantomJS側のconsole情報を出力
console.log(stdout);
if (error) {
// 書き出し失敗の詳細情報を出力
console.error(error);
} else {
// 書き出し成功
}
resolve();
});
});
promises.push(childPromise);
}
});
console.log(`${TARGET_FOLDER} フォルダーのキャプチャーを始めます。ちょっとまってね!`);
Promise
.all(promises)
.then((results) => {
console.log(`${TARGET_FOLDER} のキャプチャーが終わったので ${OUTPUT_FOLDER} に入れておきました!!`);
});
});
render.js : 画像生成プロセス
const page = require('webpage').create();
const system = require('system');
// 引数は、system.argsでアクセスできる。
const address = system.args[1];
const output = system.args[2];
const VIEWPORT_W = system.args[3];
const VIEWPORT_H = system.args[4];
page.viewportSize = {
width: VIEWPORT_W,
height: VIEWPORT_H,
};
page.open(address,
function (status) {
if (status === 'success') {
// 出力
page.render(output);
console.error('キャプチャーに成功しました');
// 成功として終了
phantom.exit(0);
} else {
console.error('キャプチャーに失敗しました');
// エラーとして終了
phantom.exit(1);
}
}
);
実行方法
![]() 黒い画面
黒い画面![]() を開いて次のコードを実行させます。実行して1分くらい待ったら自動的に画像ファイル
を開いて次のコードを実行させます。実行して1分くらい待ったら自動的に画像ファイル![]() ができあがります(YouTubeのビデオで示したとおり)。
ができあがります(YouTubeのビデオで示したとおり)。
node main.js
main.jsというのはJavaScriptファイルmain.jsの名前です。
まとめ
こんな感じにして「CreateJS入門サイト - ICS MEDIA」の約80点の画像をキャプチャしています。めでたしめでたし。