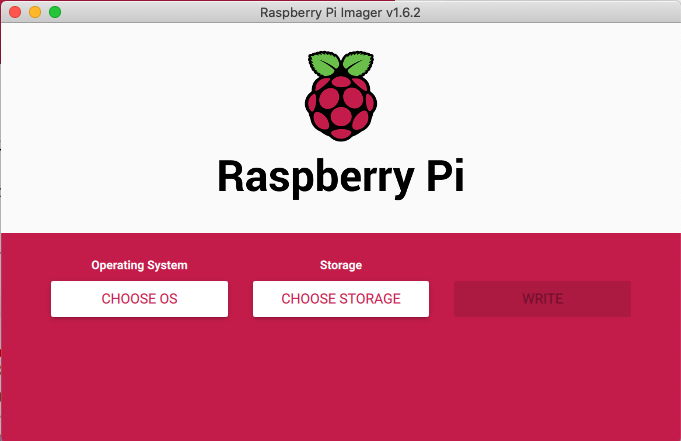Raspberry Pi Imagerを使ってみた
はじめに
私は以前よりラズパイにDACを接続し、Volumioを稼働させていました。
Volumioにはkodi pluginもインストールし、音楽だけでなく動画も再生できるような環境を愛用していました。
これを愛車に車載し、AUXで音声を取り込み再生、HDMIで映像をモニターに出力しています。
なお、VolumioとKodiのコントロールは使用しなくなったiPhone6をリモコン代わりに利用しています。
先日、Volumioを2から3にバージョンアップしたら、kodi pluginがVolumio3に対応しておらず、動画再生ができなくなってしまいました。
面倒ですが、Volumio2の環境を再構築することにしましたが、ついでなのでLibreELECも構築してkodiの検証もしてみたい、そんなことを計画していました。
「昔とった杵柄」というわけではありませんが、ラズパイ用OSのインストール手順は何度もやったのでしっかり覚えています。
が、いまはどうやら「Raspberry Pi Imager」というものがあるらしい、ということを知ってしまいました。
良い機会なので、このツールを使ってラズパイ用起動OSを作成してみることにします。
目的
Raspberry Pi Imagerを使用してLibreELECを構築する
手順
Raspberry Pi OSへアクセス。

私の母艦はMac miniなので、「Download for macOS」をクリック。

あとはダウンロードしたdmgファイルを開き、インストールします。

インストールが終わったら、「Raspberry Pi Imager」を起動します。

すると、このツールでインストールが可能なOSの一覧が表示されます。
こちらから「LibreELEC」を探すつもりでしたが、「Media player - Kodi OS」というものがあります。
今回はこちらを選択してみます。

すると、サブメニューが展開され、ここに「LibreELEC」がありました。
以前構築した「OSMC」も久々に気になるところですが、次回のネタに残しておきます。

ここで最後の選択肢。
そして問題が...
私のラズパイは型落ちのRaspi3なのです。
ここには「RPi4」とあります。
果たして動作するのか不安ですが、インストール自体はできるでしょうし、今回はこのまま進めてみます。
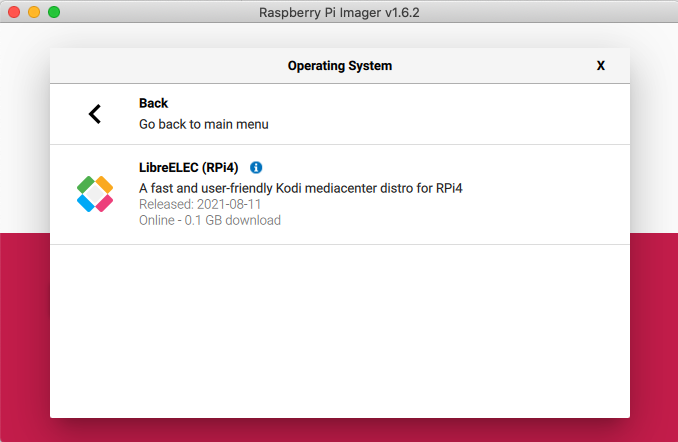
OSの選択が終わりましたので、続いて作成先のストレージの選択になります。
「CHOOSE STORAGE」をクリックします。
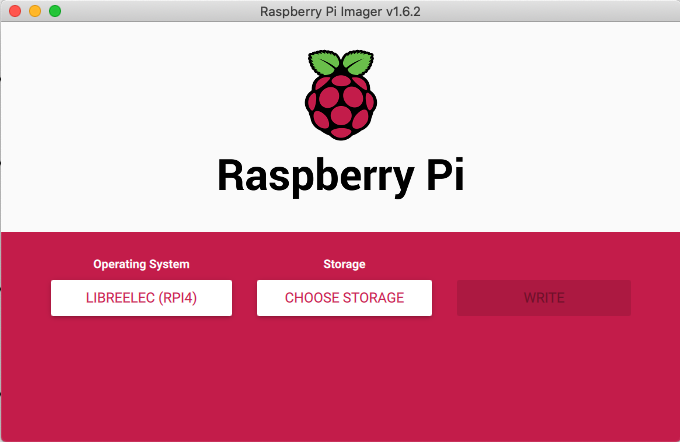
あらかじめ、MicroSDカードをMac miniに認識させておく必要があります。
Strageの選択一覧で対象となるMicroSDカードを選択します。

これで準備OK。
最後に「WRITE」をクリックし、MicroSDカードが消えてしまいますよ?という警告に対して「YES」をクリックすれば、ラズパイ用OS入りのMicroSDカードの出来上がりです。

あとはラズパイに差し込んで起動すればすぐに利用可能になります。

おわりに
昔に比べれば非常に簡単になりました。
当初はISOをダウンロードしてきて、コマンドでMicroSDに書き込む手法でした。
その後、NOOBSが登場し、NOOBSをラズパイで起動し、そこから今回のようにOSを選択して、インストールする方法に発展。
これでもかなり楽になったと感心していました。
ところが今回のツールはラズパイを一切使用することなく、コマンドも不要、GUIだけでラズパイ用のOSインストールが完了するという、驚きの手軽さでした。
でも、このツールで登場しないOS等(VolumioやMoodeOS)は相変わらずISO+コマンドでインストールする必要があるでしょう。
「昔とった杵柄」は決して無駄にはならないでしょう。
と思ったのですが、なんと、「Use custom」から、ローカルに用意したISOファイルを選択してインストールすることができるようです!

つまりこのツールさえあればコマンドも不要、使いたいISOファイルさえ用意しておけば、簡単に環境が構築できそうです。
コマンドなど、使わないと忘れてしまいそうですが、とんでもなく便利なツールなので愛用させていただきます!
さて、Volumio2のISOを探さねば...