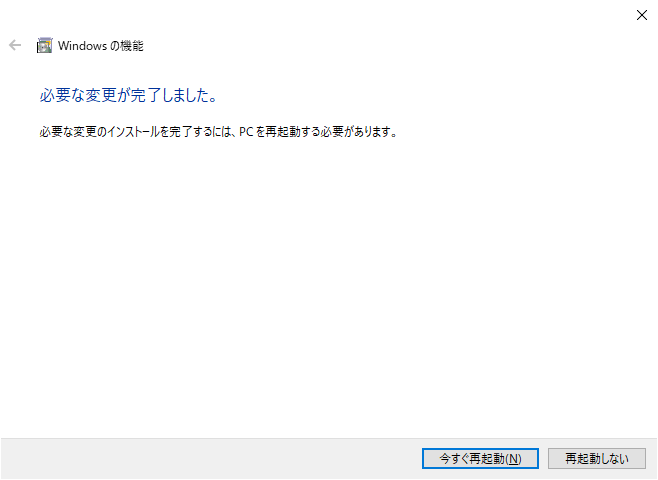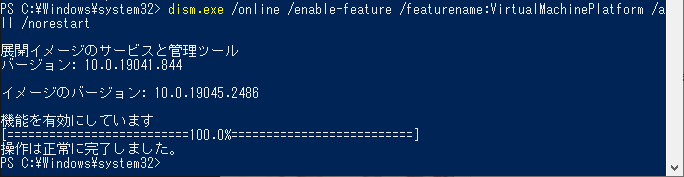はじめに
新調したWindows10パソコンにLinux環境が必要になったので、手順を記録しつつインストールしていったものを公開。
…途中で気が付いたのですが、Windows10でも「Windows10バージョン2004以上(ビルド19041以上) 」であればWindows11と同じ手順でいけるそうです。
OSビルドはWindowsの設定>システム>詳細情報 から確認できるので、19041以上であればWSL を使用して Windows に Linux をインストールするの記事を参考に自動インストールも可能です。お好きな方をどうぞ。
参考リンク
WSL2 のインストール,WSL2 上への Ubuntu のインストールと利用
↑こちらを中心に参考にさせてもらいました。
手順
大まかな手順は以下2項目。
- WSL2を使うための設定
- Ubuntu22.04LTSのインストール
WSL2を使うための設定
1.Windowsの設定>アプリ>プログラムと機能 を選択して開く画面で「Windows の機能の有効化または無効化」をクリック。

2.Windows の機能の有効化または無効化の画面で、「Hyper-V」にチェックする
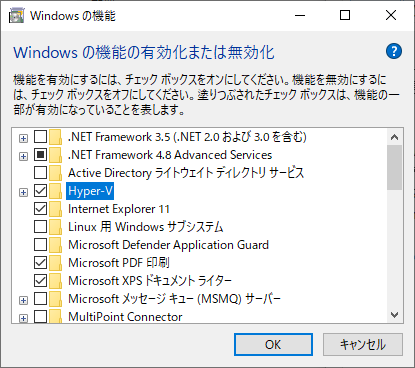
3.同様に「Linux 用 Windows サブシステム」と 「仮想マシンプラットフォーム」にもチェックして、OKをクリック
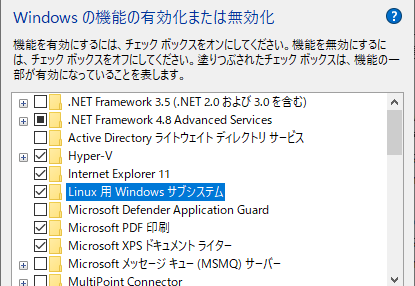

※ 「Linux 用 Windows サブシステム」がない場合は「Windows Subsystem for Linux」と「仮想マシンプラットフォーム」にチェックする。
5.Windows PowerShellを管理者として実行し、以下のコマンドでWindows Subsubsystem for Linux を有効化する
dism.exe /online /enable-feature /featurename:Microsoft-Windows-Subsystem-Linux /all /norestart
6.以下コマンドで仮想マシンプラットフォームのオプションコンポーネントを有効化する
dism.exe /online /enable-feature /featurename:VirtualMachinePlatform /all /norestart
7.以下コマンドでWSL の既定(デフォルト)のバージョンを 2 に設定する
wsl --set-default-version 2
8.以前のバージョンの WSL の手動インストール手順の「手順 4 - Linux カーネル更新プログラム パッケージをダウンロードする」から「x64 マシン用 WSL2 Linux カーネル更新プログラム パッケージ」をダウンロードし実行する。
10.すぐインストールが始まるので少し待つ。「Finish」をクリック
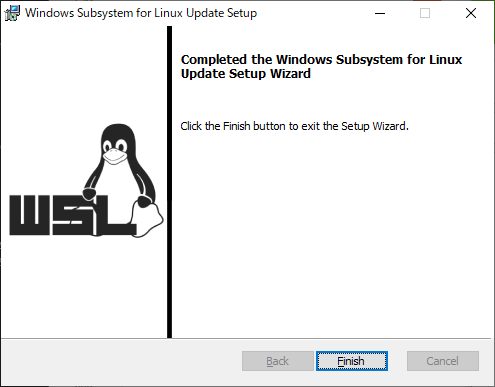
Ubuntu22.04LTSのインストール
1.スタートメニューから、もしくはタスクバーの検索窓に"store"と入力してMicrosoft Storeを開く。
2.検索窓に"Linux"と入力して、「Ubuntu22.04LTS」を選ぶ。(最新版のUbuntuを使いたい場合は「Ubuntu」を選ぶ)

3.「入手」をクリック。ダウンロードが始まるのでしばらく待つ。

※WSL2を使うための設定8~10のLinuxカーネル更新をしていないとここで0x800701bcエラーが出るので注意。

「??????」は文字化けっぽい…?こっちが???状態なんだけど…
参考:WSL2でLinuxをインストール後に起動しようとしたら0x800701bcというエラーが出た
6.アカウント作成を求められるので、ユーザ名とパスワードを入力。Windowsユーザ名と一致する必要はないらしい。

※ユーザ名は何でもいいわけではないらしい…。大文字は使えないとのこと。

7.ユーザ名とパスワードの入力が通ればインストール完了!
この時入力したパスワードは、sudoコマンド実行時に必要になるので覚えておく必要がある。