はじめに
AndroidViewで実装されたAlertDialogをCompose化する際に、
「BeforeとAfterを見比べると、何か違う…」ということがありました。
本記事では、ComposeのAlertDialogをAndroidViewのAlertDialogに近づけるにはどうすればいいかを調査します。
本記事では、以下を使用します。
- Material2
- MaterialAlertDialogBuilder / AndroidView
- AlertDialog / JetpackCompose
間違いや不備等ございましたら、ご指摘いただけますと幸いです。
比較
| AndroidView | JetpackCompose |
|---|---|
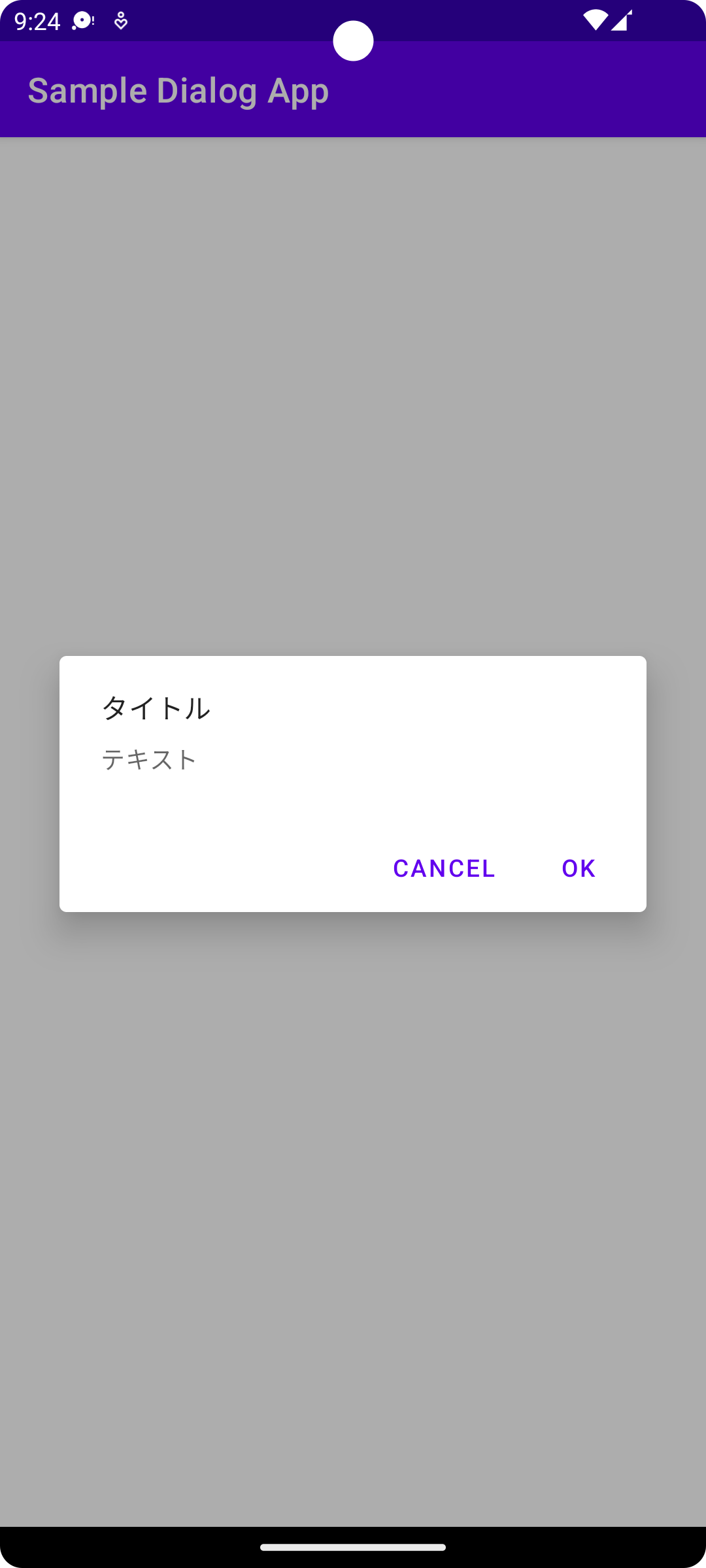 |
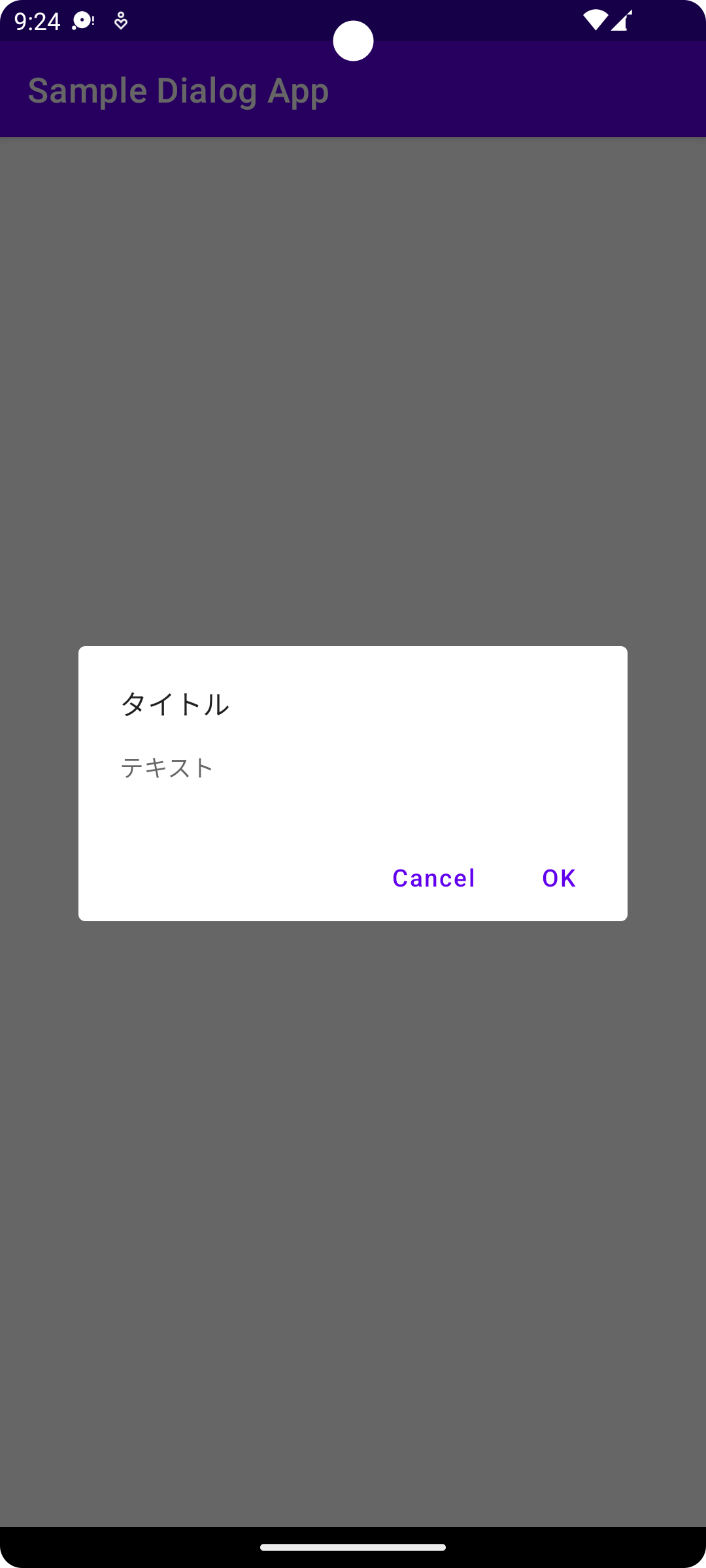 |
以下、AlertDialogを実装しているコードです。
ライブラリで用意されているものに、テキストをセットしただけのものです。
//AndroidView
MaterialAlertDialogBuilder(requireContext())
.setTitle("タイトル")
.setMessage("テキスト")
.setPositiveButton("OK", null)
.setNegativeButton("Cancel", null)
//JetpackCompose
AlertDialog(
onDismissRequest = { },
title = {
Text(text = "タイトル")
},
text = {
Text("テキスト")
},
confirmButton = {
TextButton(
onClick = { }
) {
Text("OK")
}
},
dismissButton = {
TextButton(
onClick = { }
) {
Text(text = "Cancel")
}
},
)
何が違うのか
大きく異なるのは
- 背景の濃度
- elevationの有無
- ダイアログのサイズ
かと思います。
ComposeでもMaterialAlertDialogを再現したい
MaterialAlertDialogの背景濃度等を調べてComposeに適用できれば、目的は達成されそうです。
ところで、ComposeのAlertDialogは、DialogのcontentにAlertDialogContenteを渡しており、テキストやボタンをよしなに配置してくれています。
@Composable
fun AlertDialog(
onDismissRequest: () -> Unit,
buttons: @Composable () -> Unit,
modifier: Modifier = Modifier,
title: (@Composable () -> Unit)? = null,
text: @Composable (() -> Unit)? = null,
shape: Shape = MaterialTheme.shapes.medium,
backgroundColor: Color = MaterialTheme.colors.surface,
contentColor: Color = contentColorFor(backgroundColor),
properties: DialogProperties = DialogProperties()
) {
Dialog(
onDismissRequest = onDismissRequest,
properties = properties
) {
// ダイアログ内のコンポーネントをよしなに配置
AlertDialogContent(
buttons = buttons,
modifier = modifier,
title = title,
text = text,
shape = shape,
backgroundColor = backgroundColor,
contentColor = contentColor
)
}
}
つまり、AlertDialogを使用してもAlertDialogContentを直接操作できないため、カスタマイズするのは難しそうです。
従って、Dialogを使用し、contentに自作したレイアウトを渡す必要があります。
背景の濃度を調べる
よく調べてみると、Material Designの公式に、デフォルト値の記載がありました。
https://m2.material.io/components/dialogs/android#full-screen-dialog
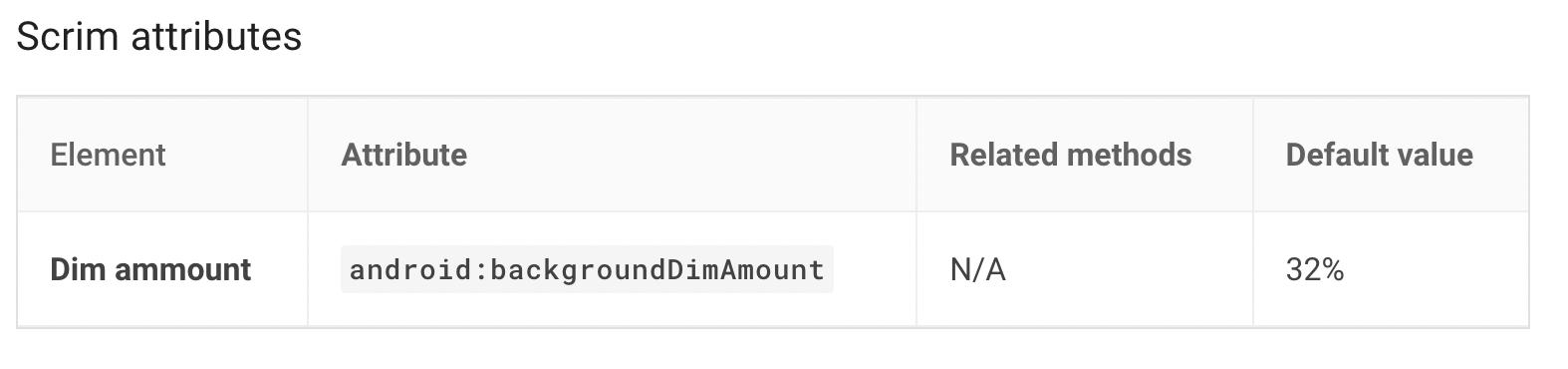
dimAmountを32%に設定するとよさそうです。
エレベーションを調べる
公式より、ThemeOverlay.MaterialComponents.MaterialAlertDialogを調べます。
こちらを辿っていくと、以下が見つかります。
<style name="Base.V21.ThemeOverlay.AppCompat.Dialog" parent="Base.V7.ThemeOverlay.AppCompat.Dialog">
<!-- abc_floating_window_z = 16 -->
<item name="android:windowElevation">@dimen/abc_floating_window_z</item>
</style>
elevationを16dpに設定するとよさそうです。
サイズを調べる
公式に、insetの値が記載されています。

(左右marginを24dpにすればいいのかな…と思ったのですが、どう見ても幅広だったので、最終的にはそれっぽい値を設定しました。)
Dialog / AlertDialogでは、引数にDialogPropertiesが渡されています。
その中のusePlatformDefaultWidthをfalseにすると、デフォルト幅を変更することができます。
AlertDialogの代わりにDialogで実装する
背景の濃度とElevationの値がわかったので、それらを適用したDialogを実装します。
先述の通り、AlertDialogContentを使用できないため、レイアウトは自力で実装します。
こちらとMaterialAlertDialogの画像とAlertDialogの実装を参考に、それっぽく実装しました。
若干の違いはあるものの、背景濃度とElevationが同じなため、
ぱっと見区別はつかないのではないでしょうか?!
| AndroidView | JetpackCompose |
|---|---|
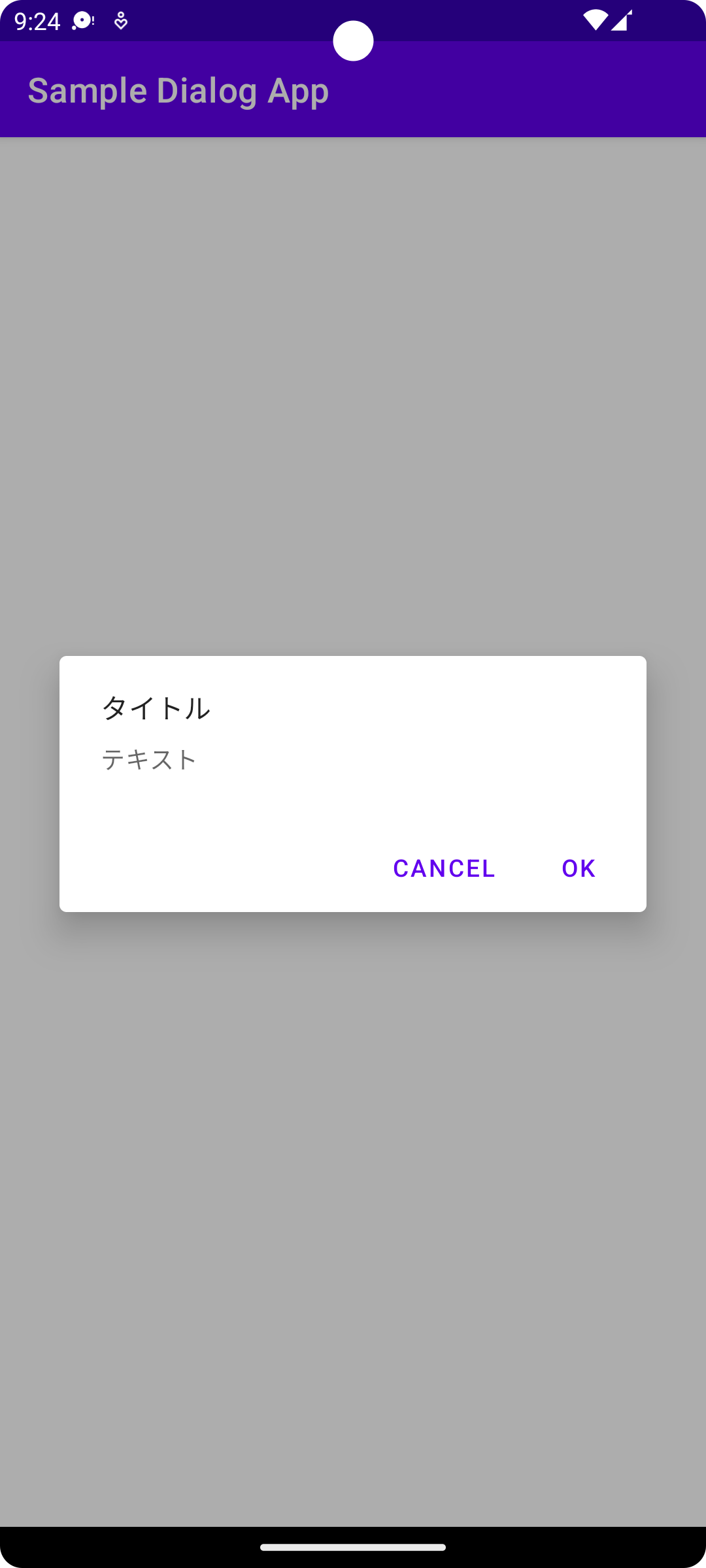 |
 |
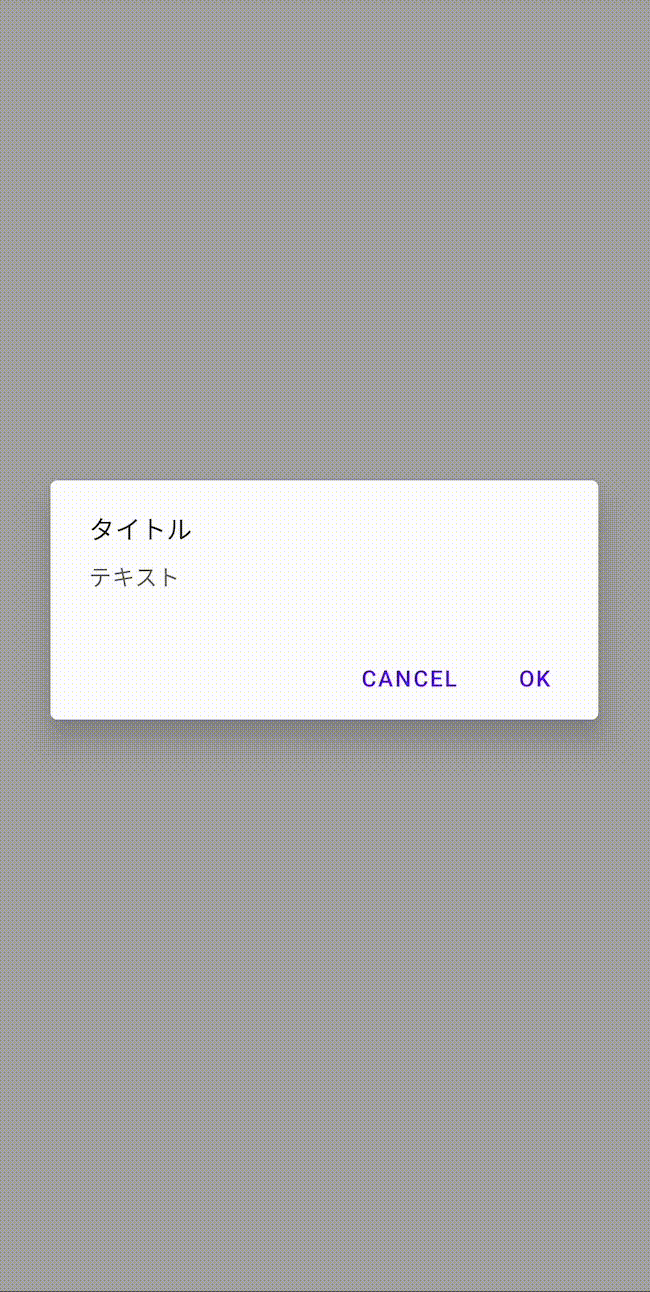
以下、Dialogの実装コードです。
Dialog(
onDismissRequest = {},
properties = DialogProperties(
// widthを自由に設定する
usePlatformDefaultWidth = false
)
) {
Surface(
modifier = Modifier
.fillMaxWidth()
// それっぽい左右マージン
.padding(horizontal = 36.dp),
shape = MaterialTheme.shapes.medium,
color = MaterialTheme.colors.surface,
contentColor = contentColorFor(MaterialTheme.colors.surface),
// Elevationの設定
elevation = 16.dp
) {
// 背景濃度の設定
(LocalView.current.parent as DialogWindowProvider).window.setDimAmount(0.32f)
Column {
Box(
modifier = Modifier
.padding(start = 24.dp, end = 24.dp)
.height(40.dp),
contentAlignment = Alignment.BottomStart
) {
Column {
Text(
text = "タイトル",
style = MaterialTheme.typography.subtitle1
)
}
}
Box(
modifier = Modifier
.padding(start = 24.dp, end = 24.dp)
.height(36.dp),
contentAlignment = Alignment.BottomStart
) {
Text(
text = "テキスト",
style = MaterialTheme.typography.body2
)
}
Spacer(modifier = Modifier.height(28.dp))
Row(
modifier = Modifier
.fillMaxWidth()
.padding(horizontal = 8.dp),
horizontalArrangement = Arrangement.End
) {
TextButton(
onClick = { }
) {
Text(text = "CANCEL")
}
Spacer(modifier = Modifier.width(8.dp))
TextButton(
onClick = { }
) {
Text(text = "OK")
}
}
}
}
}
終わりに
本記事は、とにかくMaterialAlertDialogっぽくすることを目標にしました。
そのため、謎の左右マージンを設定していたり、文字数が増えたらレイアウト崩れしそうな実装をしております。スペースもちゃんと計算しておりません。
ComposeのDialogのデフォルト値を調べる!が真の目標だったのですが、なかなかちょっと見つけられなかったので、今後の課題にします。