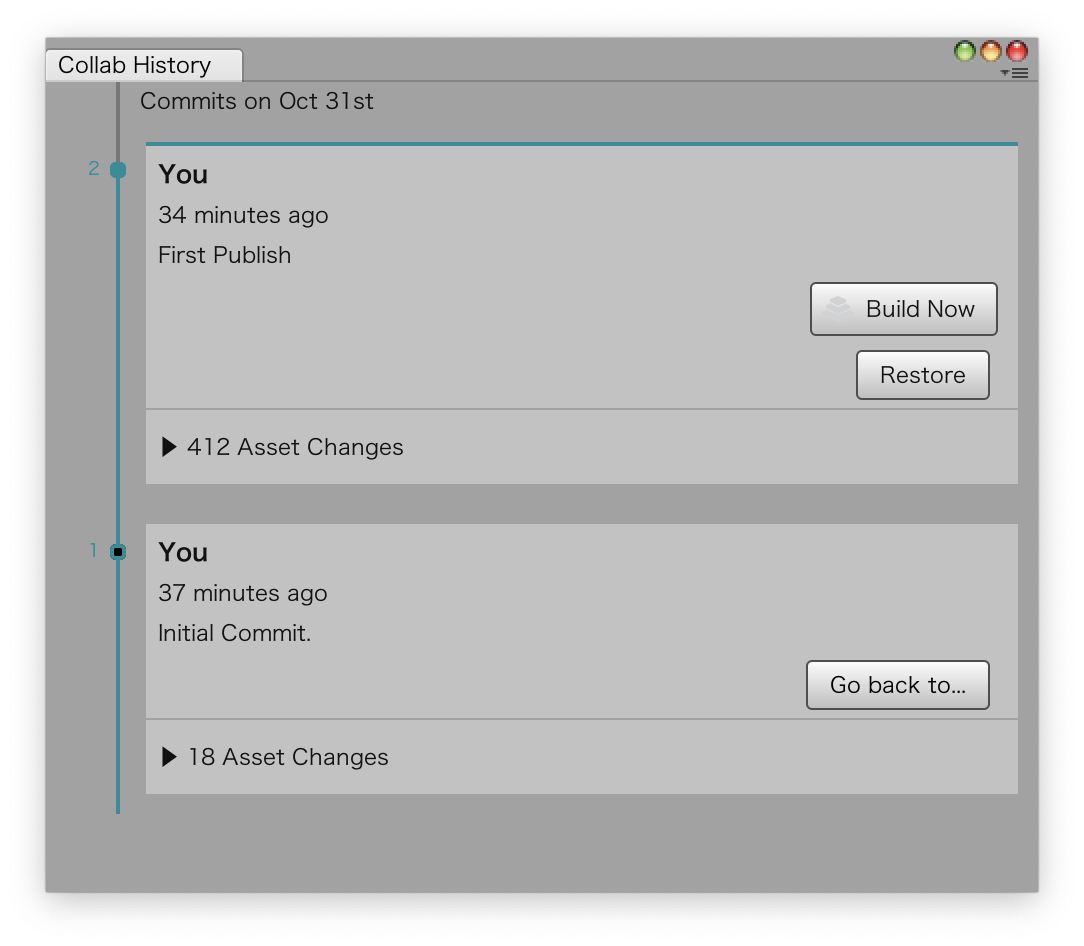Unity Teamsとは
複数人でUnityプロジェクトを開発するためのツール。(Unity版gitのようなもの)
チームでのプロジェクト共有・バージョン管理のUnity Collaborateと、クラウドリソースを使ってプロジェクトをビルドしてくれるUnity Cloud Buildが統合されたもの。
- 3人まで無料で使えるBasicプラン
- 有料で大人数で使えるAdvancedプラン
があるが今回はBasicプランを使ってみる。
Unity Teamsに登録する
こちらでプランを選んで登録できる。
登録が完了したら共有するUnityプロジェクトを開く。
- 右上の雲のマークをクリックする
- SERVICESという画面が出てくるので、(言われるがまま)ProjectIDを発行する
発行済みの場合は勝手に出てくると思う。
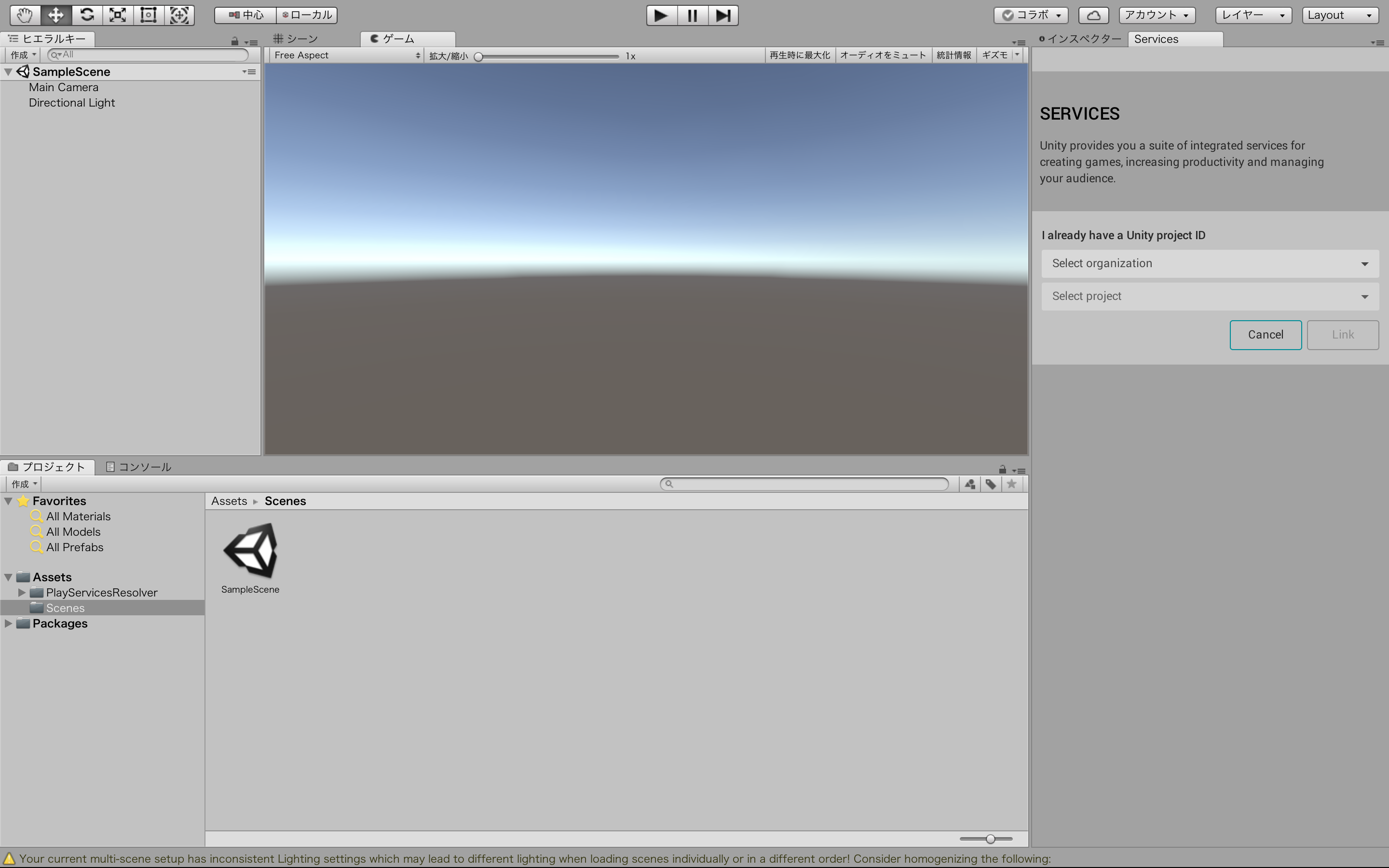
入力が完了するとUnity Teamsのサービス一覧が表示される。
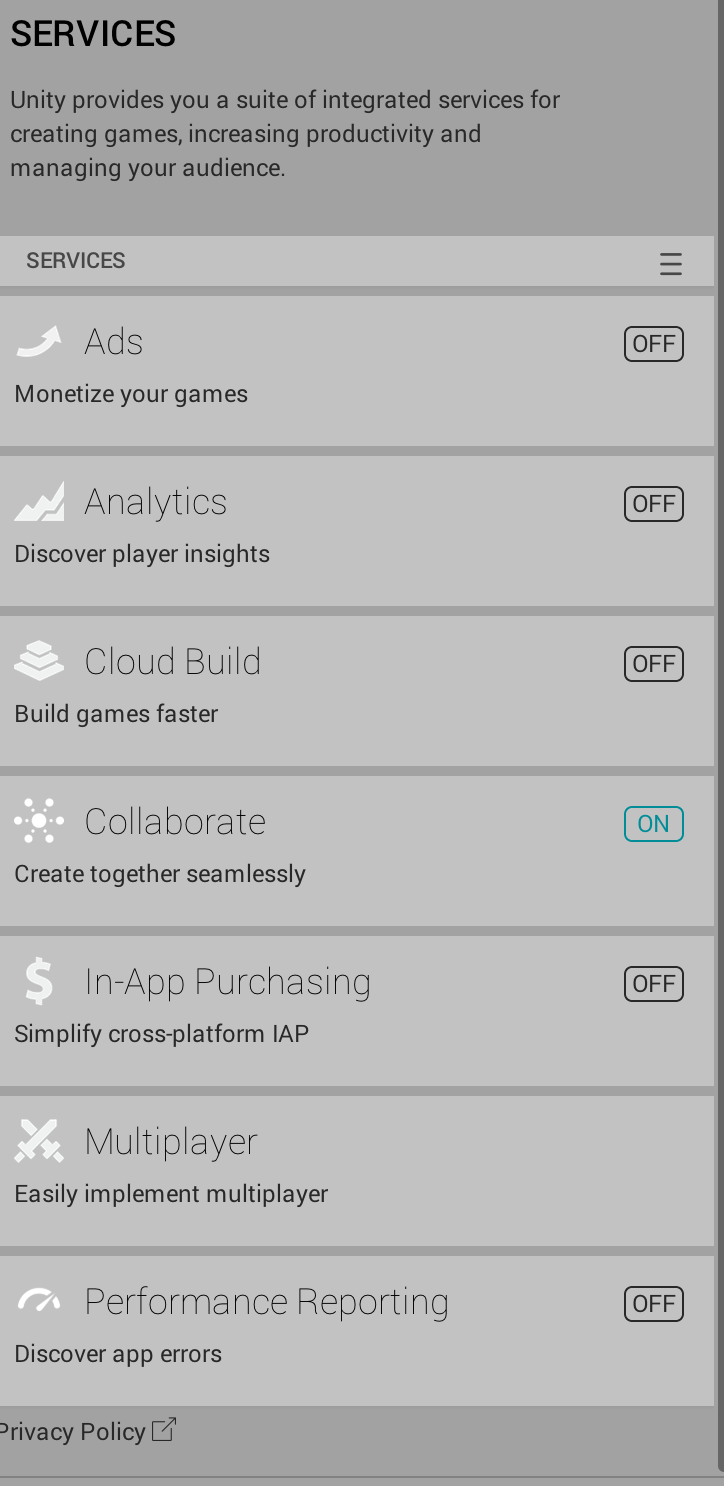
利用したいサービスを選択してアクティベートする感じ。
Collaborateを使う
CollaborateをONにしたら以下のような項目が表示される。
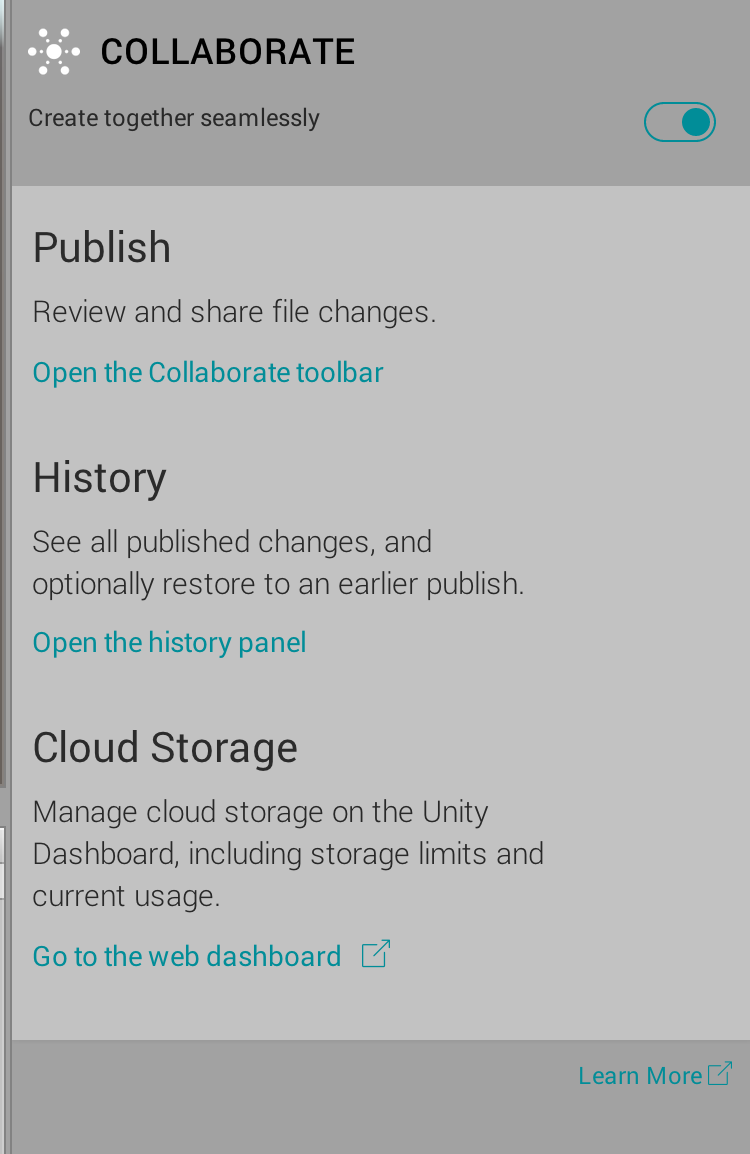
変更を登録する
Publishを選択。このPublishがgitでのコミットとプッシュに相当する。
Publishメッセージもある。
変更を確認する
メンバーを追加する
ツールバー上のコラボと書かれたところを押下するとメンバー追加のボタンが表示される。
押すとUnity Dashboardに飛ばされてメールアドレスからメンバーを追加できる。
当然、直接Unity Dashboardに飛んで、Setting>Usersを選択してもできる。
Slackと連携する
ベータ版だが、Slackと連携もできる。
プロジェクトのUnity Dashboard から
Setting>Integrationsから
感想
- Collaborateは便利だけど、やはりgitと比べるとブランチ等の機能が弱いと思う。
- 他の機能も試したら追加していきたい。
- 思ったより簡単に出来たので記事にする必要がなかった気がする。