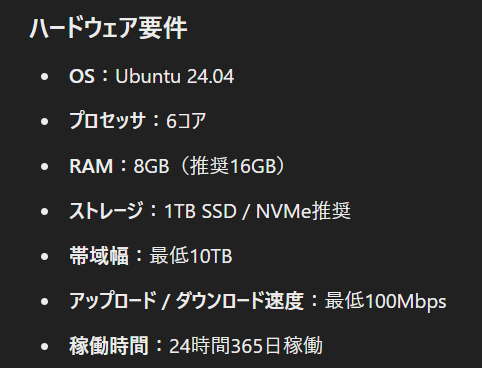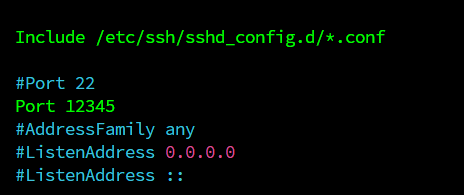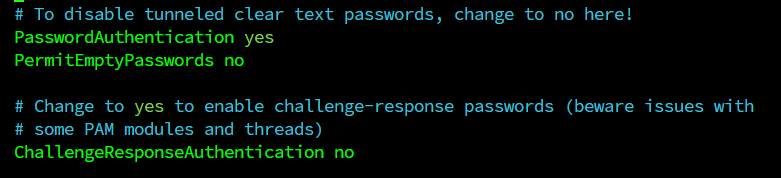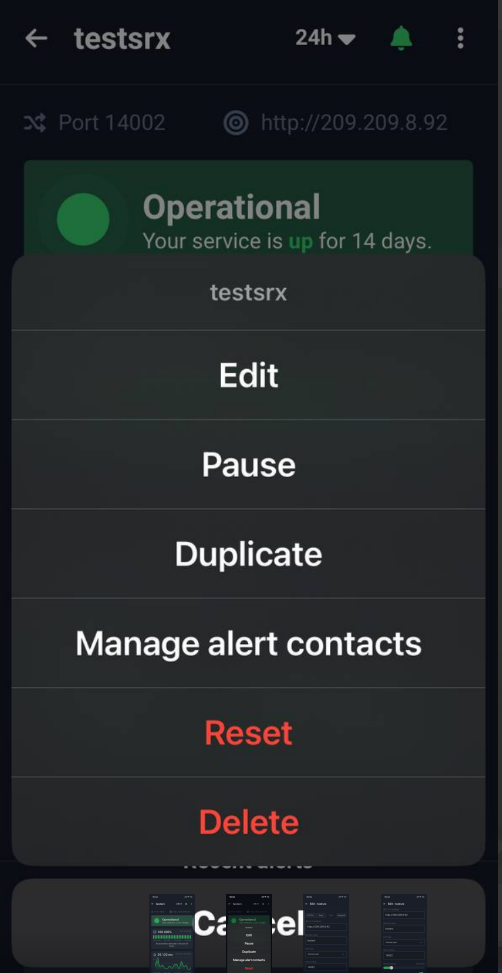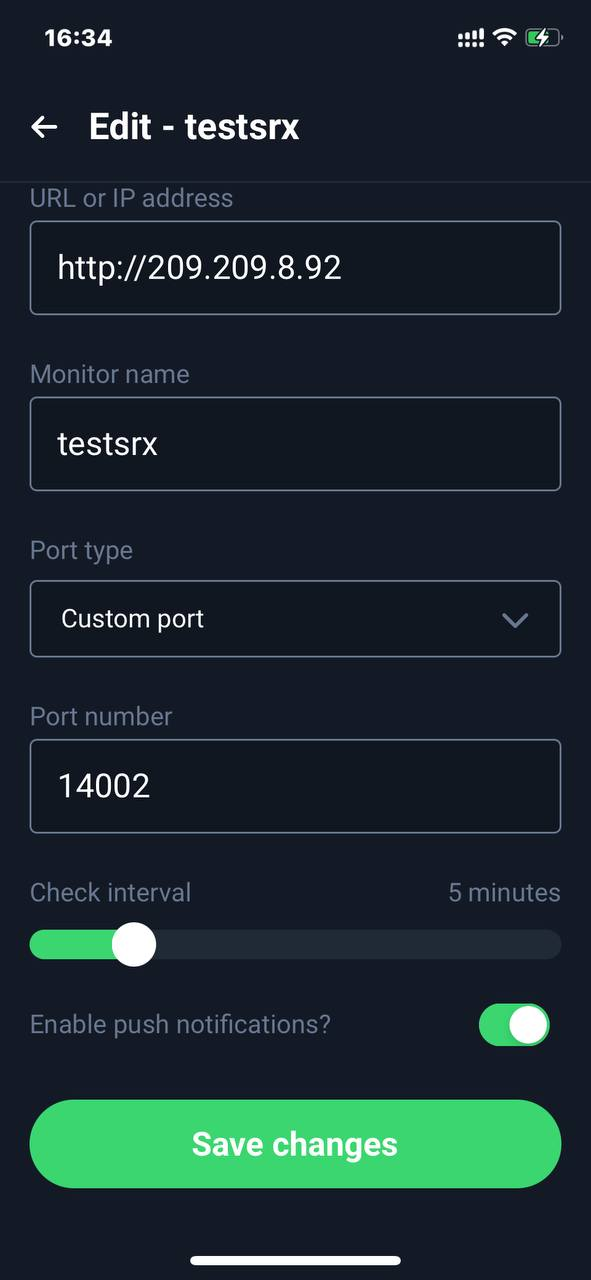#VPS選び
まずNodeを立てる準備としてVPSサーバを借りてもらいます
VPSを希望の方は下記のLinkよりお入りください
Link https://qiita.com/chorinam/private/cadffaa5ed1a9dcbc40e
VPSの必要スペック Nodeにつき1台40000枚SRX必要(2024/11/12時点):将来この枚数が変わる可能性もあるのでご注意ください
##ターミナル
いよいよNODE建てる準備が整いました
まずWindowsのマークを右クリックしてその中にあるターミナルもしくはWindows Powershellを選択してください

・黒い画面が出てきます
ここにいまからコマンドを入れていってもらいます

1)rootでログイン
IP_ADDRESSにはVPSで契約したあなたのPrimary IPを入れてください。
passwardを聞かれますので passwordコピー→右クリック1回→Enterでペーストしてください
(注意:passwordをペーストしてますが、目視確認できません。裏ではきちんとペーストできてますのでそのまま進んでください)
ssh root@IP_ADDRESS
2) Linux Update&Upgrade
これをペーストしてEnter
sudo apt update -y && sudo apt upgrade -y && sudo apt install -y git nano ufw curl tree htop unzip && sudo apt autoremove -y && sudo apt autoclean -y
3) userの変更
・下記の画像では、doraemonとしてますが各自好きな名前に変更してください
・Inumoarukeba10bouniataruはここでのpasswordになります。
下記画像password(Inumoarukeba10bouniataru)のところに自分で新しく決めたpasswordを挿入してください。(なるべく長い英数字のpasswordにすること)
sudo groupadd doraemon
sudo useradd -p $(openssl passwd -6 Inumoarukeba10bouniataru) doraemon -m -s /bin/bash -g doraemon -G sudo
#新しくターミナルを開いてログインテスト
ではあたらしいUserでログインできるかテストしてください
ssh doraemon@IP_ADDRESS
新しく作成したpasswordコピー→右クリック1回→Enterでペーストしてください
ログイン出来たら成功です
4) hostname変更
ServaRicaのHostnameはデフォルトでrootとなっていますのでここを変更します。
4-1)hostnameとIPAdressの確認
hostnamectl
このコマンドを入力したらrootと表示されます。
これを今から変更していきます。
4-2)
今回root→srx01と名前を変更してます。
名前はあとで見て自分でわかるものに変更してください。
sudo hostnamectl set-hostname srx01
4-3)hostsファイルの中身はまだrootのままですので編集して書き換えます。
sudo nano /etc/hosts
下部画像の紫枠のところを消して自分のHostnameに変更完了後、
Ctl+Xを同時に押して y そしてEnterで書き換えが保存されます。(ここでは紫枠の中身がPlugin001ですが画像はお借りしてるものですので今回の場合だとsrx01をいれます)
追記 最近Contaboではこの方式でHostnameを変更して再起動してもこの/etc/hostsファイルが上書されてしまいます。ですのでそれをできないように設定をします
sudo nano /etc/cloud/cloud.cfg
注意: すでにNODEを立てられてる方はもうcloud.cfgは触らないでください NODEが壊れます
この話は新規で立てる方にのみ適用されます
4-4)再起動
sudo reboot
4-5) 新しいターミナルでログインし直す。
hostnamectl
ここでHostnameが自分で変更したものに切り替わってるか確認
5)ufwの設定
sudo ufw status
結果 デフォルトではinactiveと表示される。
これをactiveにして有効化する
sudo ufw enable
sudo ufw status
結果 active ※これでufwが有効化された
5-1)ssh用にPort 12345を開放
※ここでは12345としてるが自分で数字は決めてください。10,000から55000の間の数字ならどれでもいいです(ただし14002と28967だけは使わないこと)
sudo ufw allow 42365/tcp
sudo ufw status numbered
5-2)sshPortの変更
sudo nano /etc/ssh/sshd_config
-------------変更する項目-----------------------------------
Port 42365 ・・・sshで使う任意のポート
PasswordAuthentication yes ・・・公開鍵認証にすればNo
PermitRootLogin no
PermitEmptyPasswords no
UsePAM no
AllowUsers doraemon ・・・ここはUser名を入れる
------------------------------------------------------
Ctrl+x 同時に押して y そしてenterでこの変更が保存されます。
5-3)sshの設定変更を反映させるためにsshを再起動
sudo service ssh restart
5-4) Firewall(ufw)を確認
これでPort12345が反映されてるか確認できます
sudo ufw status verbose
5-5)sshPortとして使わなくなったPortを閉じる
先ほどPort22がありましたが、セキュウリティ上狙われやすいので閉じていきます
sudo ufw status numbered
上のコマンドで確認してPort22が残ってたら下記のコマンドで削除してください。
なければここは飛ばして6)に進んでください。
sudo ufw delete 頭番号
y + enter
6)
sudo ufw status numbered
Port12345のみ解放されてるのを確認
SRXで使用されているPortも開放する
sudo ufw allow 14002
sudo ufw allow 28967
sudo ufw allow 28967/udp
再読み込みさせる
sudo ufw reload
sudo ufw status numbered
ssh.socketの設定を変更するための手順は以下の通りです。この例では、SSHのポートを変更して、``ポートを使用するように設定します。
ssh.socketの作成手順
-
ssh.socketの状態を確認:
現在の状態を確認します。sudo systemctl status ssh.socket -
ssh.socketを有効にする:
ssh.socketが自動的に起動するように設定します。sudo systemctl enable ssh.socket -
ssh.socketを開始する (もしアクティブでない場合):
ssh.socketが開始されていない場合は、開始します。sudo systemctl start ssh.socket -
ssh.socketの状態を再確認:
再度、状態を確認して、ssh.socketが起動していることを確認します。sudo systemctl status ssh.socket -
ssh.socketの設定ファイルを編集:
ポートを変更するために、設定ファイルを編集します。nanoエディタを使って/lib/systemd/system/ssh.socketを開きます。sudo nano /lib/systemd/system/ssh.socket -
ポート番号を変更:
ListenStream行のポート番号を変更します。例では、12345ポートを使用する設定です[Unit] Description=OpenBSD Secure Shell server socket Before=sockets.target ssh.service ConditionPathExists=!/etc/ssh/sshd_not_to_be_run [Socket] ListenStream=12345 # sshポートに変更する。ここでは`12345`。 Accept=no [Install] WantedBy=sockets.target RequiredBy=ssh.service -
設定を保存して終了:
nanoエディタで編集したら、Ctrl + X、Y、Enterで保存して終了します。 -
設定を反映させる:
設定を反映させるために、systemdを再読み込みします。sudo systemctl daemon-reload -
SSHサービスの再起動:
設定を適用するために、ssh.socketを再起動します。sudo systemctl restart ssh.socket -
ポートが変更されているか確認:
ssまたはnetstatを使用して、SSHサーバーが新しいポートでリッスンしていることを確認できます。sudo ss -tuln | grep 12345ここで新しくターミナルを開いて接続できるか必ず確認してください。
Port12345でログインできるか確認
[重要]必ず新しいターミナルを開く。現在開いてるターミナルは間違って閉じないこと
ssh -p 12345 doraemon@IP_ADDRESS
これでVPSにログインできたらPort変更成功です
これで、ssh.socketが12345ポートでリッスンするように設定されます。
7) SRXnodeを実装
git clone https://github.com/StorXNetwork/Storage-Node.git
cd ~/Storage-Node
sudo bash bootstrap.sh
※ウォレットアドレスとEMAIL(これはお使いのメールなんでもいいです)を入力する
Please enter your XDC Address for StorX Rewards :-
Please enter your Email Address :-
※IDファイルを作成が聞かれるのでyを入力
Do you want to create an identity file? (y/n) y


cd Storage-Node/ && sudo bash check-logs.sh
30分後ぐらいで終了しますので上のコマンドで確認してください。(このコマンドは下記のメッセージが出るまで何度でも入力しても構いません)
完了したら下記の文章が書いてありますのでこれを確認後、次へ進みます。
Identity file created successfully. Moving files to the correct location.
Setup completed successfully. You can now start the node by sh start-node.sh

***※Walletについて***
D'cent walletとXDCPay 3.0のどちらかでSRX入れるためのWallet作成してください
この時のWalletアドレスを今回のノードに使います
ガス代はXDCですので1枚入れておいて SRXは40000枚入れとけばOKです。
今回 Walletの作成は省略します
sudo bash start-node.sh

画像のようにsuccessfillyとでればNodeが活動開始です
※きちんとコンテナが設置され動いてるのか確認する
sudo bash check-logs.sh
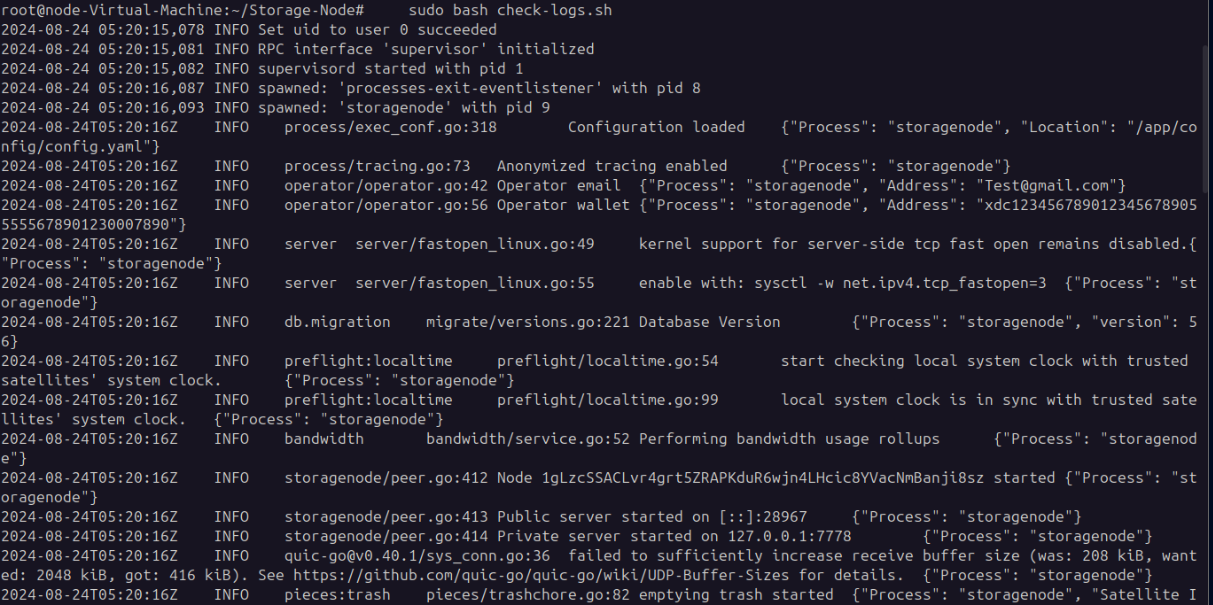
上の画像のようになってたらOKです ここでerrorがたくさん流れてるときは初めから建て直してください。
元の画面に戻るときはctrl+cで戻れます
※セットが正常に実行されていることを確認する手順:
ステップ 1 : - ブラウザを開き、以下のURLを入力してください。作業を開始するためのURLは以下の通りです。
8) Stakingの方法
下記Linkから入りwalletと接続してください。
注意*chromeで下記Linkは開いてください
Link:(http://farmer.storx.io/staking)
参考:YouTube動画
・下記画像のようにTRUEとなればStakingが開始できます。
(注意!!reputationが10以上にならないとTrueにならないのでしばらく様子見てください)

SRXは40000枚 StakingAmountに数量を入力後、Approveを押してください。
(ガス代にXDC使用しますのでwalletにXDC1枚入れとくこと)
また Nodeのバージョンアップ等 補佐するときのコマンドは詳しく
Link:(https://doc.storx.io/storage-node-shell.html)
に書いてありますのでご確認ください
追記
VPSの監視APP
今回紹介する監視アプリは50台まで無料ですのでスマホでVPSがきちんと起動してるか、またはNODEが動いてるのか監視できる簡易的な監視アプリとなってます。
最低限これだけでも入れとかないと、もしNODEがダウンしてても気づくことができませんので必ず監視APPは
入れといてください
///ではここから使い方について///
右上の⋮ から入ってください
Portを選択
URL OR IP adress :自分の使用してるVPSのIPアドレスを入力
Monitor name:好きな名前
Port Type:Custom portを選択
Port number :14002