はじめに
私のPC環境
- macOS High Sierra
- バージョン10.13.6
今回は、5年間使って来た私が、これはあって良かった!便利だな〜と感じた必要最低限のUser-Settings、ハイライトの設定をまとめたいと思います。
プラグイン系は他の方の記事を検索してください。
User-Settings
まず、Preferences > Settingsを選択してください。
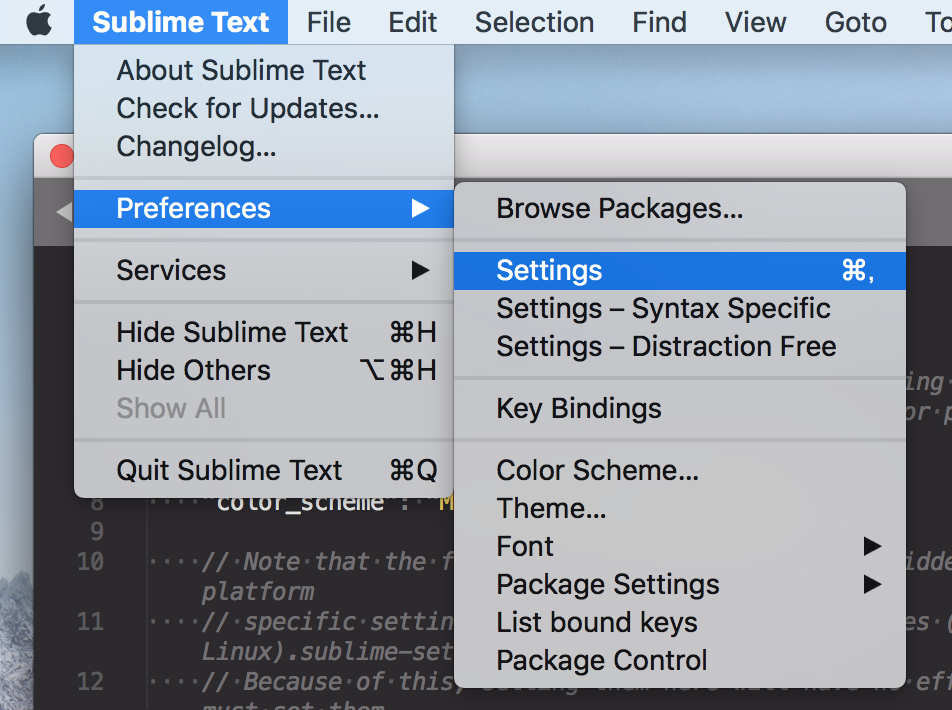
選択しますと、Preferences.sublime-settings-Default と Preferences.sublime-settings-Userが出て来ます。(バージョンや環境によっては異なると思います。)
Userの方に設定を追記していきます。
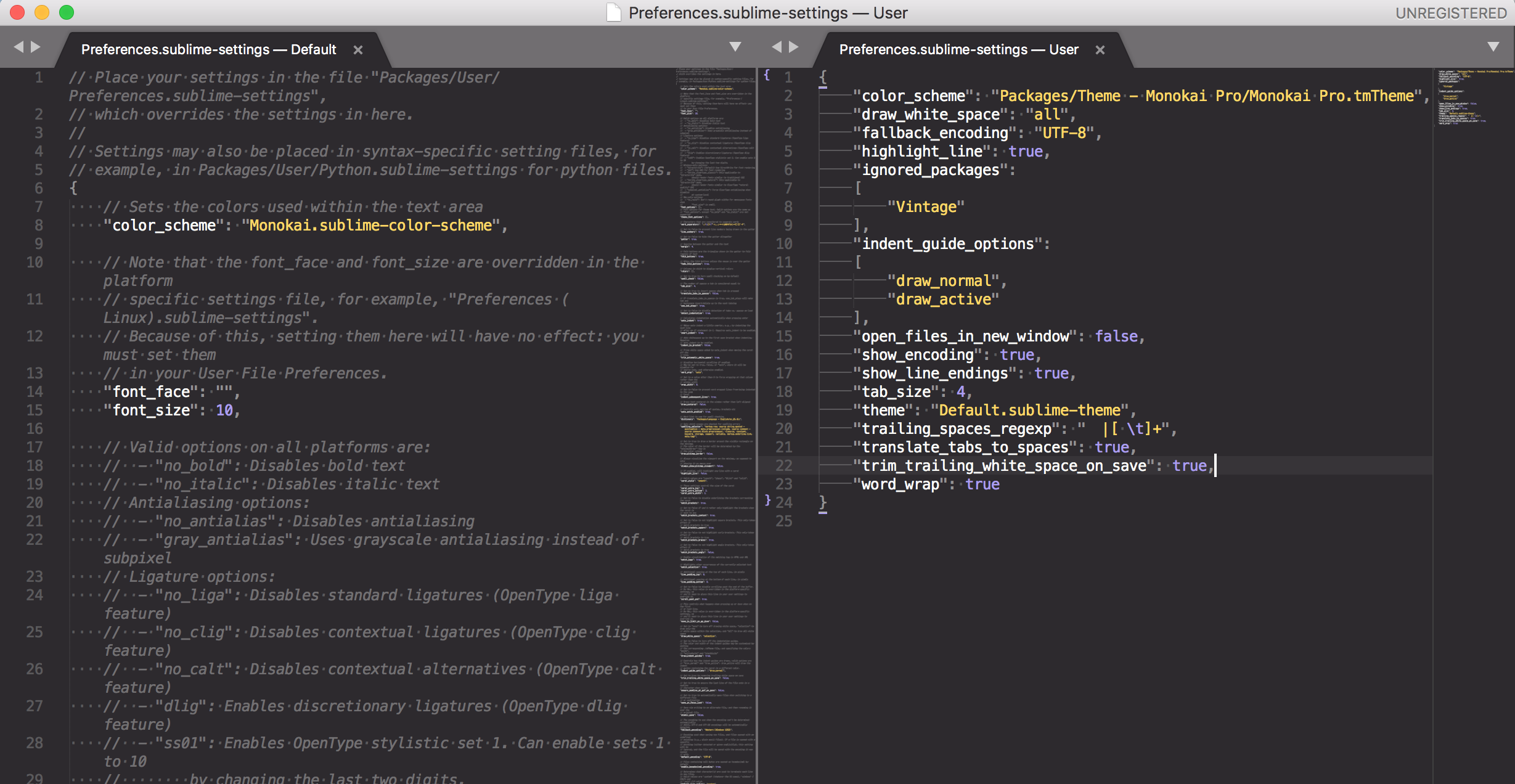
{
"color_scheme": "Packages/Theme - Monokai Pro/Monokai Pro.tmTheme",
"draw_white_space": "all", //不可視文字を表示
"fallback_encoding": "UTF-8", //文字コードを自動判別できなかった際UTF-8に変換
"highlight_line": true, //現在行をハイライト
"ignored_packages":
[
"Vintage"
],
"open_files_in_new_window": false, //ファイルを開く際別ウィンドウで開かない
"show_encoding": true, //ステータスバーに文字コード表示
"show_line_endings": true, //ファイルを別タブで表示
"tab_size": 2, //タブサイズ
"theme": "Default.sublime-theme",
"trailing_spaces_regexp": " |[ \t]+", // 全角スペースを表示
"translate_tabs_to_spaces": true, //タブをスペースに変換
"trim_trailing_white_space_on_save": true, //空白文字を保存時に取り除く
}
基本的に、Default設定にあるもので自分の望んでいる設定ではない場合に、User設定で上書きするのがいいと思います。例えばtab_sizeはデフォルトだと4ですが、2にしたいから"tab_size": 2を追記するというような感じです。
Sublime Textをインストールしたら、Default設定にどのような設定があるのか調べてから、User設定で変更するというのがオススメです。
選択行・テキストのハイライト設定
初期設定ではハイライトが薄く、どこを選択しているのか見えにくいと思われるので、ハイライトの設定方法をまとめます。
-
テーマのインストールをして、再起動してください。
Command + Shift + P もしくは Preferences > Package Controlを選択し、install packageと入力してください。
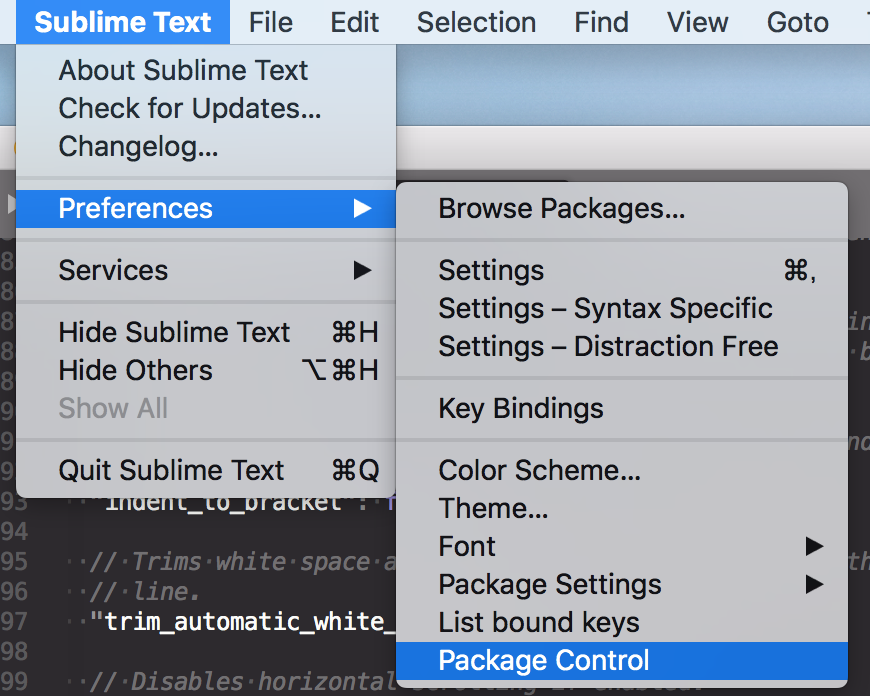
Themeまで入力すると複数のテーマが出てくるので、任意のものを選択してください。
私は、Monokai Proをインストールしました。
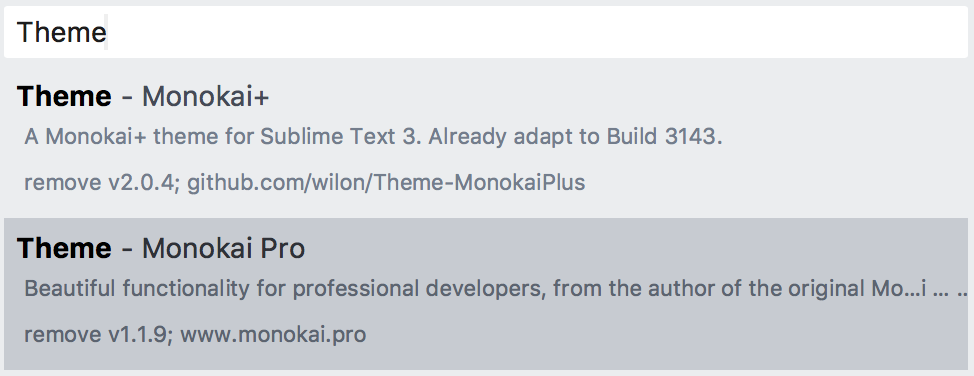
-
Preferences > Color Schemeを選択して、任意のスキーマを選択
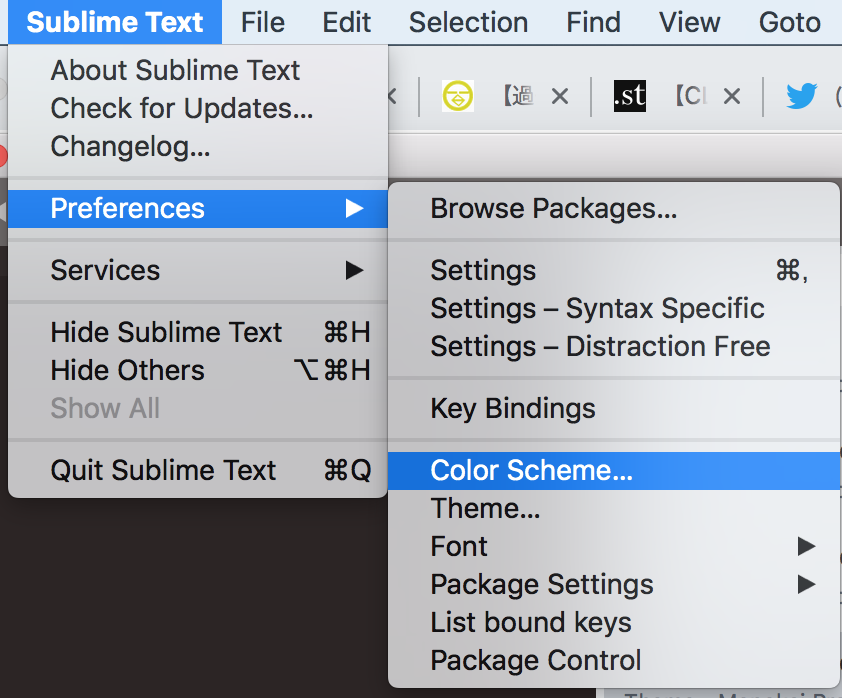
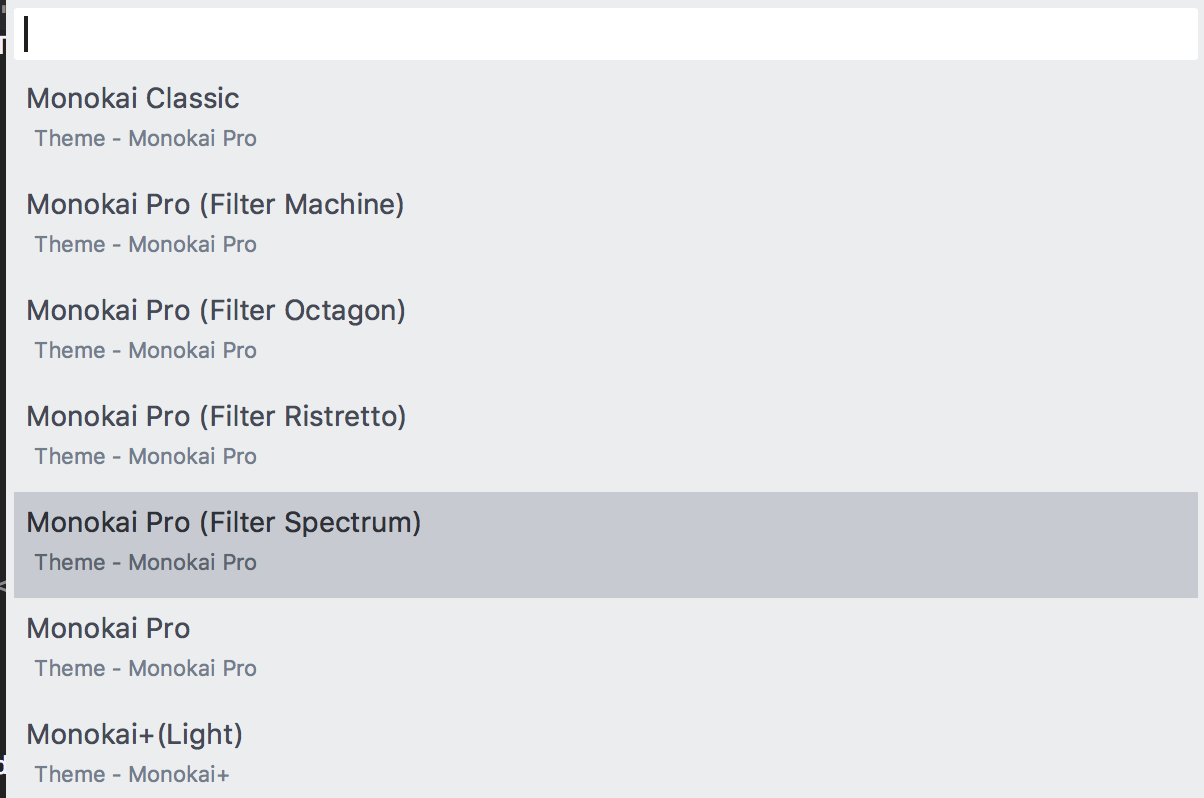
-
ハイライトの設定
Setting-Userを見てください。
"color_scheme": "Packages/Theme - Monokai Pro/Monokai Pro (Filter Ristretto).tmTheme",
上記のような設定が追記されていると思います。
確認できましたら、Preferences > Brows Packageを選択してください。
その中にThemeから始まるディレクトリがあると思うので、それを選択してください。
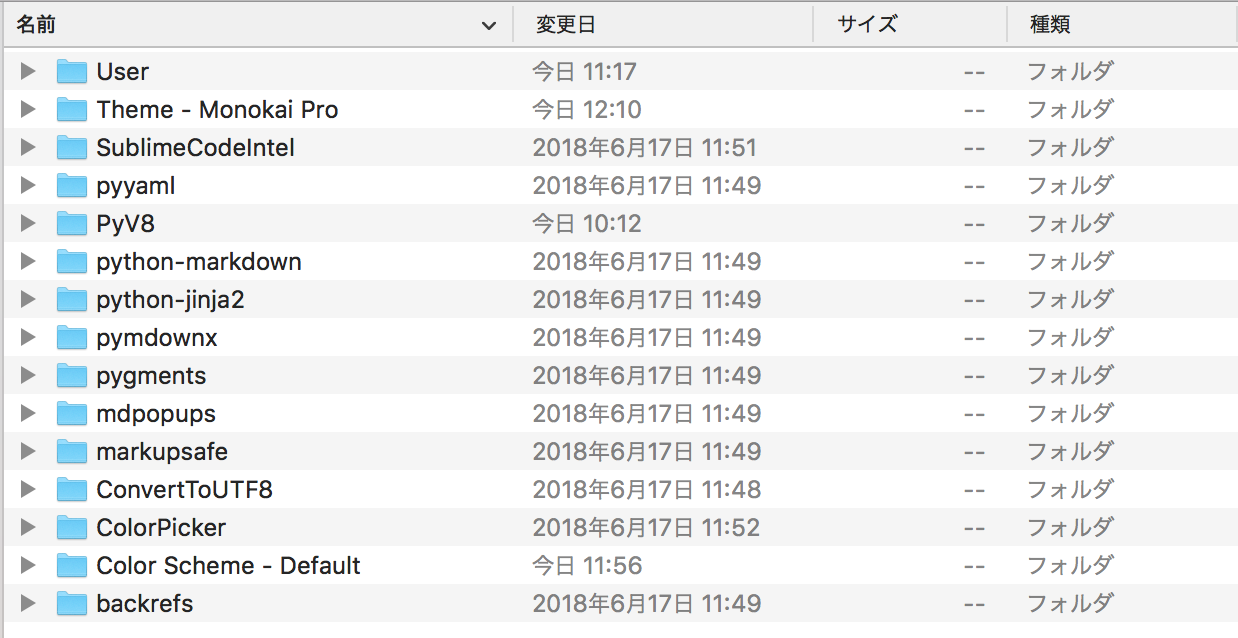
私はTheme - Monokai Proです。
Monokai Pro (Filter Ristretto).tmTheme
Monokai Pro (Filter Ristretto).tmTheme.chback
というファイルがあると思うので、エディタでtmThemeという拡張子のファイルを開いてください。
(もしファイルがなければ、私の場合chbackの方を開いて、再度ファインダーを開くとtmThemeファイルが出てきました。そもそもディレクトリが出ないという場合はコメントをいただきたいです。別の方法を考えます。)
 このようにハイライトが薄く見えにくいので、見やすいように設定しましょう。
lineHighlight(現在行)とselection(選択)を検索してください。
このようにハイライトが薄く見えにくいので、見やすいように設定しましょう。
lineHighlight(現在行)とselection(選択)を検索してください。
<key>lineHighlight</key>
<string>#fff1f30c</string>
.
.
.
<key>selection</key>
<string>#403838</string>
stringタグに囲まれているカラーコードを好みの色に上書きをし、保存したら完了です。
私は#34a895を設定しました。見やすいものにしてもらえたらと思います。
余談
Windows10を使う機会があったのでSublime入れて、同じ設定をしたんですが、
日本語入力をすると変な場所に入力欄がポップアップで現れました。
Sublimeは日本語IMEに対応していないため、IMESupportパッケージを入れる必要があるのです。
しかし、入れてみてもまったく変わらず・・・。
どうやらWindows10だと正常に動作されないらしいです。サポート終了した、なんていう記事も見ました。
Windows10にも対応してほしいですね。
以上、おすすめSublime Text3の初期設定でした。