本記事は、Code Polaris Advent Calendar 2020用の記事です。
はじめまして、ITの会社で働いて8年目になる知咲です。
特にこれといって得意分野があるわけではないのですが、プログラミングからサーバ保守までつまみ食いのようにやっています。
(上流は経験なし!!)
そもそものきっかけ
何年か前にLLVMの環境が作りたくなって自分のノートPCにUbuntuの環境を作ったことがありました。
今回は日経LinuxでUbuntuが特集されているのを見かけたので、(ちょうど記事になりそうだし)もう一度作成してみようと思ったのが始まりです。
用意するもの
- vmware Player(今回は無償版であるVMware Workstation 16 Player)
- Ubuntuのisoファイル(今回はUbuntu 20.10)
なお、isoファイルはサイズが大きいので、先にダウンロードしておくことをお勧めします。
Ubuntuのダウンロード
Ubuntuの日本語コミュニティから日本語版を入手することができます。
vmwareのダウンロード・インストール
vmwareのサイトからインストーラをダウンロードします。
インストール自体は流れに乗っていけばOK。
初回起動時に商用か聞かれますが、商用利用しないのでここは上の選択肢を選びます。
VM作成
1.vmware Playerを起動し、一番上の「新規仮想マシンの作成」をクリックします。
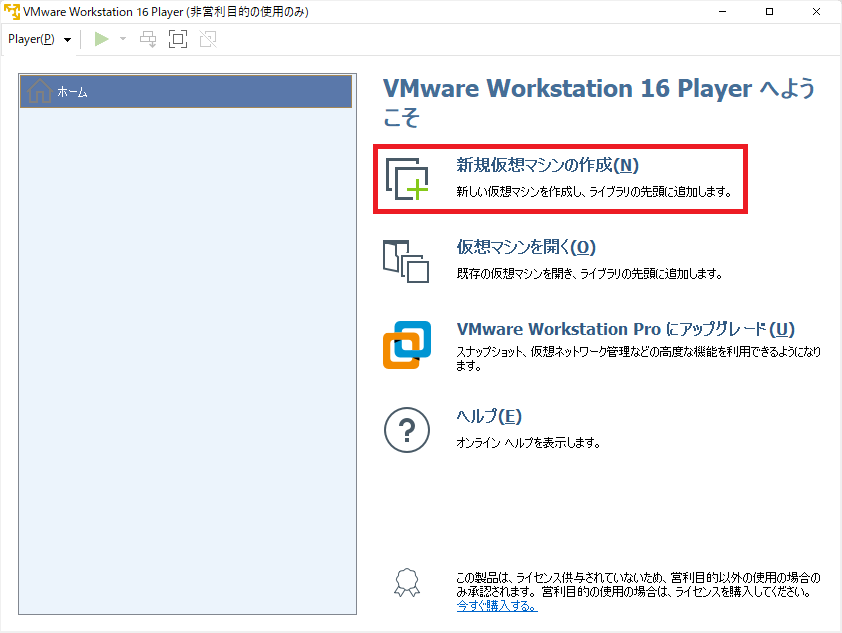
2.仮想マシンウィザードが起動され、OSのインストールについて聞かれます。
今回はisoイメージを事前にダウンロードしているので、2つ目を選び、isoファイルを指定します。
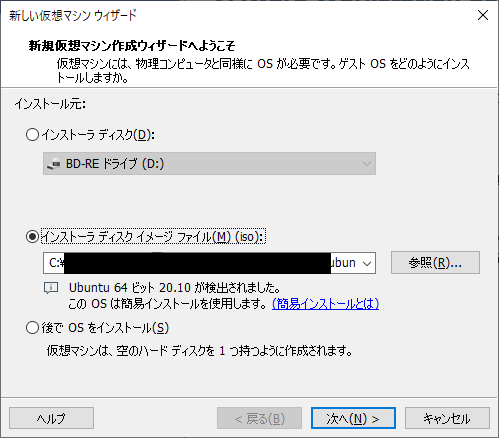
3.Linuxパーソナライズの画面が出るので、適当なユーザ名・パスワードを入力します。
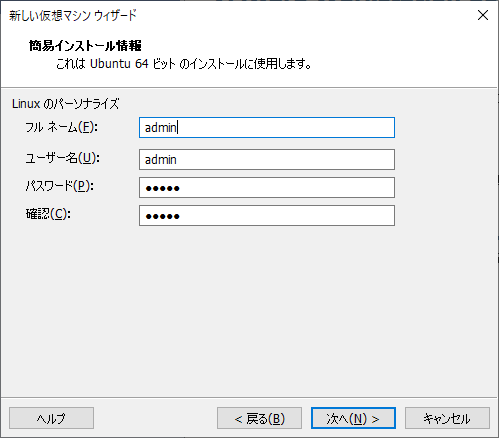
4.仮想マシンの名前を入力します。
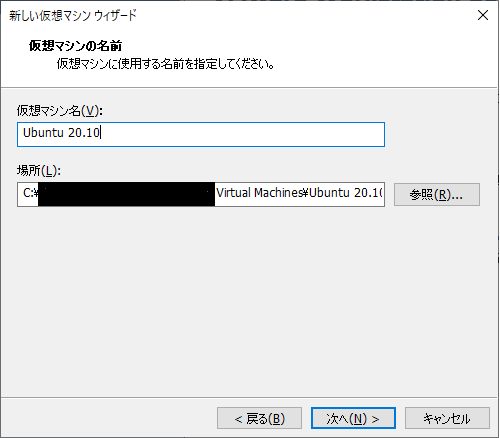
5.ディスク容量指定ダイアログが表示されますが、ここはデフォルトのままにします。
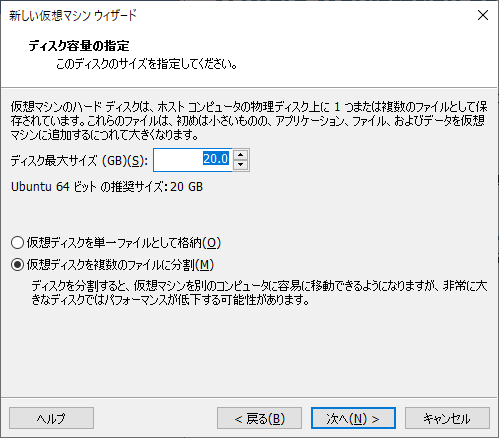
6.準備完了画面が表示されるので内容を確認し、問題なければ「完了」をクリックします。
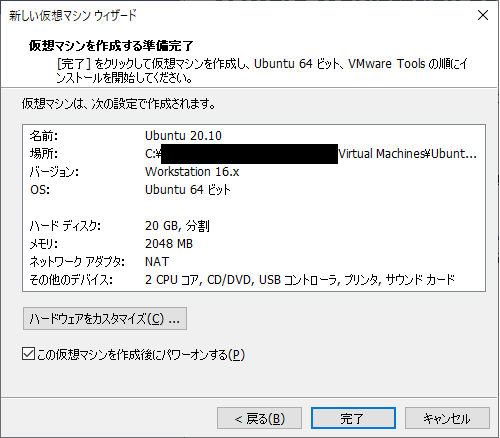
7.自動的にVMが起動されます。
8.ユーザ名を入力する画面がもう1回出ます。
※3でadminと入力しましたが、予約語だったので変更しています。
同じにするべきでしたね・・・
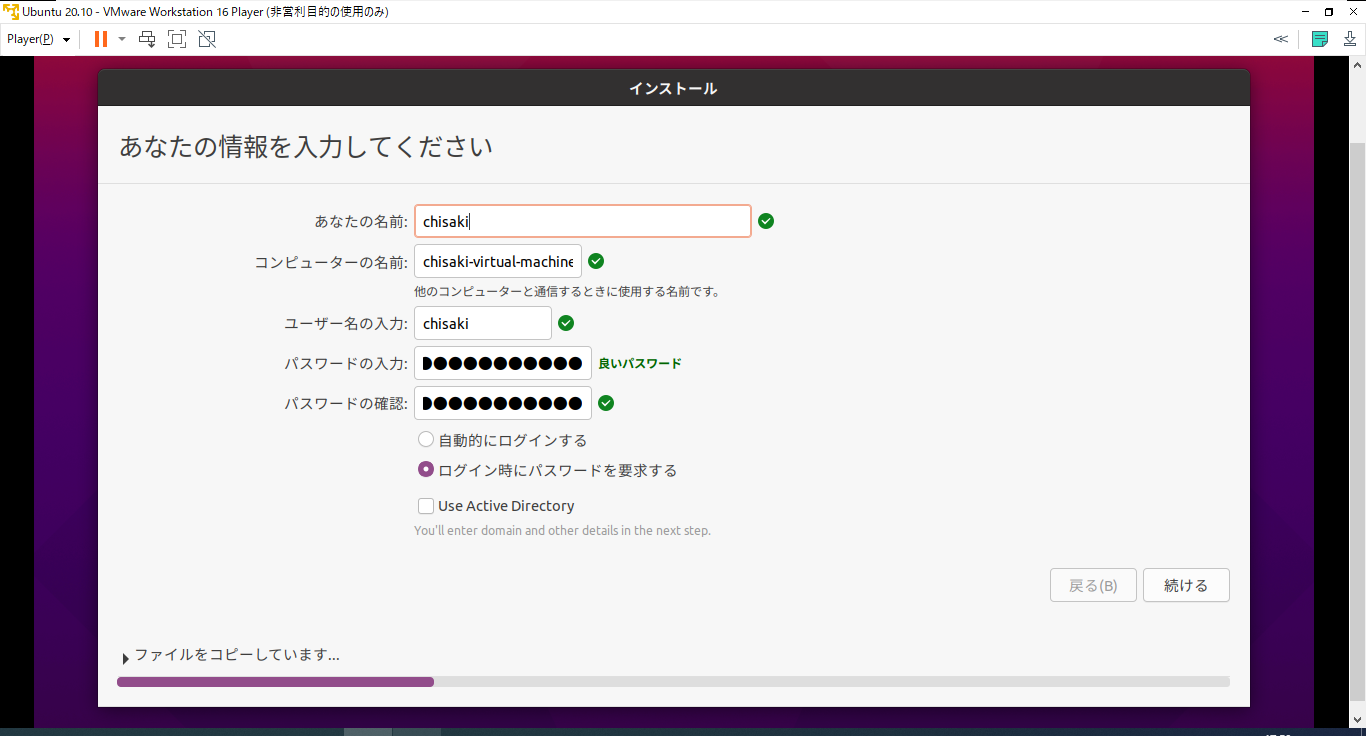
9.OSのインストールが実行されるのでしばらく待ちます。
10.インストールが完了し、ログイン画面になったら完了です。(画像はログイン後の画面です)
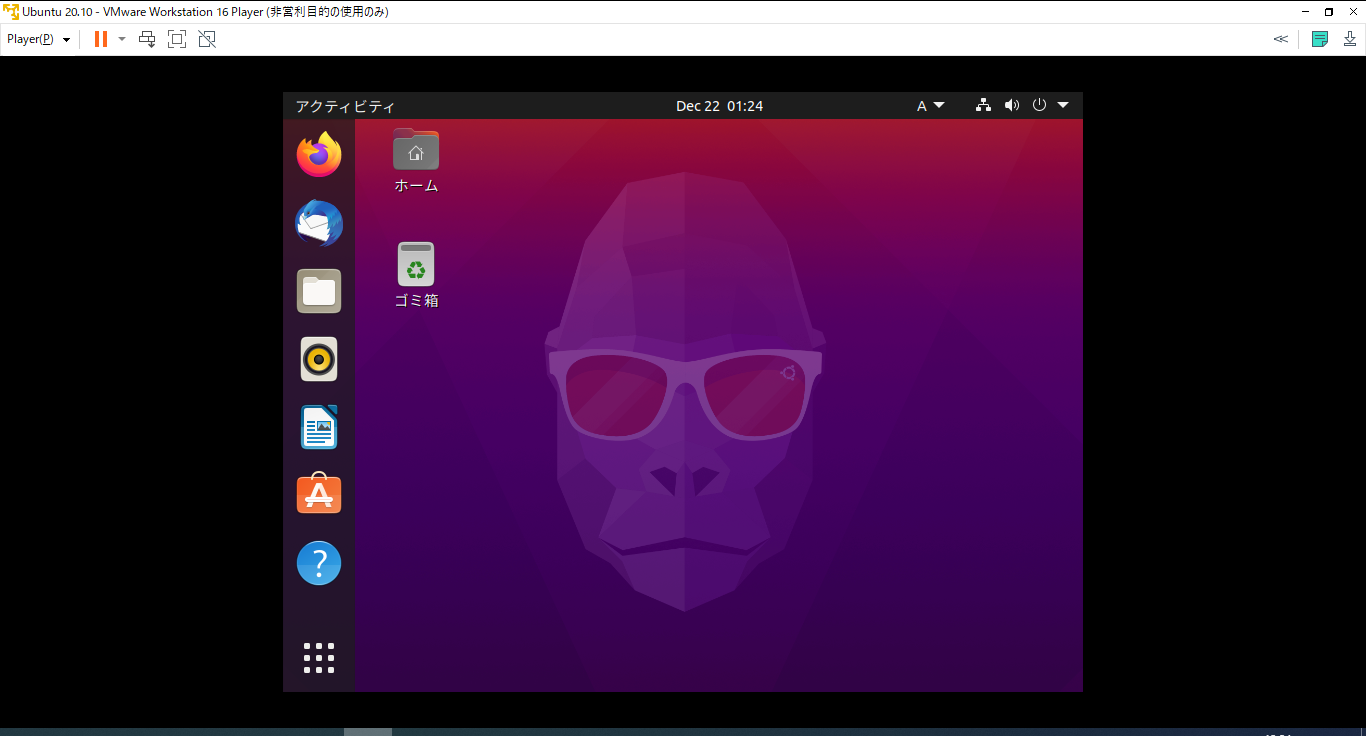
最後に
簡単な内容ではありますが、読んでくださってありがとうございます。
今回せっかくVMを作成したので、色々やってみようと思います。
また記事にするかもしれないので読んでいただけると嬉しいです。
皆さんの2021年が良い年になりますように☆