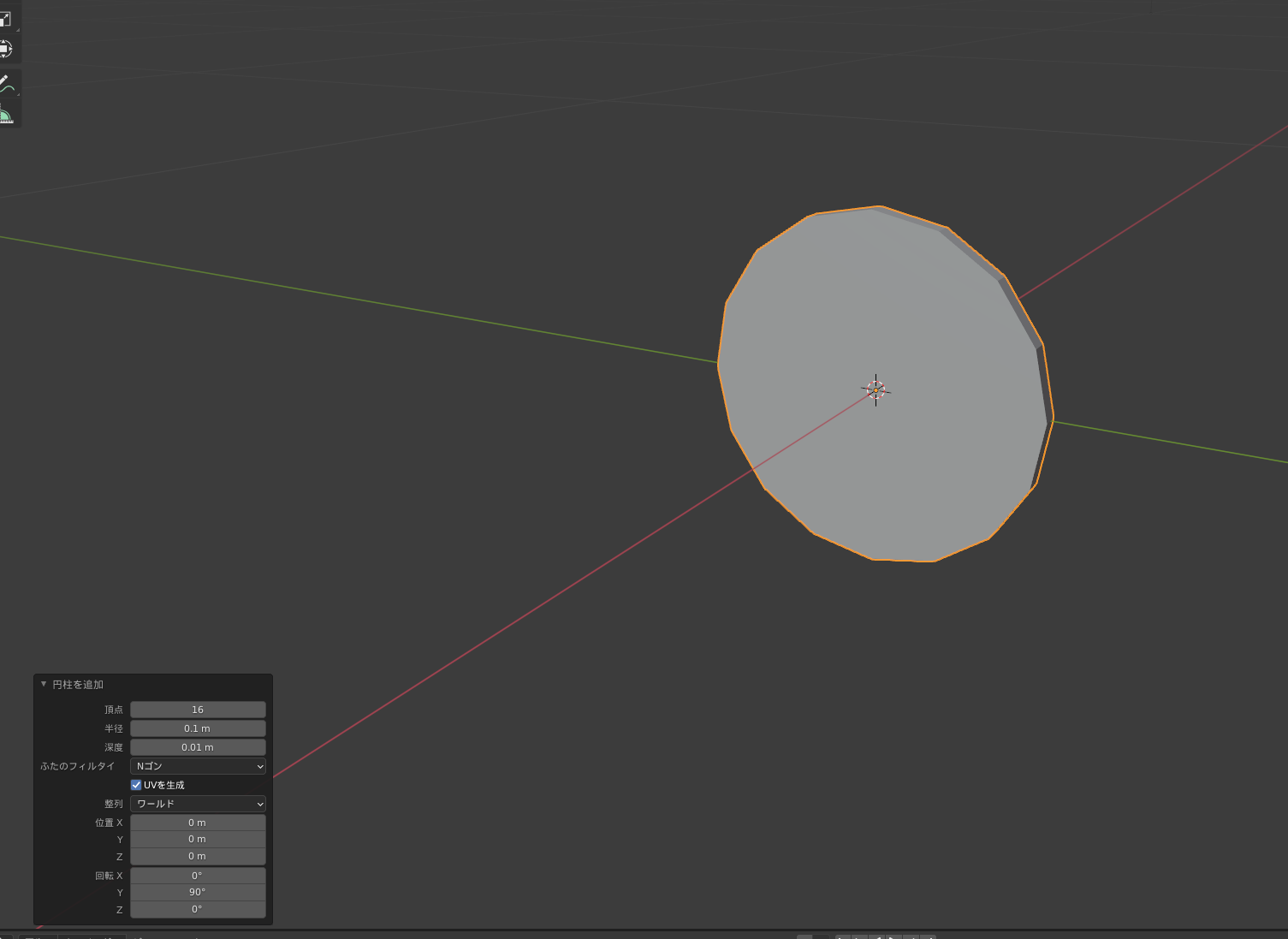はじめに
本記事はVCIアドベントカレンダーの22日目の記事です。
先日、twitterに投稿したVCIで歯車を作成した件について記載します。
ツイート
モデル
Unityアセットストアで歯車のモデルも販売されていますが、VCIで使用可能なコライダー(当たり判定)ではモデルの形状に沿って設定可能なメッシュコライダーが使用できません。
そのため、コライダーの設定が容易なモデルをblenderで作成しました。
歯車のモデルの作成
歯車は軸のついたもの、穴の開いたもの2種類作成します。
軸のついた歯車の作成
-
「.」を押し、ピポットポイントを3Dカーソルに設定します。立方体をshift+Dで複製し、R→X→30で30度ずらした位置にコピーした立方体を複製します。Shift+Rで複製操作を繰り返し1周分歯を作成します。
-
差し込んだ面を選択し、「法線に沿って面を押し出し」で軸を伸ばします
1つ目の歯車はこれで完成です。
穴の開いた歯車の作成
4までは共通のため割愛します。
5.差し込んだ面を削除し、穴を開けます
6.穴の隣あう頂点を選択し、中央にマージし頂点数を8個に減らします。(奥マージ後、手前マージ前)
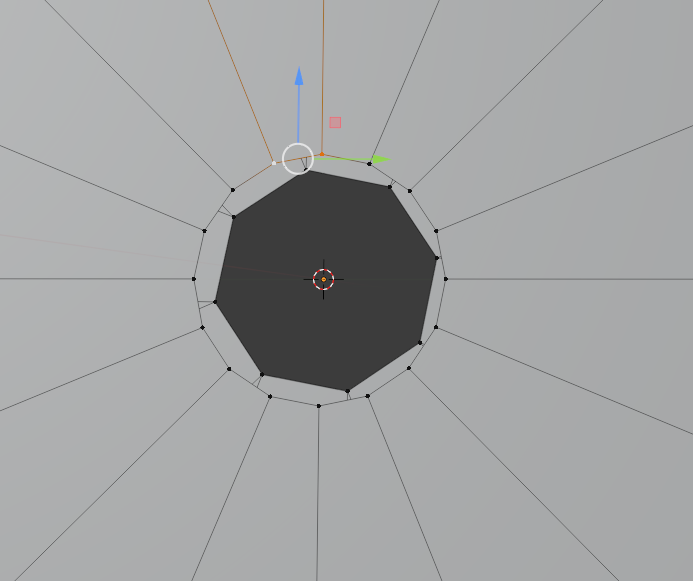
7.穴の頂点を4点選択し、穴の内側に面を張ります。
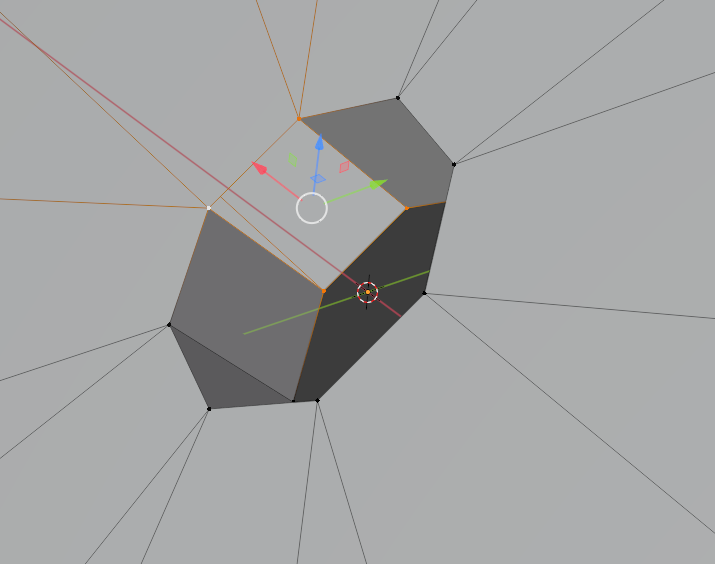
8.張った面を選択し、Pで分離します。
9.オブジェクトモードで穴の中に円柱を配置します。
モデリングは以上で完了です。
軸付きの歯車、穴あきの歯車、円柱をそれぞれをエクスポートします。
Unityでの設定
-
歯、穴の内側に面、円柱にコライダーを設定します。
-
physics materialを設定する。
physics materialは2種作成します。
摩擦あり(歯のコライダーに設定)

摩擦なし(穴の内側に面、円柱のコライダーに設定)
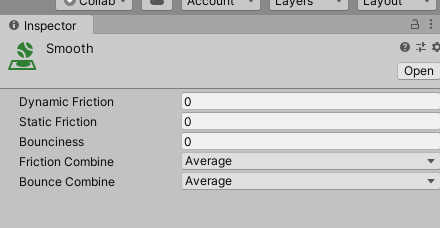
-
回転アニメーションの作成
軸付きの歯車をアニメーションで回転させます。
後はVCI化すればバーチャルキャスト内で歯車を回すことが可能です。
さいごに
貫通対策に穴の内側の面にコライダーを設定していますが、結構貫通します。
今後はその辺り対策出来ればと思います。