はじめに
この記事は高度な動画編集(カラーコレクション、カラーグレーディング)に手を出してみたい、でもいきなり高価なPCを購入できない、という人向けです。無料ではないですが使った分の課金になるので、比較的安価にできると思います。
この記事を見て、動画編集に挑戦する人が少しでも増えてくれたらいいなと思っています。
私の場合は子供の成長記録のためにカメラを購入し、写真や動画を撮影していました。そしてYoutubeで色々見ているうちに、少し高度な動画編集にも手を出したくなリました。ただ家には個人用のPCがなく、出来るだけ初期投資を抑えてやってみたいと思って調べたところ、とても素敵な記事を見つけました。
1時間200円の動画編集環境(構築編)
こちらの記事に従いAWS上にLinuxサーバー環境を構築したのですが、私の愛機FUJIFILM X-T4の保存できるコーデックがH.264やH.265で、Linux用のDaVinci Resolveの無償版では処理できず、4万円(!)もする有償版(DaVinci Resolve Studio)を購入する必要がありました。。
MacOS用、Windows用であればどちらも無償版でH.264とH.265が処理できるのですが、MacOSのEC2インスタンスはDedicated Hostなのでかなり高額になりそう・・・ということでWindowsで構築することにしました。
環境構成
Public subnetにg4dnインスタンスを配置します。
※ インストール時点では高いパフォーマンスは不要なのでg4dn.xlargeを選択しました。必要に応じてg4dn.2xlarge、g4dn.4xlargeに変更してください。
※ 必要な時以外は停止するので、セキュリティ・グループでIP、ポートを制限するのみとしました。
※ 費用がかかってしまうので、Elastic IPは使用しません。
使い方は以下の通りになります。
- 使用するタイミングでコンソールからEC2インスタンスを起動し、Public IPを取得
- WebブラウザやDCV ClientなどでPublic IPに接続してログインし、GUIで操作
- 動画編集の素材となる動画ファイルは作業端末からsftpでアップロード
- 完成した動画ファイルはsftpでダウンロードもしくはYoutubeに直接アップロード
構築手順
基本的な手順は1時間200円の動画編集環境(構築編)に記載がありますが、私が実施した際の手順は以下の通りでした。
なお、既に適当なVPCおよびPublic Subnetが構成済みであり、EC2インスタンス用のキーペアが作成済みであることを前提とします。
1. 上限緩和申請
g4dnインスタンスのvCPU制限数がデフォルトで0なので、こちらを参照して申請
※ 私の場合は、申請から反映まで2週間ほどかかりました。
2. IAMロール作成
2.1 NICE DCVライセンス要件のためのIAMポリシーを作成
リンク先にベースの記述があるので、リージョン名を修正しJSONで入力

2.2 以下の設定でIAMロールを作成
信頼されたエンティティタイプ: AWSのサービス
ユースケース: EC2
許可ポリシー: 2.1で作成したポリシー
3. セキュリティグループ作成
インバウンドルールでNICE DCVとSSHのみを許可するよう、セキュリティグループを作成

4. EC2インスタンス作成
4.1 AWS Marketplace AMIから「NICE DCV for Windows (g3, g4 and g5 graphics-intensive instances)」を選択

4.2 インスタンスタイプに「g4dn.xlarge」を選択

※ インストールするには「g4dn.xlarge」で十分と思われます。インスタンスタイプを増強するのであれば、セットアップが終わってからが良いです。
4.3 キーペアに作成済みのキーを設定
4.4 ネットワーク設定で「編集」をクリックし、以下を設定
VPC: 任意のVPC
サブネット: 任意のパブリックサブネット
パブリック IP の自動割り当て: 有効化
共通のセキュリティグループ: 3.で作成したセキュリティグループを選択
4.5 ストレージ設定に100GBを選択
※ 編集する動画ファイルのサイズに応じて拡張してください。
4.6 高度な詳細のIAM インスタンスプロフィールで、2.で作成したIAMロールを選択
4.7 インスタンスを起動ボタンをクリック
5. Administratorユーザーのパスワード取得
こちらを参照して、EC2インスタンスのAdministratorユーザーのパスワードを取得
※ EC2インスタンスを作成してから少し時間がかかるので注意!
※ DCVでログインするのにAdministratorパスワードが必要なので、少々お待ちください。。
6. EC2インスタンスにDCV接続
6.1 コンソールでEC2インスタンスのパブリックIPを取得し、Webブラウザで「https://<パブリックIP>:8443」を入力
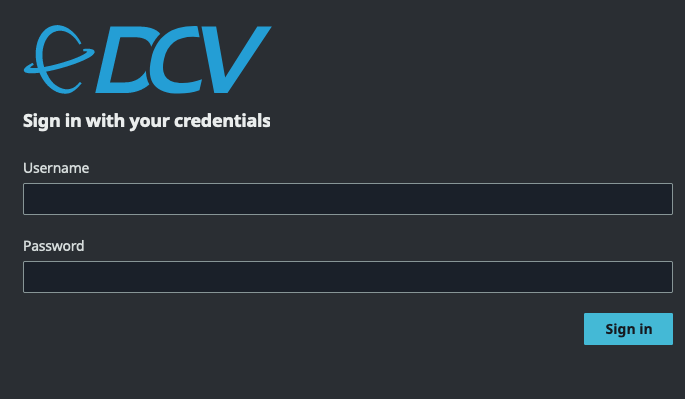
6.2 Usernameに「Administrator」、Passwordに5.で取得したパスワードを入力
7. DaVinci Resolveをインストール
7.1 WebブラウザからDaVinci ResolveのWindows版をダウンロードし、インストール
8. OpenSSH Serverをインストール
OpenSSH Serverを設定することで、Usernameに「Administrator」、Passwordに5.で取得したパスワードを入力してSFTP接続できるようになります。
8.1 以下の順に選択してOpenSSH Serverをインストール
「Start」-->「Settings」-->「Apps」-->「Manage optional features」-->「Add a feature」-->「OpenSSH Server」-->「Install」
8.2 以下の順に選択してOpenSSH Serverを起動
「Start」-->「Widnows Administrative Tools」-->「Services」-->「OpenSSH Server」-->「Start」
8.3 「Services」で「OpenSSH Server」の「Properties」を開き、「Startup type」を「Automatic」に変更して「OK」
9. (オプション)HEVCをインストール
Windowsの場合はH.265が未導入なので、もしH.265形式の動画ファイルを編集する場合は実施してください。
※ 若干無理矢理な方法なので、実施する場合は自己責任でお願いいたします。
9.1 こちらからCodecのパッケージをダウンロード
9.2 Powershellを起動し、Add-AppxPackageコマンドでパッケージをインストール
PS C:\Users\Administrator> Add-AppxPackage C:\Users\Administrator\Downloads\Microsoft.HEVCVideoExtension_2.0.51121.0_x64__8wekyb3d8bbwe.Appx
PS C:\Users\Administrator>
最後に
それなりの手間はかかってしまいますが、20万円以上もの高価なPCをいきなり購入しなくても動画編集に挑戦することができました。撮影した動画がきれいな形で残せるようになり、とても満足しています。 興味がある方は是非試していただければと思います。
都度都度素材となるファイルをEC2インスタンスにSFTP転送するのが手間ですが、お試しとしてはこんなものかなとも思います。本気になったらやはり高スペックなPCが欲しくなってしまうと思いますが...

