この記事は SnowRobin Advent Calendar 2019 の7日目の記事です。
こんにちは。
先日、ようやくGitHub Actionsの正式版がリリースされました。
GitHubは業務でもプライベートでもよく使っているサービスなので、
これをうまく使えば色々と効率化ができるのでは?といろいろ模索していました。
普段業務ではまだまだFTPでサーバーにアップロードをすることが多いため、
こいつを自動化することに挑戦しました。
GitHub Actionsとは何か?
そもそもGitHub Actionsとは何かというと、
GitHubのイベント(プッシュとかプルリク発行など)をトリガーにして、GitHub内の仮想環境で任意の処理を実行することができるサービスです。
開発時のワークフローを設定することで、さまざまな作業の自動化を図ることができます。
他のCIサービスと何が違うの?
同様のサービスで「Circle CI」や「Travis CI」などがありますが、内容は殆ど同じようなものだと思います。
通常、これらはGitHubなどのリポジトリと連携して使用しますが、GitHub Actionsだとこれらのワークフローの設定をGitHubのサービス上だけで完結できるというのがメリットになると思います。
ワークフローを設定してみよう
それでは、実際にワークフローを設定してみましょう。
今回のゴールとしては、タイトルにもあるように、
特定のブランチにデータがプッシュされたら、FTPでサーバーに自動的にアップロードを行う ということをゴールとして設定したいと思います。
GitHub Marketplace には、すでにいろいろな人が作成したActionが公開されており、今回は、FTP Deployを元にして、ワークフローの作成を行います。
ワークフローの定義ファイルの作成
GitHub Actionsを使うには、リポジトリのルート直下に .github/workflows/main.yaml というファイルを作成します。
この main.yaml にGitHub Actionsで自動化させたい処理を記述していきます。
トリガーの設定
まずはアクションが実行されるトリガーの設定を行います。
on: # トリガーの設定
push: # プッシュした時に実行
branches: # ブランチを指定
- feature/test # feature/testブランチ
上記だと push: を設定しているので、ブランチにpushされたタイミングでアクションが実行されます。
さらに、branches: で - feature/test と指定しています。
これで、 feature/test ブランチにプッシュされたタイミングでアクションを実行する という設定になります。
トリガーには push の他にも delete や create など色々な種類があります。
詳しくは下記のURLを参考にしてください。
https://help.github.com/ja/actions/automating-your-workflow-with-github-actions/events-that-trigger-workflows
仮想環境の設定
次に使用する仮想環境の設定を行います。
jobs:
FTP-Deploy-Action:
name: FTP-Deploy-Action # JOBの名前
runs-on: ubuntu-latest # 仮想環境の種類を指定
runs-on: で使用したい仮想環境の指定をします。
今回はサーバーとしてlinux/ubuntuの最新バージョンを使用するようにします。
他にもmacOS、Windows環境も指定することが可能です。
実行したいアクションの設定
steps:
- uses: actions/checkout@master # リポジトリのデータを仮想環境にチェックアウトしてくるアクションを実行する
- name: Use Node.js 12.13
uses: actions/setup-node@v1 # Node.jsの環境をセットアップする
with:
node-version: '12.13' # v12.13のバージョンのNode環境を使用する
- name: Build Project
run: |
npm install # npm install のコマンドを実行する
npm run generate --if-present # npm run generate のコマンドを実行する
- name: List output files
run: ls # ファイルリストを表示
- name: FTP-Deploy-Action
uses: SamKirkland/FTP-Deploy-Action@2.0.0 # FTPを使ってサーバーにDeployするアクションを実行
env: # FTP環境の設定を行う
FTP_SERVER: ${{ secrets.FTP_SERVER }} # FTPサーバーのURLを設定
FTP_USERNAME: ${{ secrets.FTP_USERNAME }} # FTPのユーザー名を設定
FTP_PASSWORD: ${{ secrets.FTP_PASSWORD }} # FTPのパスワードを設定
LOCAL_DIR: dist # どのディレクトリのデータをアップロードするか
REMOTE_DIR: home/frontnote/www/demo # リモートのどのディレクトリにアップロードするか
ARGS: --delete
steps: 以下で実行したいアクションを順番に指定していきます。
今回実行する処理としては、
- リポジトリからデータをチェックアウト
- Node.js環境の設定
- npmでプロジェクトに必要なパッケージをインストール
- プロジェクトファイルのビルドの実行
- ファイルリストの表示 ※これは別になくても良いです。
- FTPでファイルをアップロード
というものになります。
各処理の記述の中で出てくる - uses: では、GitHub内で公開されているActionを指定することで、そのActionを利用することができます。
そしては、 run: では、コマンドを指定することで、そのコマンドを実行することができます。
FTPの設定
今回、FTPでアップロードを行う処理は、GitHub Marketplaceで公開されている以下のアクションを使用します。
SamKirkland/FTP-Deploy-Action
- name: FTP-Deploy-Action
uses: SamKirkland/FTP-Deploy-Action@2.0.0 # FTPを使ってサーバーにDeployするアクションを実行
env: # FTP環境の設定を行う
FTP_SERVER: ${{ secrets.FTP_SERVER }} # FTPサーバーのURLを設定
FTP_USERNAME: ${{ secrets.FTP_USERNAME }} # FTPのユーザー名を設定
FTP_PASSWORD: ${{ secrets.FTP_PASSWORD }} # FTPのパスワードを設定
LOCAL_DIR: dist # どのディレクトリのデータをアップロードするか
REMOTE_DIR: home/frontnote/www/demo # リモートのどのディレクトリにアップロードするか
ARGS: --delete
通常、FTPでアップロードする際に必要な情報として、
- FTPサーバーのURL
- FTPユーザー名
- FTPパスワード
が必要になりますが、これらを直接ファイルに記述してしまうと、
機密情報が他のユーザーから見えてしまい情報漏えいしてしまいます。
そのため、これらの気密情報はリポジトリの secrets に設定をしておき、
それをアクションから参照することで、直接内容を見られずに設定を行うことができます。
Secretsで見られたくない情報を設定
Secretsを設定するには、GitHubリポジトリの画面から設定を行います。
[Settings] > [Secrets] > [Add a new secret] から設定画面が開くので、
そこから設定する Name と Value を設定します。
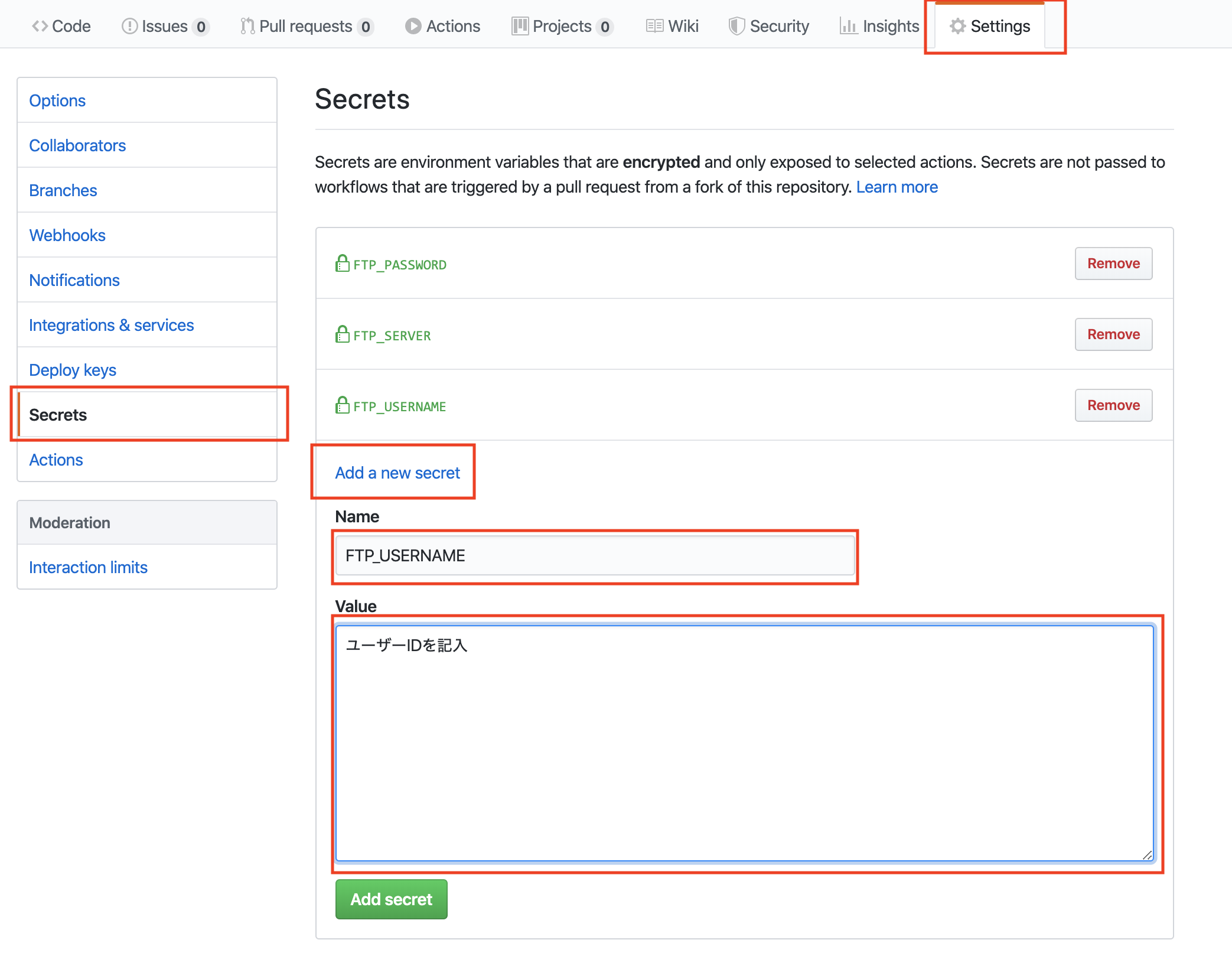
ここで設定した値はActionの設定の中で ${{ secrets.FTP_SERVER }} といった形式で呼び出すことができます。
最終的なワークフローのファイル
最終的にはこんな設定になりました。
on:
push: # プッシュした時に実行
branches: # ブランチを指定
- feature/test # feature/testブランチ
name: Build and Deploy # アクションの名称
jobs:
FTP-Deploy-Action:
name: FTP-Deploy-Action # JOBの名前
runs-on: ubuntu-latest # 仮想環境の種類を指定
steps:
- uses: actions/checkout@master # リポジトリのデータを仮想環境にチェックアウトしてくるアクションを実行する
- name: Use Node.js 12.13
uses: actions/setup-node@v1 # Node.jsの環境をセットアップする
with:
node-version: '12.13' # v12.13のバージョンのNode環境を使用する
- name: Build Project
run: |
npm install # npm install のコマンドを実行する
npm run generate --if-present # npm run generate のコマンドを実行する
- name: List output files
run: ls
- name: FTP-Deploy-Action
uses: SamKirkland/FTP-Deploy-Action@2.0.0 # FTPを使ってサーバーにDeployするアクションを実行
env: # FTP環境の設定を行う
FTP_SERVER: ${{ secrets.FTP_SERVER }} # FTPサーバーのURLを設定
FTP_USERNAME: ${{ secrets.FTP_USERNAME }} # FTPのユーザー名を設定
FTP_PASSWORD: ${{ secrets.FTP_PASSWORD }} # FTPのパスワードを設定
LOCAL_DIR: dist # どのディレクトリのデータをアップロードするか
REMOTE_DIR: home/frontnote/www/demo # リモートのどのディレクトリにアップロードするか
ARGS: --delete
# --delete arg will delete files on the server if you've deleted them in git
これで、 feature/test にプッシュされたタイミングで、Actionが実行されます。
Actionが実行されている様子は、GitHubリポジトリのActionsタブから確認できます。
今回は基本的なアップロードのみを設定しましたが、
今回使用したアクションでは、FTPの設定する時に色々なオプションを付けられるみたいなので、
詳しくは下記のURLを参照してください。
SamKirkland/FTP-Deploy-Action
使ってみてどうだったか
今回始めてGitHub Actionsを使ってみての感想ですが、自動的にFTPでアップロードされるのは非常に楽だなと思いました。
が、アクションを実行してからアップロードが完了するまでに結構時間がかかってしまいました。(約10分くらい。。。ファイルの数によってはもっとかかるかも。)
なので、開発時のテストアップで頻繁にアップロードが発生する場合にはちょっと使用するのは厳しいかな。。という印象でした。
ただ、今回の設定だと、ビルドしたファイルをすべてアップロードするような感じになっていたので、
これを差分ファイルを抽出してアップロードを行うといったような、細かいアクションが設定できれば、
もう少し時間を短縮することができるかもしれません。