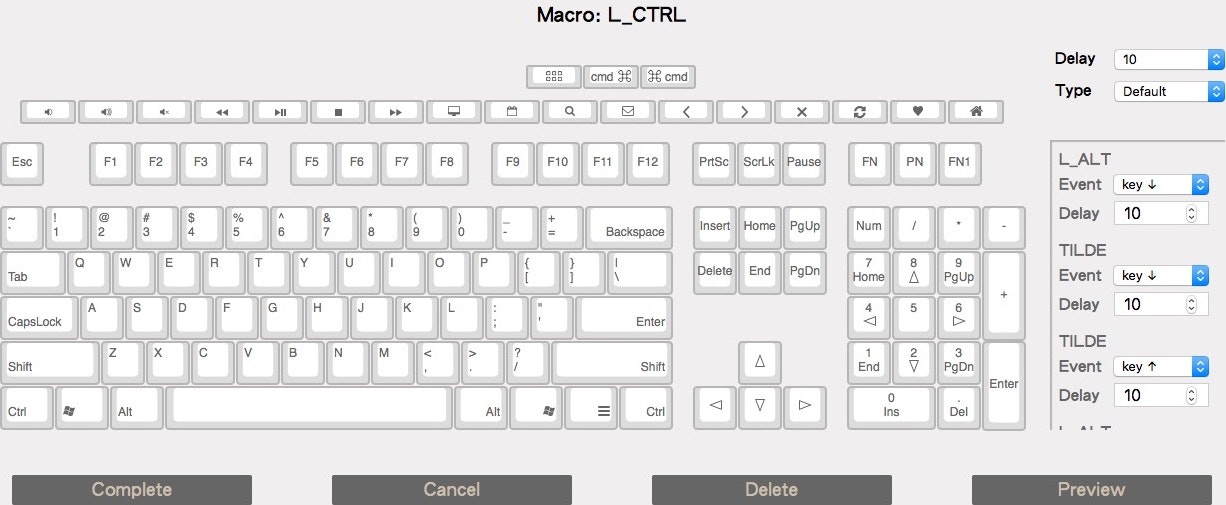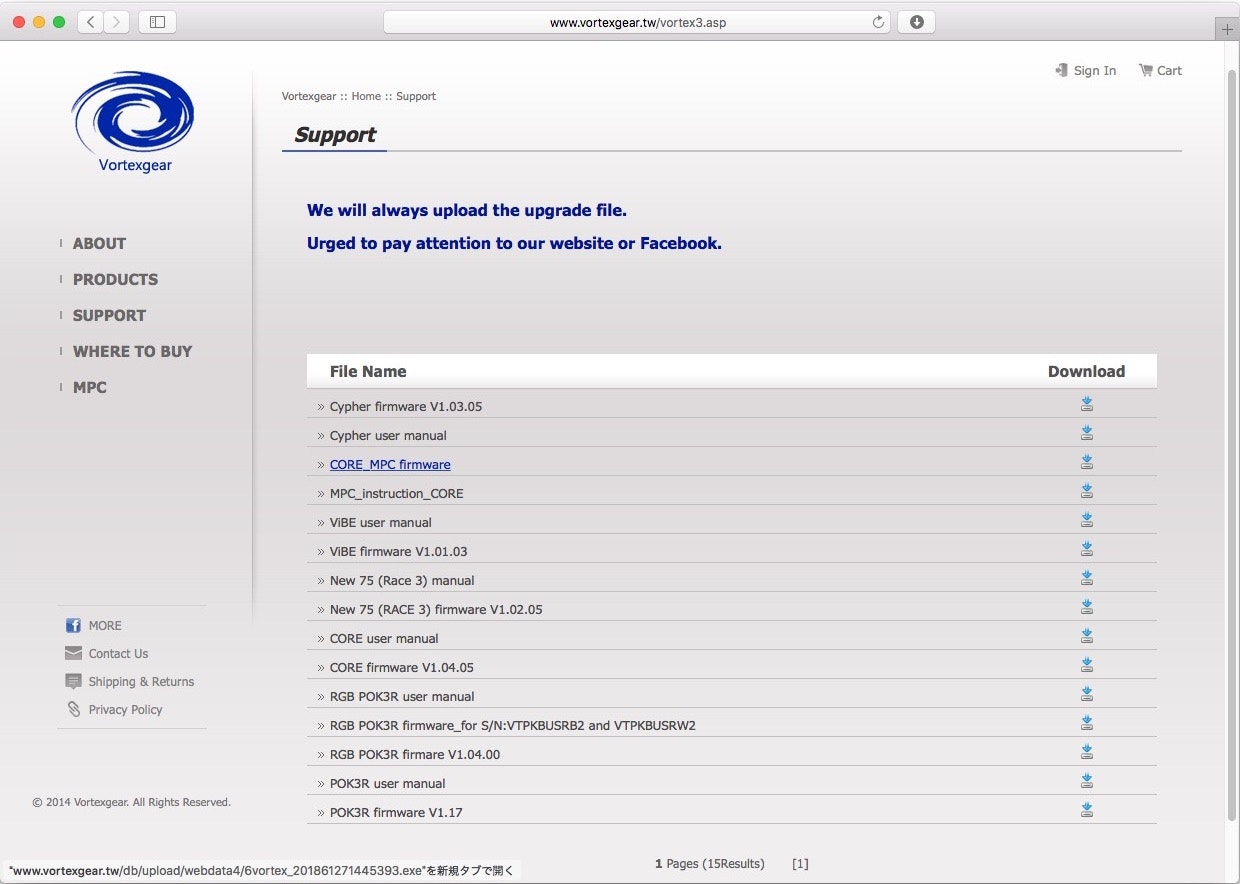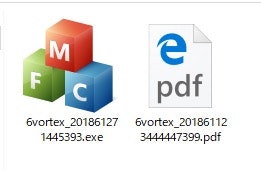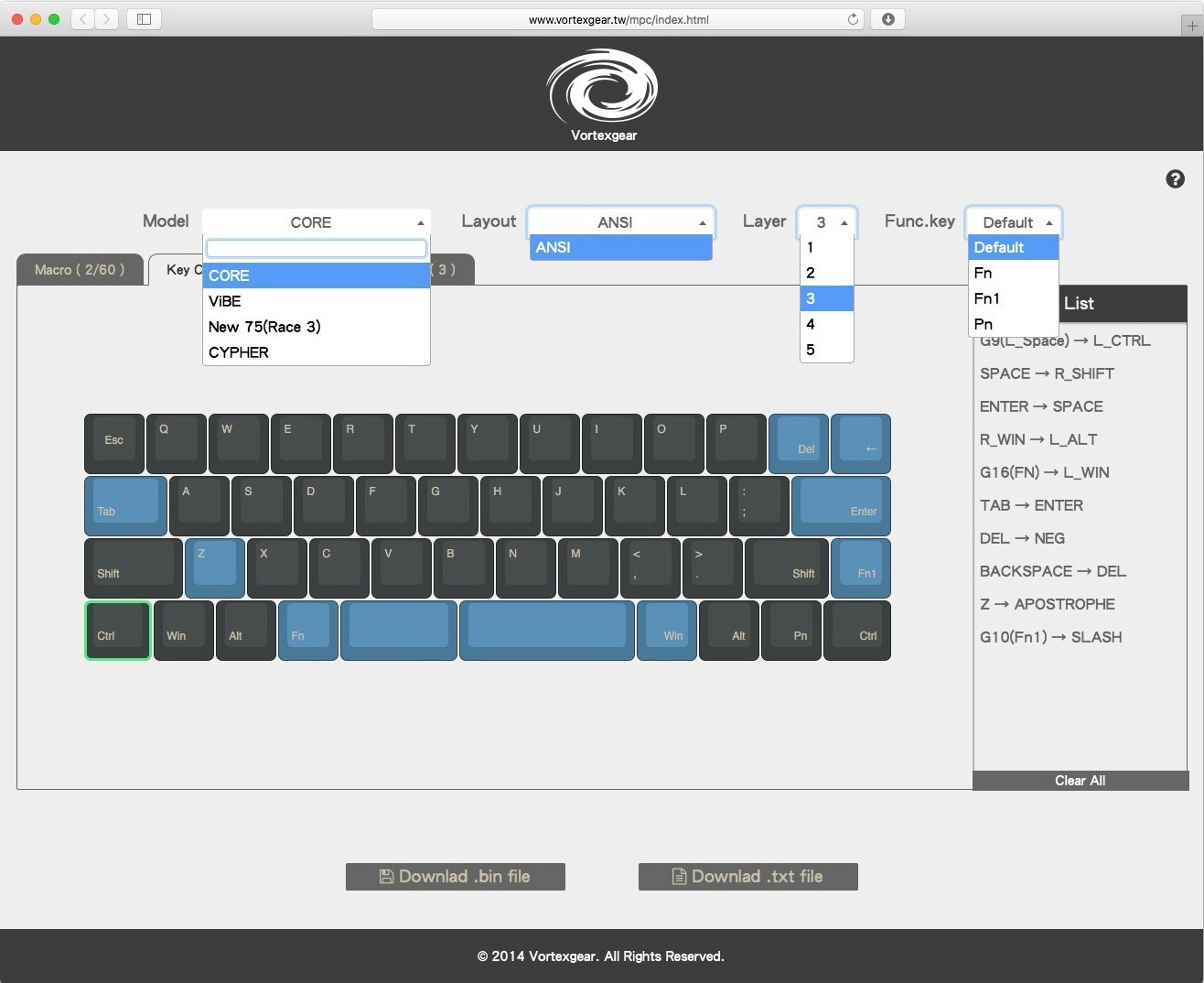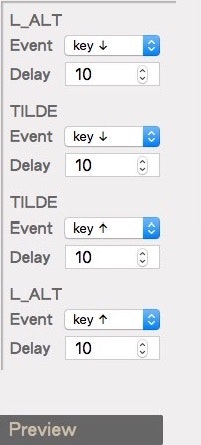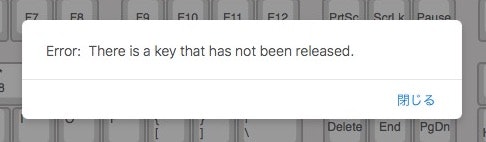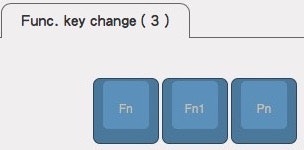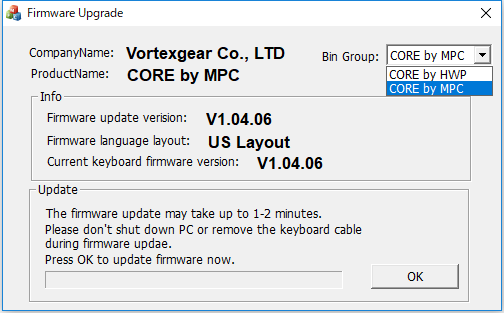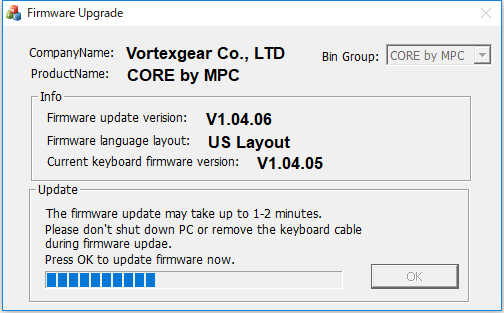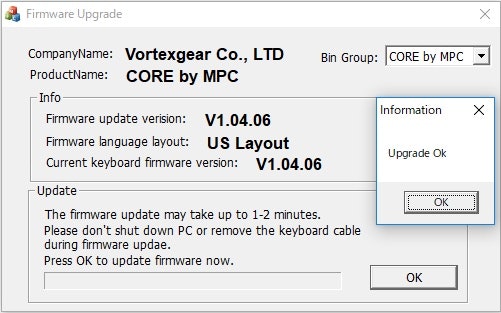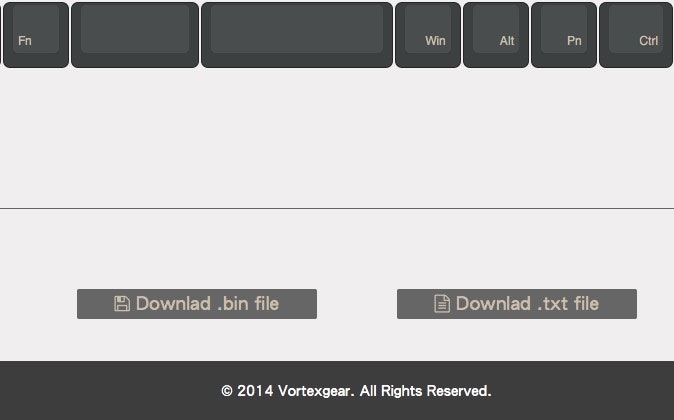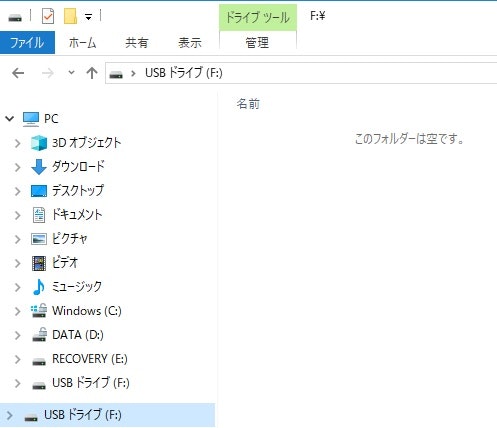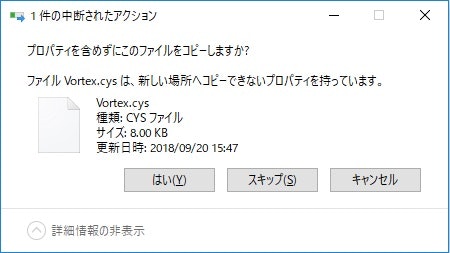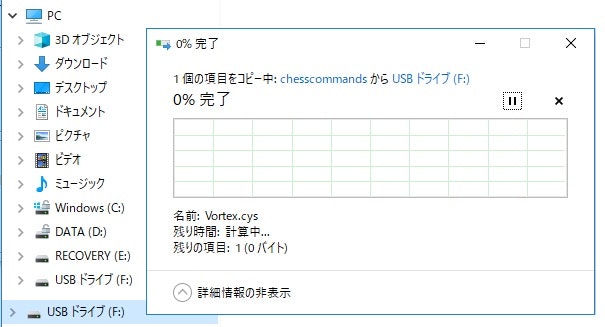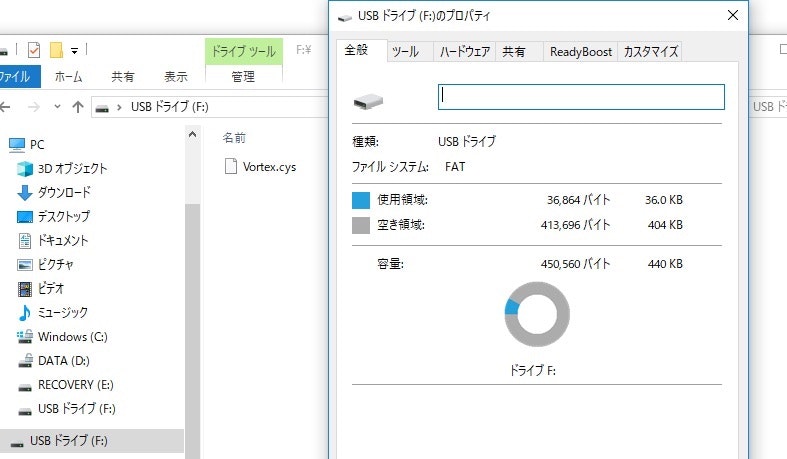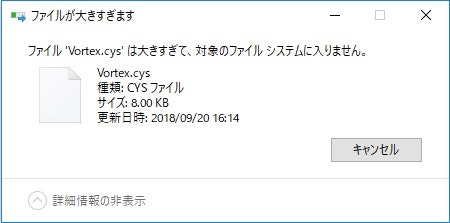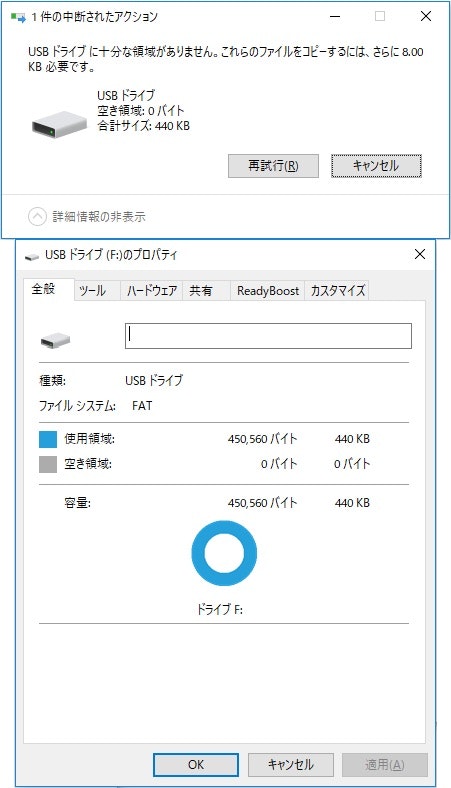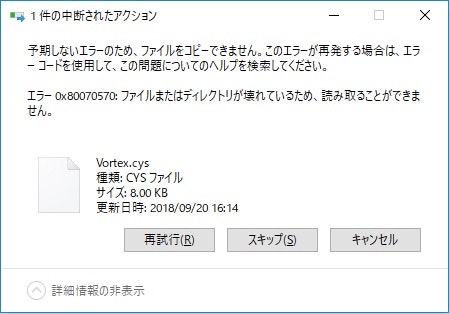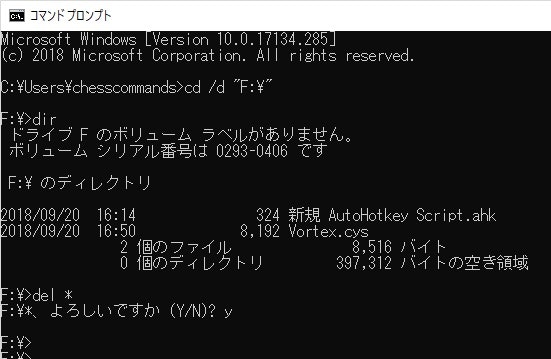Give Your Chocolate.
私からCORE47キーのキーボードに関するキーマッピングがWebアプリケーションにて変更可能になっていることを教えて進ぜよう。
ちょっと発見しただけの私が、さも自分で提供するかのような物言いだが、当然のようにvortexgear社からだ。
それは何かと言えば、ErgoDoxEZのようなWeb上で、キーマッピングできるサイトがある(言わば、ファームウェアの作成)。
それは、結構細かく設定できて、具体的に言えば、キーを押し続けた状態で、次のキーを押すこともできる。
例)左下のCtrlキーに"Altキー+`キー"を割り当て。
先日では、出来ないことを呟いた。
出来ない理由は、"Altキーを押して離してから`キーを押す"ため、キーに設定する意味が無い。
やりたいことは、そのキーの組合せで日本語/英語切り替えをしたいのに、キー単体で動かしても無駄になる。
それが、今回の設定で出来るようになった。
画面右側のキーの動きがそうなのだが、残念ながら画面を広げることが出来ず、全部が見えていない。
流れは以下の通り。
- Altキーを押し続ける。
- `キーを押す。
- `キーを離す。
- Altキーを離す。
これにより、左下のCtrlキーが全角/半角キーに変わった。
素晴らしい
やはり、簡単にキーマッピングが変更出来るのはありがたい。
しかも、この変更は、(一応)データがローカル上にあるため、キーボードを買い増しした場合も同じ設定をすぐにでも反映できる。
そして、すぐに使い始めることが可能だ。
0レイヤー
しかし、弊害もある。
なぜか、レイヤー0のキー配列が壊れてる。
何より、ファームウェアが書き換わるため、完全自己責任になる。
当たり前だが、日本の代理店は、把握していないことなので、他人に責任を押しつけることを義務にしている人は、ここ以降関わらないこと(画面を閉じろ)。
自己責任で。
正確に言えば、他のレイヤーも同じ崩れ方をしている。
具体的なレイヤーの崩れ方
左スペースがFnキーに変わっている。
他は変わっていないように思うのだが、全てのキーを試したわけではない。
今回のキーマッピング変更で、レイヤー0を使うことはないだろうから気にならないだろう。
事前情報(準備物)
具体的な変更方法を示す前に、まずは準備物の用意だ。
公式ページの左のメニューからSUPPORT(青枠)・MPC(赤枠)を選ぶ。
SUPPORT(青枠で囲ったページ)
どこの会社にも設けられるサポートページに、今回は必要なローカルアプリが用意されている。
上から3つ目に、CORE_MPC firmwareと言う名前のリンクがある。
これをダウンロードして、自作キーマッピングファームウェアファイルを書き込めるように、根幹となるキーボード本体のファームウェアを書き換える。
マニュアルは、その下のリンクにある。
そして、そのマニュアルには、MacOSでも動くような説明に見えるのだが、exeファイルなので、動かないと思う。
現時点でのファイル名
今後ファイル名が変わる可能性が高い。
ファイル名が更新日時を含んでいるため、今後もバージョンアップしていくことだろう。
ファームウェアexe名:6vortex_201861271445393.exe
マニュアル名:6vortex_201861123444447399.pdf
名前が長いので縮める。
ここ以降は、exeファイルをvortexKeymap.exeとする。
MPC(赤枠で囲ったページ)
キーマッピングを行うWebサイトだ。
ErgoDoxEZのWebアプリケーションの仕組みに驚いたが、ここはちょっとだけ簡素だ。
しかし、素晴らしい。
キーマッピングするのが目的なのだから利用者を驚かせる必要は無い。
以下が開いたときの画面周りになる。
不思議なことに、実際のキーボードとWeb画面で、キー配置が異なる点だ。個人的には、Webで設定しても実際のキーボードの設定が優先されるように思う。
具体的には、Webでは右スペースバーの右にWinキーが設定されている。しかし、実際のキーボードは、そこにはFnキーが設定されている。
そして、そのキーに、Altキーを設定してもAltキーにならず、Fnキーのままだと言うこと。何も設定しない場合、Winキーではなく、Fnキーとして動く。
最低限の設定は、何かしら選択肢があるかのように見えて、あまりない。
最初は、以下4種類(タイトル設定)
以下は、メインのタブ3種類(キー設定)
Webによるキーマップの変更方法
早速の使い方
タイトル設定
最低限ここだけは設定しなければ、何のためにこのページを開いているか分からない。
Model
選択肢はない。
Core47キーボードなのだからCoreを選ばずに何を選ぶよ。
Layout
これも選択肢はない。
Ansi一択のみだ。
他のキーボードであれば、選択肢の幅は広がる。
Layer
基本的なレイヤーは、0を除けば、1から3まである。
好きなのを選べば良いが、不思議なことに、なぜか4や5もある。
4や5への切り替え方法がないため、隠しレイヤーを設定するのは、余裕があれば遊び心として仕込んでも良いだろう。
ほぼ、一度選べば、利用頻度は低い部分だろう。
(今回の設定レイヤーは3を使うことにした。)
私の環境だけかも知れないが、レイヤー1やレイヤー2に設定した内容がキーボード側に反映されない。
ぬぅぅぅぅ。
今後は、レイヤー3一本で行けと言うことか!?
Func.key
ここは、ある程度利用頻度の高い部分だ。
Defaultキー押下時のキー設定。 ←キー単体押下で入力可能なキーコード設定(通常利用)
Fnキー押下時のキー設定。 ←Fnキーとの組合せで入力可能なキーコード設定
Fn1キー押下時のキー設定。 ←Fn1キーとの組合せで入力可能なキーコード設定
Pnキー押下時のキー設定。 ←Pnキーとの組合せで入力可能なキーコード設定
の4種類がある。
ここはどうしても頻繁に切り替えることになるだろう。
そして、一度切り替えた場合もことあるごとに確認しながらキーマッピングをしなければ、Fn押下時のキー設定をしてると思ったらFn1キー押下時で設定したと言うことになる。
間違えた部分からやり直しになるのは心が折れやすいから気をつけること。
Pnキー
今までのPnキーは、キーボード単体でキーマッピング時の確定用にしか使い道がなかった。
このたび、見違える役割に昇格した。
このPnキー押下との組合せで、使える幅が広がる。
具体的に言えば、このキーを押しながら他のキー押下で挙動を決められると言うこと。
マクロを設定しておけば、かなり便利になると思わないか?
キー単体の挙動
Pnキーとの組合せで動くことは確認できた。
しかし、それは登録しているキーのみに限る。
例えば、AキーにWinキーを設定しているとしよう。
そうした場合、Pn+Aで、Windowsメニューが開く。
しかし、Pn+A+Sの場合、本来であれば検索画面が開くはずだが、今回は開かない。
その理由は、Sキーの箇所に、Sキーコードを設定していないからだ。
実にややこしいのだが、特殊キーとの組合せを使う場合、わざわざ設定しなければ使えないという不便さがある。
解決方法も当然ある。
登録しておくのも手だが、それは面倒だ。
そのため、Pn+AがWindowsキーになるならば、Pn+A押下後Pnキーを離せば良い。もちろん、Aキーは押したままだ。
そうして、Sキーを押せば、A(Windowsキー)+Sの組合せとして動く。
混乱する例えをしてしまったが、Pnキーの役割とはそういうことだ。
旨く使えば、飛躍的にタイピングが快適になるだろう。
キー設定
ここは3種類ある。
冒頭の例で示したのは、このMacroタブで設定している。
Key Changeタブは、その名の通り、上記Func.keyで選んだキー押下時の挙動を設定する。
ここが一番利用頻度の高いタブだ。
Func.key changeタブここは利用頻度の最も低いが、最も頭を使う場所だ。
Pn・Fn・Fn1の3種類のキーを優先的に設定できる。
注意点は、私の環境では、Fnキーは移動ではなく、他のキーにも割り当て可能な点だ(後述と言うより、上記で説明済みだが)。
Macro
冒頭で見せたとおり(ここで説明することがなくなっているのだが・・・)。
取りあえず、以下"日本語/英語切り替えキー設定"手順
-
キーボード画面から登録したい箇所のキーをクリックする。
冒頭では、左下のCtrlキーを選んだ。 -
Altキーをクリックする(ここ以降ポップアップ画面操作)。
クリックしたキーは、押し続けた状態で登録される。
上記スクリーンショットの1番上が1つ目のキー押下になる。
L_ALTがキー名(登録用に選んだキー)
Eventは、押すか離すか選べる。ここでは押し続けている。
Delayは、きっと押している時間だと思う(10が標準のようだ)。時間は不明だが、きっとミリ秒だろう。 -
次に、キーボードからチルドキーをクリックする。
キー名:TILDE ←個人的にはバッククォートだと思っているのだが・・・。
Event:キー押し続け
Delay:10 -
もう一度チルドキーをクリックする。
押しっぱなしでは、登録が出来ずにエラーが出る。そのため、離す登録をする。
キー名:TILDE
Event:キー押し上げ ←上矢印の表記になる。
Delay:10 -
最後は、最初に選んだAltキーをクリックする。
キー名:L_ALT
Event:キー押し上げ
Delay:10
Completeボタンをクリックすれば、登録完了だ。
Deleteは、その名の通り、登録したマクロを削除することが出来る。
Previewは、その名の通り、画面上で登録マクロの挙動が視認できるようにキーの色が変わり、動きを確認できる。
エラー
押し続ける登録だけでCompleteボタンを押した場合、以下のエラーが発生する。
離していないことを警告してくれているようだ。
親切設計で良かったよ。
Key Change
これも見れば分かるだろう。
変更したいキーをクリックして、ポップアップ画面のキーを選び、Completeボタン押下にて、登録が完了する。
ここでは、試しにDelキーにハイフン記号を割り当ててみた(変更前の画像はないが問題ないだろう)。
-
Delキークリック
タイトル(画面上部)の"Key Change:"に、DELとあるのが、選んだキーを示す。
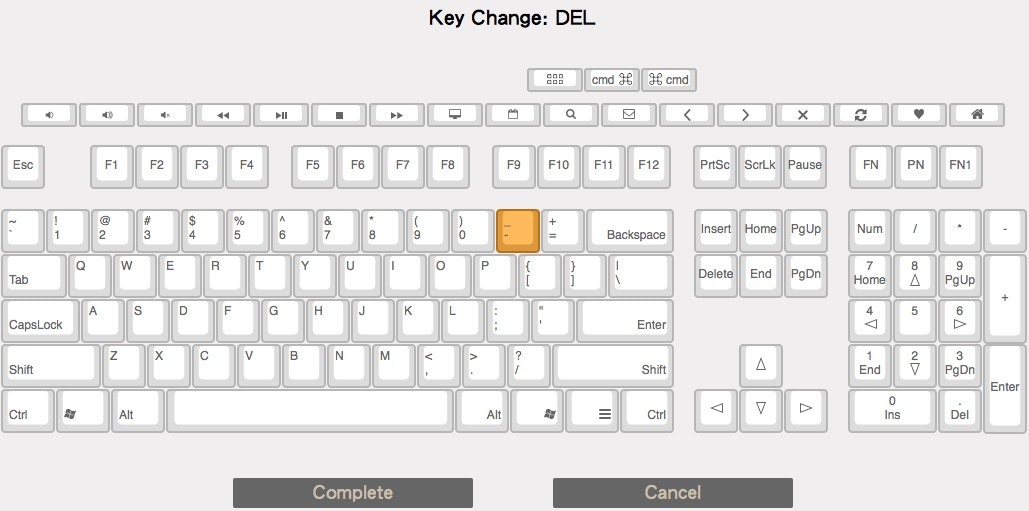
選んだキーの色が変わっている。
注意点は、実際のキーボードのキー押下でも認識するらしく、画面のキーをクリックしたら直ぐにCompleteボタンを押すこと。 -
変更後
変更後は、色が青っぽい色に変わる。
そして、右側のListに、変更前から変更後への登録内容が記載される(なにげに便利)。
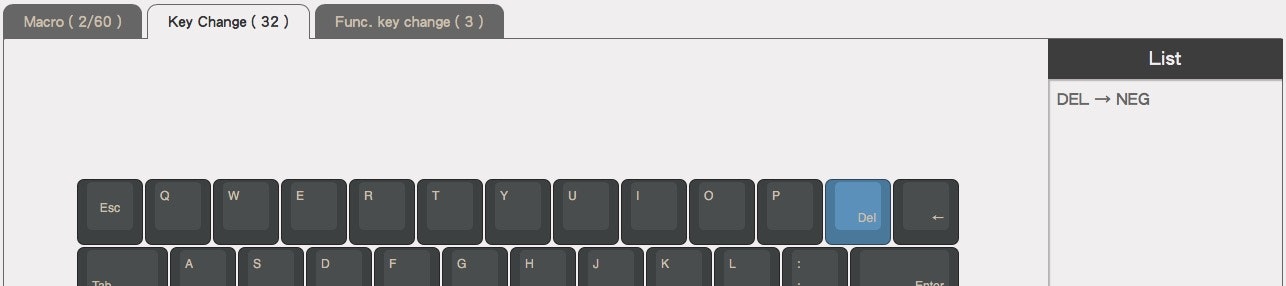
見れば分かるとおり、ハイフン記号を登録したはずなのに、変更後のキーがNEGなっている。
不思議だ。しかし、きちんとハイフンが入力できるので、問題ないのだろう。
ちなみに、Listの下に、"Clear All"ボタンがある。
その名の通り、これをクリックすれば、全ての登録が消える(気をつけること)。
1つのキーだけを消す場合は、そのキーをクリックし、ポップアップ画面のDeleteボタンを押せば消える。
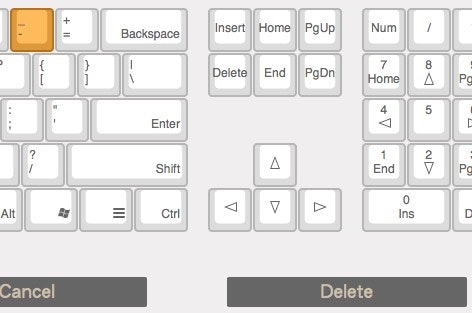
変更したくない場合は、Cancelボタンだ。
Func.key change
やっと特殊キーの説明に入れる。
Pn・Fn・Fn1キーの3種類を優先的に設定できる。
変更方法は、上記と同じ方法で変更出来る。
そして、変更した場合は、右のListに変更前後が記載される。
もう一度注意点を説明する。
Pn・Fn1の2種類は、違うキーに移動できる。
しかし、Fnキーは他のキーにも設定できるが、本来の場所を潰すことは出来ない。
できる人がいたらやり方を教えて欲しい。
また、日本の代理店に連絡することは不可能だ。
そもそもこのページを紹介していない以上、やり方を知らないとみえる。
FnキーをAltキーに変更したい。どうしても変更したい。誰か教えて欲しい。
レイヤーへの反映
今回レイヤー3で、変更した。
そして、右上でLayerを変更し、今回のタブ内容を確認した。
なぜか、レイヤー3の設定が反映されている。
しかし、実際のキーボードの挙動には反映されていない。
しかも変更方法が分からない。
Key Changeタブでの設定
"Key Change"にて、同じようにFn・Fn1・Pnキーを設定できる。
しかし、優先順位は、"Func.key change"が高い。
仮に、"Key Change"タブで、Enterキーの位置を左上のEscキーに設定したとしよう。
その後、"Func.key change"タブで、Pnキーの位置を左上のEscキーに設定する。
そうした場合、実際のキーボードの挙動は、EscキーがPnキーになる。
Webでの変更をキーボードに反映
やることは、2つある。
1つは、一度設定すれば、2回目以降は不要になる(下準備)。
もう1つは、キーマップを変更する度に必要な作業だと言うこと。
下準備
Webで作成した設定ファイルを反映するためのソフトウェアのインストールをするだけ。
故に、一度設定すれば済む。
(正確に言えば、設定ファイルを反映できるように、キーボード本体のファームウェアを書き換える)
上記の準備で手に入れたvortexKeymap.exeを起動するところから説明を始める。
vortexKeymap.exe起動
起っきっきすれば、ヤルことは一つ。
右上の"Bin Group:"からCORE by MPCを選ぶ。
そして、OKボタンを押せば、終わり(それ以外のことは気にしなくて良い)。
上は、OKボタン押下したときの挙動。
ファームウェアを書き換えている(要は、起動直後の画面は、書き換え後)。
下は、完了後の画像。
バージョンが変わることで判断できるだろう。
Webから設定ファイルの取得
確実にスペルミスに思うのだが、Web画面下のDownlad .bin fileボタンをクリックし、Vortex.cysを取得する。
その隣のボタンからはテキストファイルが取得できる。しかし、使い方は不明。
Downladは、ダウンリストのこと?
ファイルの反映
キーボードには、記憶容量として、別途保存できるディレクトリ(ドライブ?)が存在する。
そこに今回のファイルを保存する。
この作業のみがMacOS対応なのだろう(きっとね)。
以下の手順でそれらを行う。
- キーボード単体を用意する(ケーブルを外す)。
- Fn+Dキーを押し続けた状態で、ケーブルを指す。
- 端末側で、新しいディスクの出現を確認する。
- そのディスクを開き、〜.cysファイルを配置する。
- ケーブルの抜き差しをする。
- 反映を確認する。
- 完了
MacOS
WindowsOSでは、新しいディスクとして、キーボードを認識する。
MacOSの場合は、CYSET DISKとしてキーボードを認識するようだ。
新しいディスク
私の場合は、Fドライブだったが、人によって異なるだろう。
cysファイルの配置
説明不要なぐらい当たり前にファイル移動しているだろうが、取りあえずWindows10OSの画像を貼り付ける。
マウス操作のドラッグ&ドロップでファイルを移動(コピー)する。
よく分からない警告は出るが、気にせず移動しよう。
派遣先で面接する前の事前確認にて、「ファイルをコピーなどできるか?」と言われた。
全く理解できなかったのだが、扱うOSがLinuxやUnixのはずなので、もしかしてキーボード操作によるコマンドを打ち込んで作業できることを確認してきているのだろうと思い、「マウスを使わずに、コピーコマンドなどをキーボード操作だけで出来る」ことを伝えた。
そして、面接しないまま今に至る。
何でだよ。
そもそも唐突にそれだけ聞かれても理解できるわけないだろう。
以下、移動後。
ケーブルの抜き差しで、作業完了。
設定が反映されている。
2回目以降のファイル移動
上書き保存するか聞いてくるため、気にせず上書きしよう。
前の設定ファイルを残したい場合は、キーボードではなく、コンピュータ側に保存しよう。
そのとき、ファイル名をそのままにせず、古いことを示したり、変更前を示す説明をファイル名に付けた方が安全だろう(老婆心)。
制限
当たり前だが、色々制限がある。
自己責任なのは当たり前のことだが、空き容量の問題もある。
冒頭の例で、キーを組みあわせた登録も出来るが、そんなに何個も登録するもんじゃない。
登録するには容量が増えるため、小さい容量しかないキーボードには全部が入りきらないことだってある。
そのため、最初は、小さい変更から行い、地道に増やしていくことをお勧めする。
そして、完璧なキーマッピングが行えたのであれば、キーボードを買い増しし、今後を安泰にし、そして教えた私にもキーボードを贈れば、全員が幸せになれる。
売れれば、会社も幸せになれる。
君も幸せ。
私も幸せ。
会社も幸せ。
三人が余すことなくWin-Winの関係になれる。
キーボード単体変更のみでの制限と同じ
やはり、Fn・Pn・Fn1の3種類は、なかなか旨いこと変更出来ない。
3種類のキーを増やすことは出来るが、丸ごと移動させることは出来ないようだ。
(今まで説明してきたことでしつこいため、読み飛ばして良い)
例えば、右下のFnキーを左Shiftに移動させた。Fn1・Pnも移動させた。
後者2種類は移動できたが、Fnキーのみは、鎮座したままと左Shiftキーの2つになってしまった。
これも旨いことやれば良いのかも知れないが、現時点で出来ていない。
Altキーに変更したかったのだが・・・。
キーボード単体と同じやり方での変更 その1
前回は、Pn(Fn・Fn1)+LShiftの組合せで、別のキーに変更出来た。
今回それで対応しようと思ったが、出来なかった。
やはり、Web上で変更したファームウェアを読み込んだ場合、今までのやり方が通用しなくなるようだ。
ぬぅぅぅぅぅ。
キーボード単体と同じやり方での変更 その2
Pn+LShiftでは、キーを変更出来なかったため、Fn+RCtrlうんぬんのやり方で変更しようと思った。
しかし、これもスペースバーしたのLEDが光らない。
変更出来ないのだろう。
その1とその2で変更出来ないのは、そもそもキーボード本体のファームウェアを書き換えているからだ。
vortexKeymap.exeを動かしたのがそれだ。
キーコード欠落
今回、EnterキーをSpaceキーに変更し、他にもFnキー・Shiftキーなど結構変更した。
そのとき、Fn1キー押下後のEnterキーの記号に不審な挙動をすることを感じた。
本来ならば、以下の挙動をする。
* Enterキー単体⇒ Enterキー
* FN1キーとの組みあわせ⇒ =記号
* Fn1・Shiftとの組みあわせ⇒ +記号
で、今回+記号が打ち込めなくなっていることに気づいた。
何が引き金になっているのか分からないが、かなり困る・・・。
変更していないはずのレイヤーにまで影響している。
かなり困る。
全くそんなことなかった。
私に非がある。
しかも、ファームウェアに関係なくそうだった。
キーボードの設定にばかりかまけていたため、本来の使い方を忘れていた。
Shiftキーを先に押してからFn1を押して、そしてEnterを押せば、+記号が入力できる。
何とも間抜けな・・・。
Func.key変更
間抜けと言うより、キー抜けと言うべきだろうか。
Fn・Fn1・Pnの3種類を押下した場合、事前に登録されているデフォルトのキーコードが使われる。
登録されていないキーコードは使いようがない。
当たり前のこと。
そのため、Fn1キーを押したときに、Shiftキーが動くように登録しておけば、押下順序に関係なく、記号入力が可能になる。
・本来
Fn1キーを押し続ける。
↓
Shiftキーを押し続ける。
↓
Enterキーを押す。
↓その結果
イコール記号が入力される。
・プラス(+)記号の入力方法
Shiftキーを押し続ける。
↓
Fn1キーを押し続ける。
↓
Enterキーを押す。
↓その結果
+記号が入力できる。
・今回の対応で,,,
Fn1キーを押し続ける。
↓
Shiftキーを押し続ける。
↓
Enterキーを押す。
↓その結果
+記号が入力できる。
↓続けて,,,
Shiftキーを離す。
↓
Enterキーを押す。
↓その結果
=記号を入力する。
↓続けて,,,
Shiftキーを押し続ける。
↓
Enterキーを押す。
↓その結果
+記号が入力できる。
変更時のキーボード操作
(ここもしつこいので読み飛ばして良い)
キーマッピング用Webページを開いている状態で、キーボード操作をした場合、押したキーを読み取り、変更画面が開いてしまう。
ブラウザをアクティブにしない方が良い。
Qiitaに執筆しているときは、別ページを開いておくのが吉かな。
容量不足
マクロやキー変更など3レイヤー分に留まらず、5レイヤーまでいっぱいいっぱい詰め込んだ場合、容量不足に陥るはず。
考えてキーマッピングを行おう^^
以下のような状況を作り出す人には近づかないようにしよう(キーボードに何を求めているのか)。
今回のために、わざとアホな状況を作ったんだからね。
0バイトのファイル(上書き・削除不可)
頻繁にファイルを書き換える場合、内部に問題が発生するようで、今回生成したファイルがキーボード内部に留まったまま、故障することがある。
故障
Vortex.cysファイルが削除出来ず、新規に作ったファイルで上書きも出来なくなる。
しかも、残念なことに、4種類のレイヤーが壊れてしまい、想定外の動きになる(デフォルトマッピングに戻る?)。
故障の戻し方
会社が提供しているファームウェアで戻るか試していない。
しかし、以下のやり方で削除に成功した。
ただし、レイヤー0は、キーマッピングが戻らない(左スペースバーがFnキーのまま・・・きっとこれがデフォルトなのだろう)。
以下、手順。
- コマンドプロンプトを立ち上げる。
- キーボード用ドライブに移動する(私の場合はFドライブ)。
- ドライブの中身を全て削除する。
- 完了(
exitで終了)
ahkファイルって何?
こいつが原因で故障したのかな・・・作成した記憶は無いが・・・。
コマンドプロンプト
コルタナで、cmdと打ち込めば、コマンドプロンプトを開いてくれるだろう。
ドライブ移動
コマンドプロンプト上で、cdコマンドを使えば、移動できる。
cd /d "F:\"
Fの部分は、各自のドライブ名に変わる。
ファイルなどの削除
コマンドプロンプト上で、delコマンドを使えば、削除できる。
del *
*記号は、全てのファイルを表す。
ディレクトリは削除しないはずなので、別途コマンドが必要になる(自分で調べて)。
そもそもそんなものを保存していないはず。
レイヤー移動用キーは変更不可
当たり前のことだが、以下の4種類は変更出来ない。
Mキー:レイヤー0
<キー:レイヤー1
>キー:レイヤー2
右Shiftキー:レイヤー3
自己責任で
もう一度言うが、便利な反面、日本の代理店は与り知らぬキーボード設定になるため、変更するには覚悟を持って欲しい。
キーボード単体でキーマッピングをする
上記で、キーボード単体で変更出来なくなったことを説明した。
しかし、今回のではなく、通常のファームウェアexeを使えば、元に戻せるはず。
元に戻せれば、キーボード単体で変更が可能になるはず・・・きっと。
やり方は、冒頭のPDFに記載されている。
感想
使いやすくなったように思うが、ブラウザを閉じてしまった場合、この設定が消えてしまいそうで怖くて怖くて閉じられない。
あぁ。
不満
ある程度の使い勝手は向上したが、絶対変更不可能な不満点を上げるならば、右スペースバーが長い。
もう少し短くて、その右端にキーが置いてあったらと思うと・・・使いやすさは向上しただろう。
今後
数週間ほどで、キーマップを決定しようと思うのだが・・・。
その前に、Mistel Baroccoの設定も優先したいし・・・。
やばいぞ・・・ErgoDoxEZキーボード飽きてきたぞぉ。
ずっと家に引きこもっているため、時間は無限にある^^
以上だ。