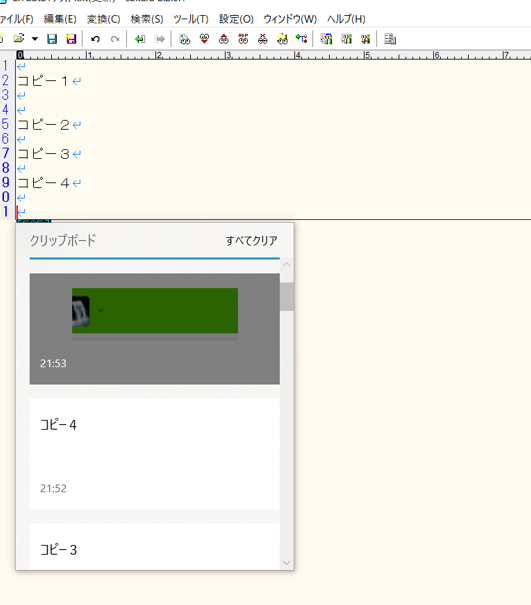パソコン生活にてコピー&ペースト(コピペ)は最も使う操作でしょう。
特にコーディングの方はコピペがないと生きられないぐらいですかね。
コピペの問題
コピーする(Ctrl + C)⇒ペーストする(Ctrl + V) というセットで操作するとなります。
コピーする回数が多いと、コピー元とコピー先のウインドウ切り替え、マウス移動処理が必要で、時間がかかってしまいます。
コピー回数が多い場合は、コピー元に連続コピーして、コピー先に連続ペーストするニーズがあります。
連続コピペ:ツールの利用
いくつかの連続コピー、連続ペーストできるツールがあります。
例えば、
・CLCL:https://www.nakka.com/soft/index_eng.html
画像データやファイルデータも扱えるクリップボード履歴ソフトです。
・Clipboard History:https://blank-note.sakura.ne.jp/
高度なテキスト処理が可能なクリップボード履歴&定型文ツールです。
連続コピペ:Windowsの機能利用
直近のWindowsでは、設定のクリップボードの「クリップボードの履歴」にオンにすると、
連続コピペができるようになりました。
コピーする(Ctrl + C) + ペーストする(Windowsキー + V)で連続ペーストできます。
Ctrl + Vは既存通り、直前コピーした内容をペーストします。
テキストはもちろん、画像データもコピーできますので、便利ですね。
Windowsの設定を変更してスマホとのコピー内容の共有もできます。
設定のクリップボードの「他デバイスとの同期」にオンする必要があります。
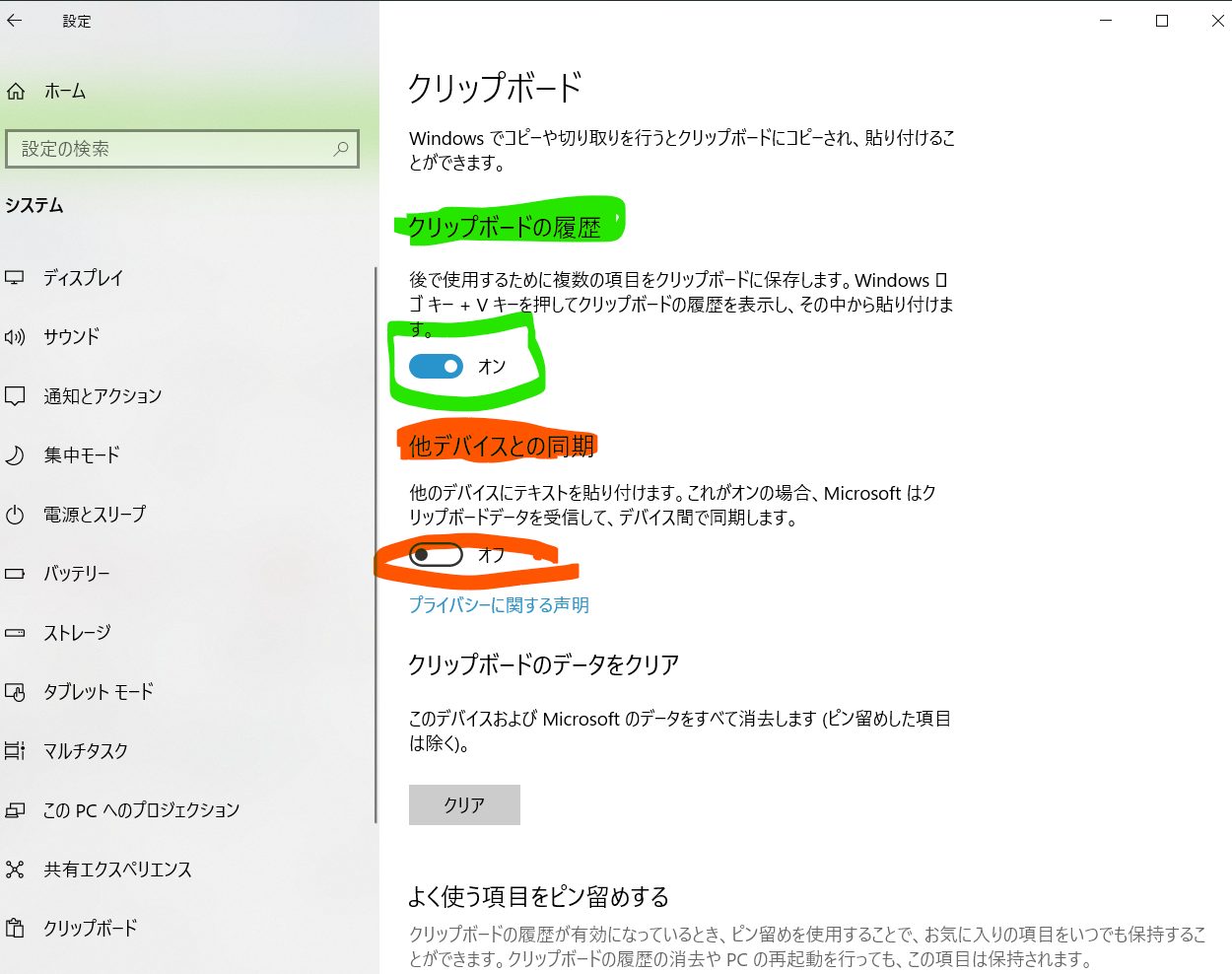
ファイルパスのコピー
ファイルの絶対パスをコピーしたい場合もあります。
先にフォルダーをコピーしてから、ファイル名をコピーして連結する操作があると思います。
実は、パスコピーに下記の2つやり方にすると、簡単になります。
その1:Shift + 右クリック
①、ファイル、フォルダーにShiftを押しながら右クリック
②、「パスのコピー」を選択
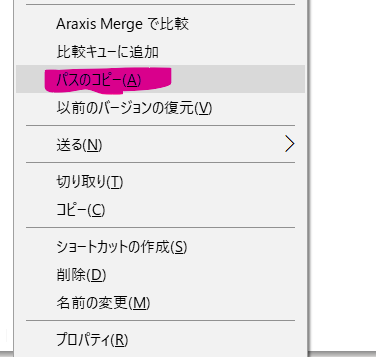
その2:ファイルを選択してコピペ
①、コピーしたいファイル、フォルダーを選択し、Ctrl + C でコピー
②、テキストファイルにペースト
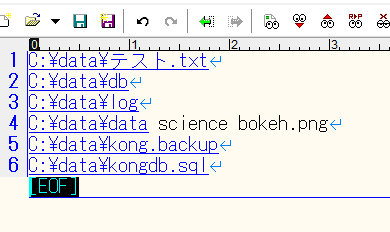
この方法は、ファイル、フォルダーが複数の場合は便利です。
コピペの話でした。
以上