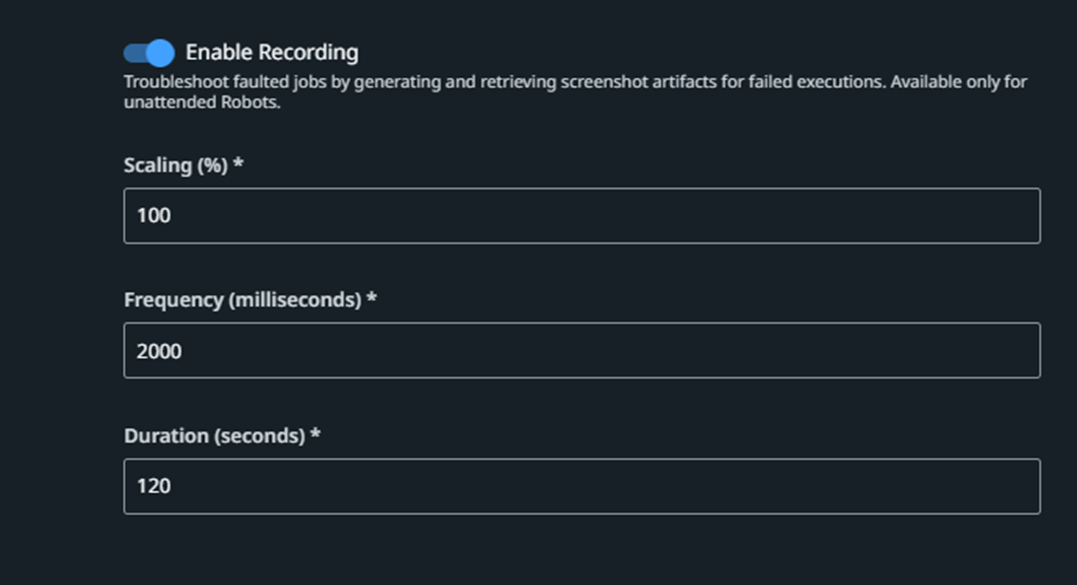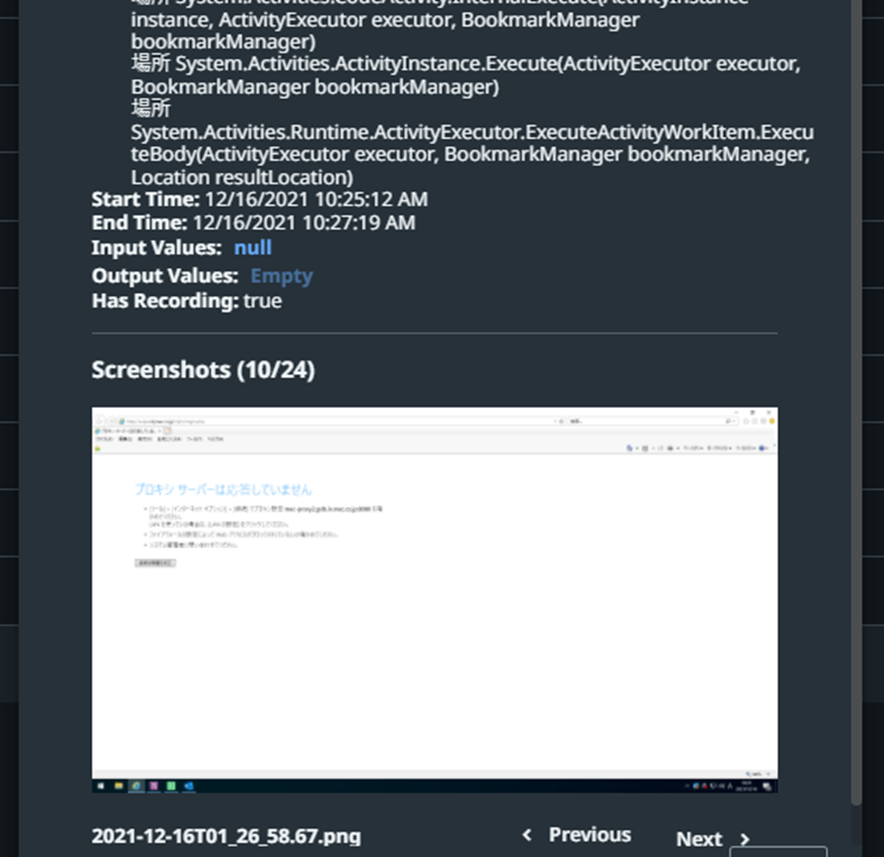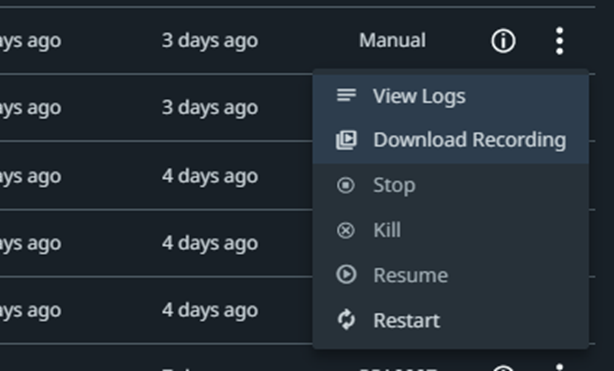この記事は、UiPath Advent Calendar (produced with UiPath Friends) の 16日目の記事です。
(間に合いませんでした…………)
【おことわり】
この機能は、オンプレミスの Orchestrator か、もしくはEnterpriseライセンスプランのCloud Orchestratorでのみ利用可能です。
記録機能って?
UiPath Orchestrator には、2020.10 以上のバージョンから「記録機能」が実装されています。
これはジョブが失敗した場合に、そのジョブで実施した操作のスクリーンショットを自動的に取得・保存し、Orchestratorから確認またはダウンロードできる機能です。
記録機能を有効にする
記録機能は、機能を利用したいプロセスごとに設定を有効化する必要があります。
設定は、プロセスの新規作成または編集の画面に存在しており、「記録機能を有効化」を ON にすることで有効になります。
ここには以下の設定項目があります。
- 表示スケール(%)
- 保存される画像の、解像度に対する大きさの割合を指定します。
- デフォルトは 100 です。25 ~ 100 の数値を指定します。
- 頻度(ミリ秒)
- スクリーンショットを取得する頻度を指定します。
- デフォルトは 500 です。250 ~ 10,000 の数値を指定します。
- 期間(秒)
- スクリーンショットを取得する時間を指定します。
- デフォルトは 40 です。1 ~ 120 の数値を指定します。
記録される条件
記録機能が実際に動作するのは、対象のジョブが失敗した場合のみです。この「失敗」というのは、ジョブとしての失敗を指します。
もう少し具体的にいうと、例外がメインエントリポイント(デフォルトはMain.xamlです)においてもキャッチされなかった場合が該当します。
逆に、ジョブが最終的に例外によって終了しなければジョブとしては失敗とならないため、記録機能は動作しません。よく、処理が失敗した場合であってもジョブとしては成功となるような実装となっているケースを見受けますが、この場合も同様に、記録機能は動作しません。
どんなふうに記録されるか?
記録の確認方法は2つあります。
Orchestrator上で確認する
Orchestrator上で確認するには、失敗したジョブの詳細を表示します。
正しく取得されていれば、下記画像のように詳細表示の下部に、スクリーンショットのメニューが表示されます。
画像の下部にあるメニューで表示する画像を切り替えたり、また画像をクリックすることで画像の生データを表示させることが出来ます。
ダウンロードして確認する
画像はすべて一括してダウンロードできます。
ダウンロードするには、ジョブのメニューから「記録のダウンロード」を選びます。
クリックすると、すべてのスクリーンショットが含まれるZIPファイルをダウンロードできます。ダウンロード後にファイルを展開して、画像を確認することが出来ます。
さいごに
いかがでしたでしょうか。
この機能を活用することで、保守などに関わるみなさまのご負担が少しでも軽減できれば幸いです。