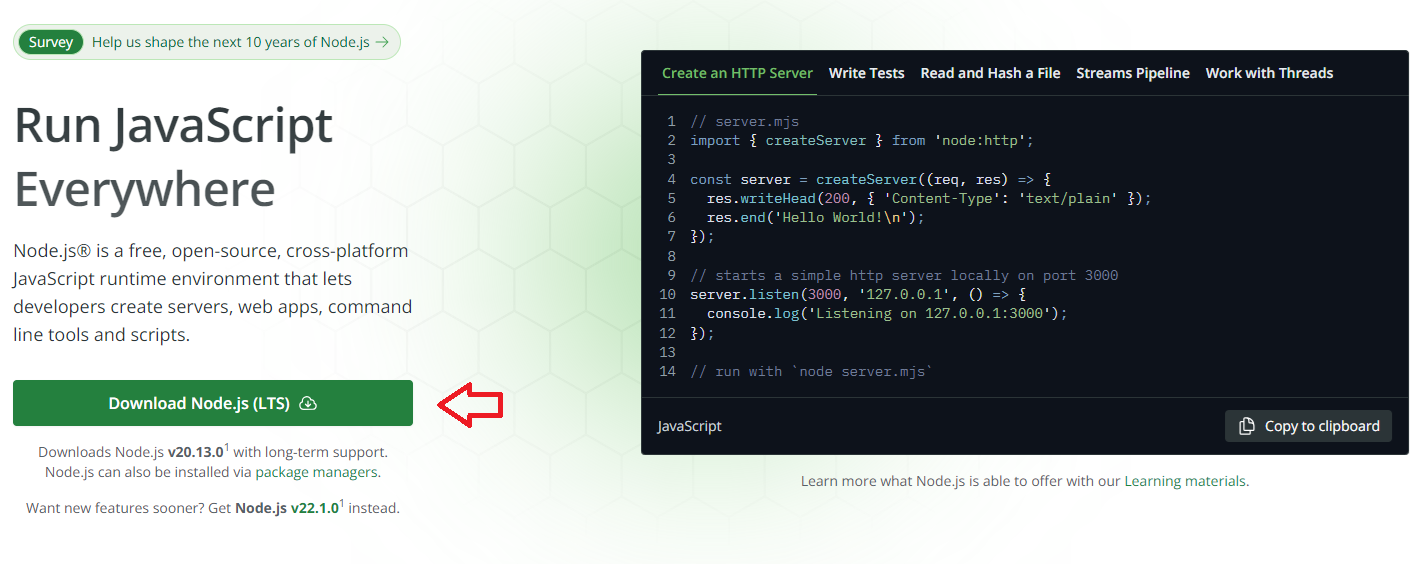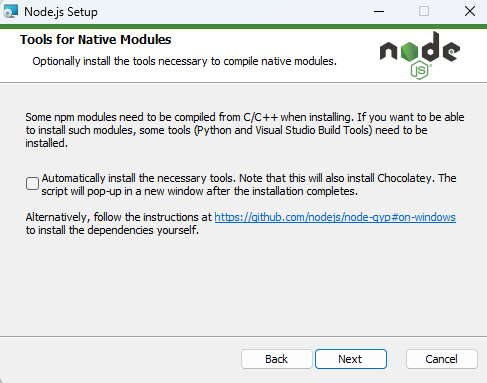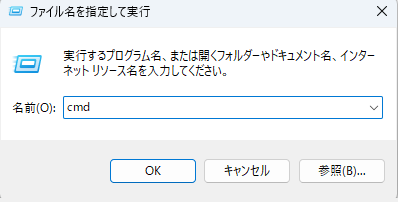Windows 11 に Node.js をインストールしよう
目次
Node.jsをダウンロードする
まず、公式の Node.js のウェブサイトにアクセスしてください。
最新の安定版をダウンロードするには、『Download Node.js(LTS)』をクリックしてください。
Node.jsをインストールする
ダウンロードされたインストーラを起動する。本的にインストーラに従って『 Next 』ボタンを押すだけでよい。
『I accept the terms in the License Agreement』にチェックを入れることをお忘れなく,『 Next 』ボタンを押す。
Node.js のインストール先フォルダを選択します。
デフォルト設定で『 Next 』をクリックします。インストールには、Node.js 本体と Node Package Manager(npm) が含まれます。また、パスも自動的に設定されます。
Chocolatey を使用して必要なパッケージをすべてインストールする場合は、チェックボックスにチェックを入れます。それ以外の場合、後で追加のモジュールのインストールが必要になるかもしれません。
Node.js をインストールするには、『 Install 』をクリックします。
Chocolatey や必要なパッケージのインストールを選択しなかった場合、インストールが完了します。
Chocolatey や必要なパッケージのインストールを選択した場合、インストール
は続行されます。
必要パッケージとChocolateyをインストール
ChocolateyはWindows 用のパッケージ管理ソフトウェアです
なんかキー推してインストールを進める

Powershell ウィンドウが表示されます。インストールが完了するまで待機
パッケージインストール完了。『 Enter 』 キーを押してください
インストールの確認
コマンドプロンプトなどを起動して確認する。
node -v
確認結果
v20.13.0
- npm インストール済み確認
npm -v
確認結果
10.3.0
- Chocolateyインストール済み確認
choco -v
確認結果
2.2.2
まとめ
以上でセットアップは完了しました。