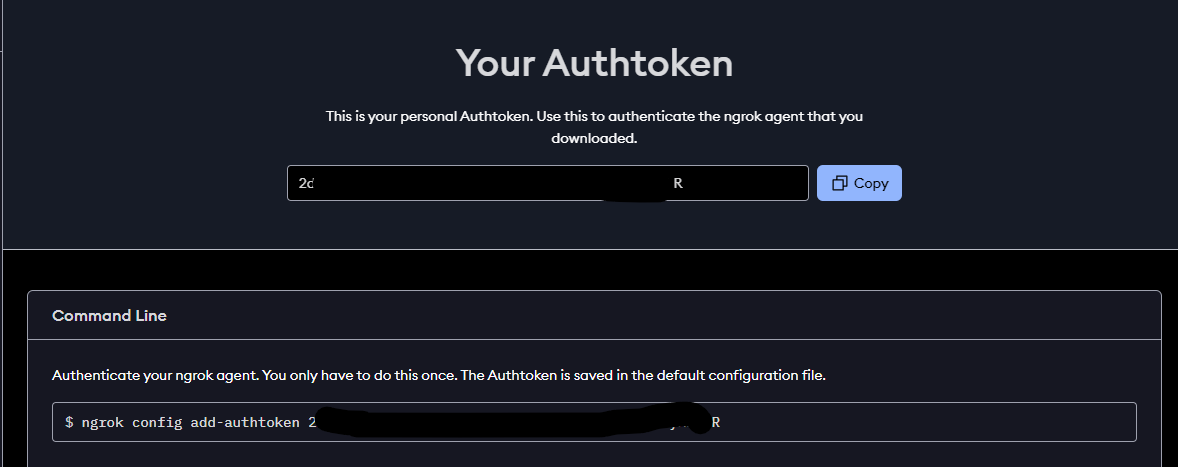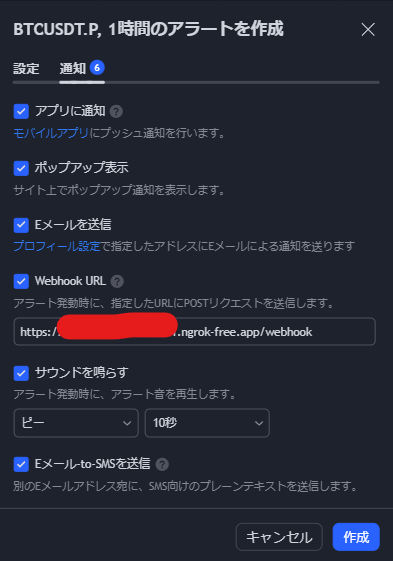さくらのVPS for WindowsServer と ngrokを活用したTradingView bot の構築方法
以前はCloud Functionsを利用してBYBITなどの海外取引所で自動売買botを容易に作成できました。しかし、最近BYBITをはじめとする海外取引所では、アメリカのIPアドレスからのAPIアクセスを制限するようになりました。この変更により、自動売買botの作成が困難になっています。他の方法で実現可能かもしれませんが、インターネット上での情報は見つかりません。
TradingViewの魅力は、仮想通貨だけでなく、指数、商品、株価など様々なマーケットを比較しやすく、簡単にバックテストができる点にあります。この便利さを活かして、TradingView botの構築に取り組み始めました。
上記のリンクは、参考にしたウェブサイトです。今回は、Bybitで使用できるように修正、またさくらのVPS for Windows Serverで動かす所までをやっていきます。
今回作成したmain.pyは最初にポジションを持っている前提のプログラムです。
初期実行時は手動でポジションを持って下さい。ヘッジモードでは正常に動作しません。
・環境構築確認用プログラム post_requests.pyを作成、実行
・TradingViewでストラテジーの設定、Webhook経由のアラート通知を設定する
上記2項目以外は全て、さくらのVPS for Windows Server上で操作を行い、ngrok.exeとmain.pyを常時起動する必要があります。
必要な手順
1. TradingViewのEssentialプランの契約
月額14.95$ (年次契約12.95
2. さくらのVPS for Windows Server の契約
月額1,210円 CPU 仮想2Core メモリ 1GB SSD 50GB リージョン 大阪、石狩
3. ngrokのアカウント作成とインストール
4. ngrokを起動してWebhook用のURLを取得する
5.Webhook経由のアラートを受信したら売買するプログラムを準備
6.TradingViewでストラテジーの設定、Webhook経由のアラート通知を設定する
1. TradingViewのEssentialプランの契約
TradingViewに契約してない方は、月額で契約した方が良いと思います。毎年ブラックフライデー前後で格安になる時期があるので、それまで待った方が得策です。
2. さくらのVPS for Windows Server の契約
VPSにはサーバータイプとWindows環境の2つあります。
サーバータイプはOSがCentOS、AlmaLinux、Rocky Linux 、Ubuntu 、KUSANAGI、Debianと普段見かけないOSばかりです。初学者はWindows Serverがオススメです。環境設定等、余計な所でハマる事が多いのでお金で時間を買う感覚です。
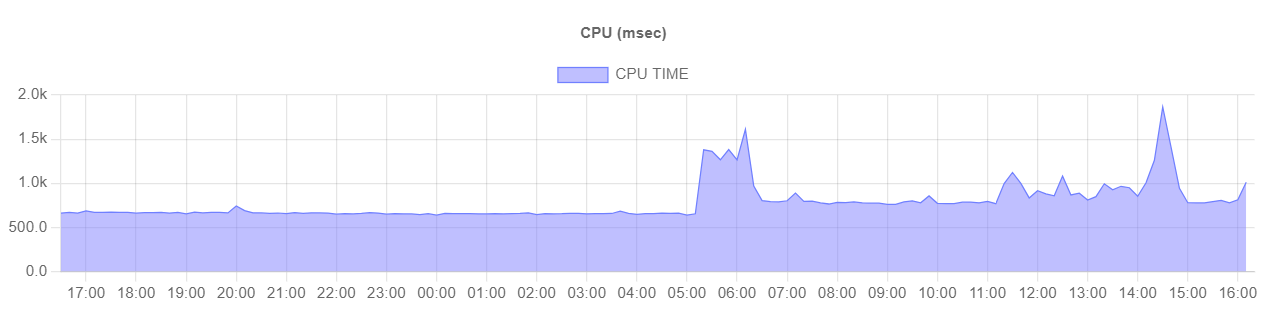
自分は1Gの契約ですが、
TradingView bot と 他のbotの合計2つbotを動かしても割と余裕あります
3. ngrokのアカウント作成とインストール
高頻度に取引を行う以外、フリープランで大丈夫です。
ここからはさくらのVPS for Windows Serverの画面上で行います。
登録が終わると画面左側のGetting Started項目の中
Setup&installationに進みます
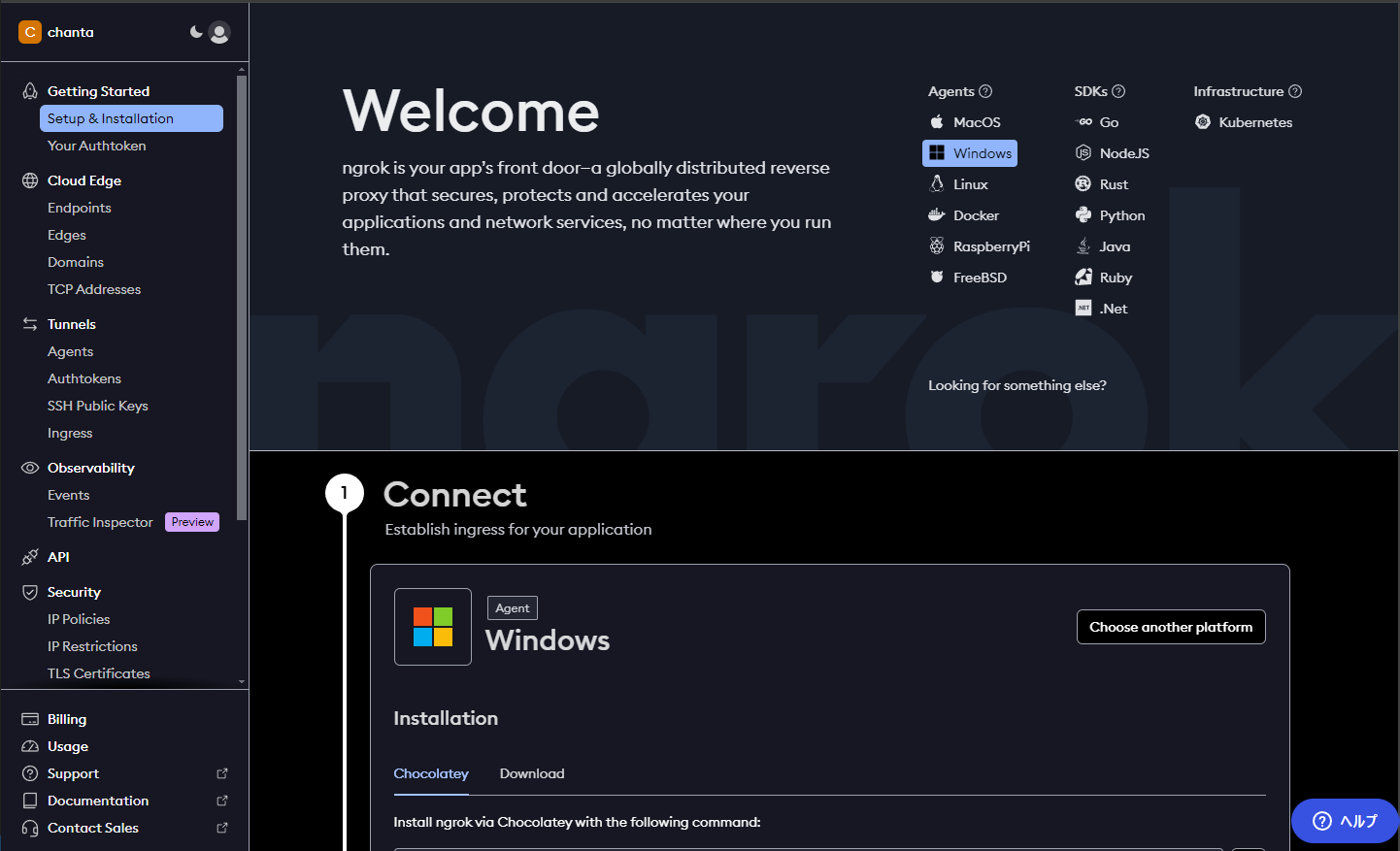
さくらのVPS for Windows Serverにインストールしていきます。
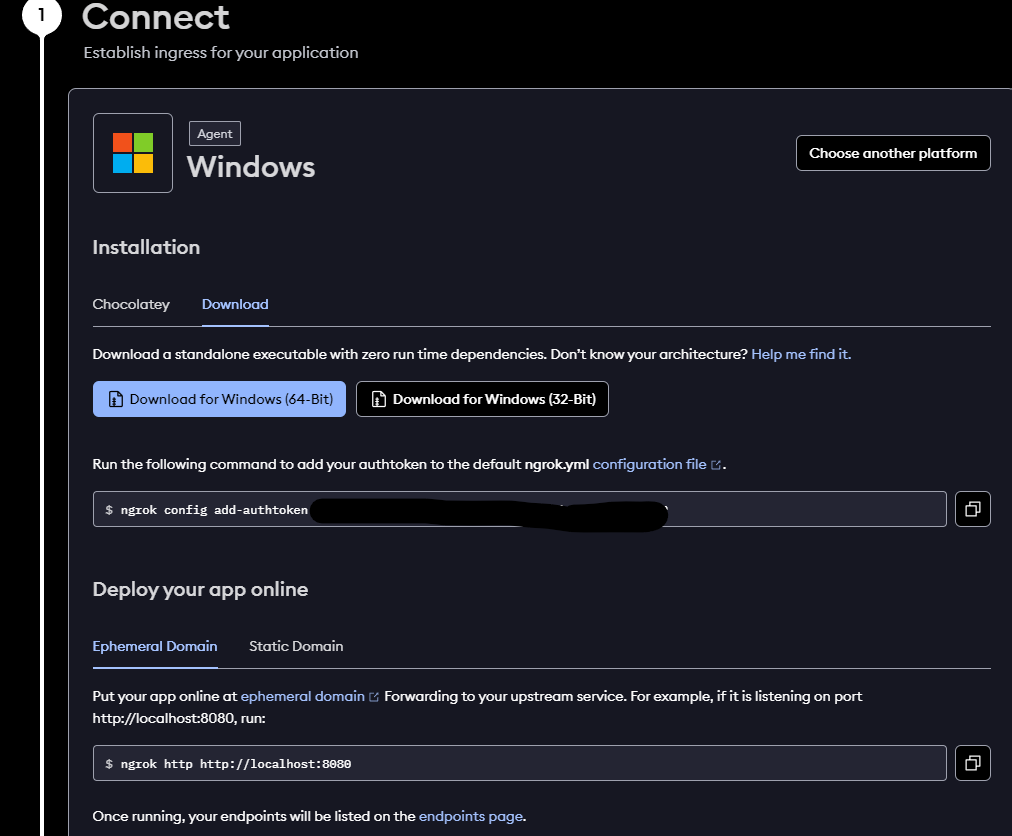
インストールの仕方はサイトに分かりやすく記載されていますが、
choco install ngrok
上記コマンドはさくらのVPS for Windows Serverの初期状態では使えないので、DLしてインストールしましょう。
インストールしたら、DLしたファイルをダブルクリックしてngrok.exeを開きます
4. ngrokを起動してWebhook用のURLを取得する
ngrokの管理画面からYour Aauthtokenを確認することができます。
こちらを利用して認証作業を行います。
Command Lineのコマンドを、ngrok.exe画面に入力。
ここでngrokの準備は完了です
次にWebhook用のURLを取得します。
ngrok http 40
上記コマンドを入力すると次のような画面が表示されます。
Forwardingのhttps:~~~~~ngrok-free.appまでがTradingViewでwebhookに入力するURLです。freeプランだと起動する毎に~~~部分が変更になるので注意して下さい。
次にポートの開放をやっていきます
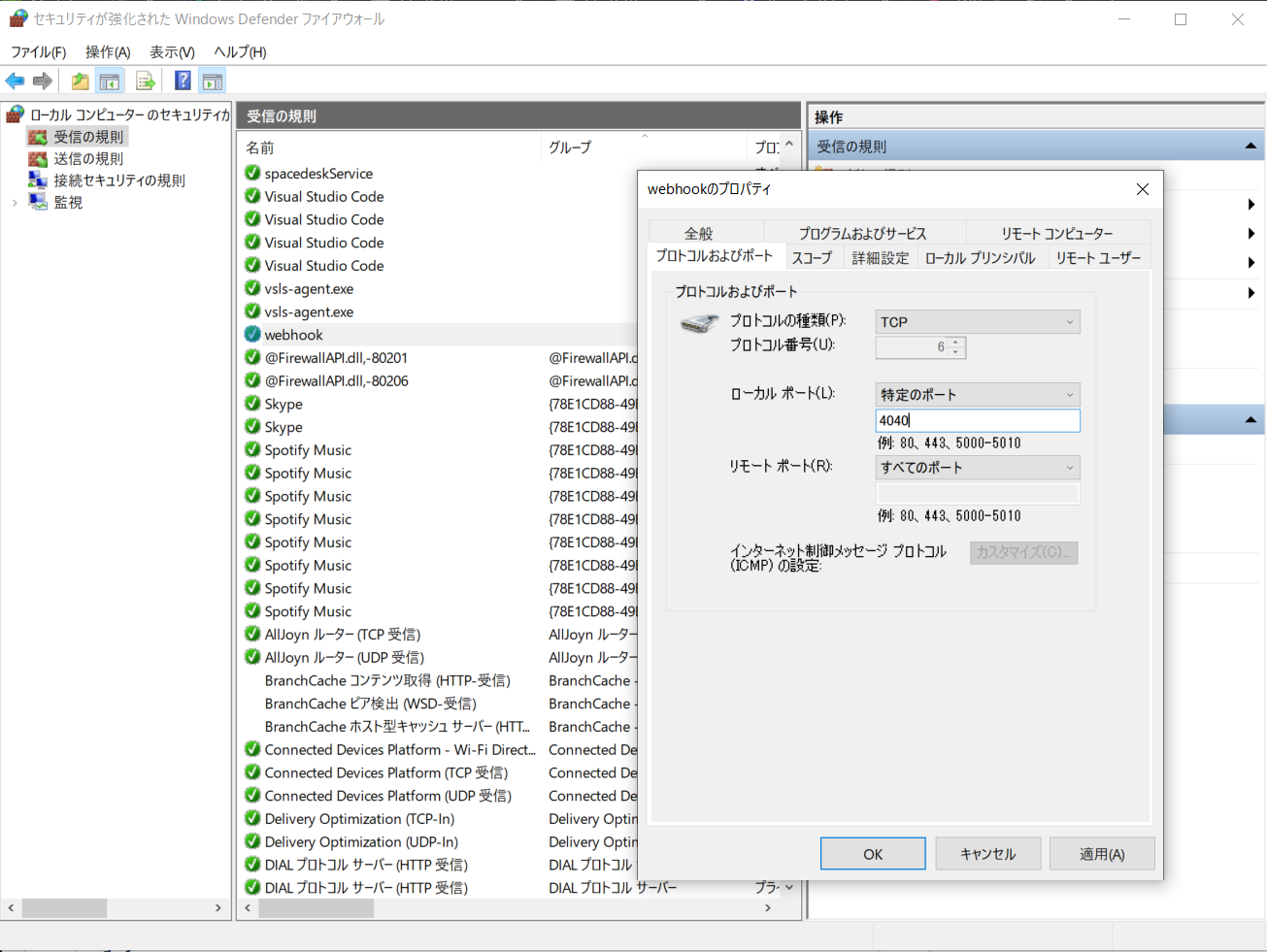
Windows Defender ファイヤーウォールを開きます
詳細設定から
受信の規則 から 新しい規則を作成します。画像と同じ様に設定してください。
プロトコルの種類を”TCP"
ローカルポートを”特定のポート”
ポート番号を”4040”にして下さい。
ローカルPCだとngrok http 80 で作成して、ローカルポート80を開放で良かったんですが、何故かVPSだと上記設定じゃないとダメでした。良く分かりません。詳しい人教えてください
ここまでで、webhookを受信する設定は完了です。
これからテストプログラムを使って動作確認していきます。
次はpost_requests.pyを作成して正しく受信できるか確認します
下記プログラムをローカルPCで作成実行してください。
#ローカルPCで作成、実行
import requests
import time
url = "https:~~~~~ngrok-free.appまで入力/webhook"
requests.post(url=url, json={"contents": "test message"})
さくらのVPS for Windows Serverのngrok.exeで正しく受信できたら、画面上に出力されます
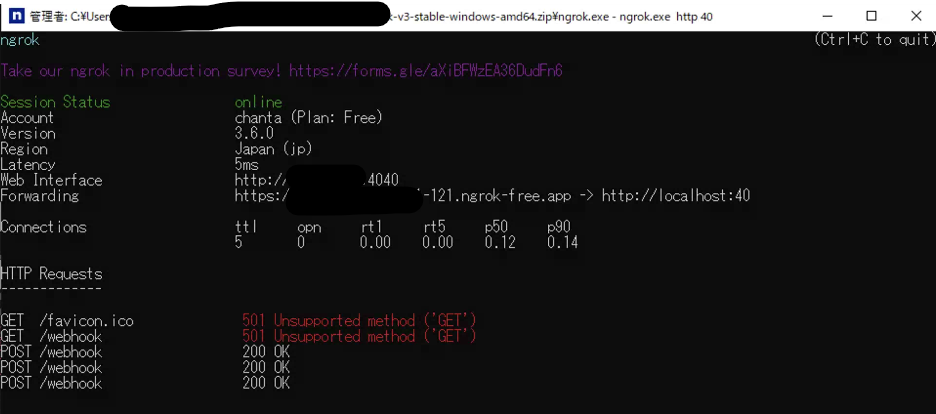
200 OK!!

5. Webhook経由のアラートを受信したら売買するプログラムを準備
import http.server
import socketserver
import json
import time
from pybit.unified_trading import HTTP
import os
from os.path import join, dirname
from dotenv import load_dotenv
# .env ファイルのパスを設定
dotenv_path = join(dirname(__file__), '.env_bybit_key')
load_dotenv(dotenv_path, verbose=True)
api_key = os.getenv("BYBIT_API_KEY")
api_secret = os.getenv("BYBIT_API_SECRET")
# セッションの初期化
session = HTTP(
testnet=False, # 実際の環境での使用の場合
api_key=api_key,
api_secret=api_secret,
)
def position_entry(side):
try:
print(session.place_order(
category="linear",
symbol="BTCUSDT",
side=side,
orderType="Market",
qty=0.01,
positionIdx = 0
))
except Exception as e:
print(e)
def position_close(side):
try:
print(session.place_order(
category="linear",
symbol="BTCUSDT",
side=side,
orderType="Market",
qty=0.01,
positionIdx = 0,
reduceOnly = True
))
except Exception as e:
print(e)
class WebhookHandler(http.server.BaseHTTPRequestHandler):
def do_POST(self):
# データの抽出
content_length = int(self.headers['Content-Length'])
req_body = self.rfile.read(content_length).decode("utf-8")
try:
# JSONとしてデータを解析
data = json.loads(req_body)
# 'side'キーの値に基づいて処理を分岐
if 'side' in data:
if data['side'] == 'buy':
print("side_buy") # 買い注文の場合
position_close("Buy")#決済
time.sleep(0.1)#0.1秒待機
position_entry("Buy")#新規注文
if data['side'] == "sell":
print("side_seLL") # 売り注文の場合
position_close("Sell")#決済
time.sleep(0.1)#0.1秒待機
position_entry("Sell")#新規注文
except json.JSONDecodeError:
print("受信したデータは有効なJSON形式ではありません。")
# ステータスコード200を返す
self.send_response(200)
self.end_headers()
with socketserver.TCPServer(("", 40), WebhookHandler) as httpd:
print("サーバー起動中...")
httpd.serve_forever()
BYBIT_API_KEY=************
BYBIT_API_SECRET=************
main.pyと.env_bybit_keyをさくらのVPS for Windows Serverに用意します
main.pyの
with socketserver.TCPServer(("", 40), WebhookHandler) as httpd:
上記部分は自分の開いたポートに変更してください
6. TradingViewでストラテジーの設定、Webhook経由のアラート通知を設定する
設定のメッセージ欄に設定します
{"side":"{{strategy.order.action}}"}
webhook URLを設定したら完了です。
全てが完了したら実際にポジションを持つか確認してみましょう
import requests
# WebhookのURL (ngrokなどでローカルサーバーを外部に公開)
url = "https://12c-12.121212.ngrok-free.app"
# 送信するデータ
data = {"side":"sell"}
# POSTリクエストを送信
response = requests.post(url=url, json=data)
# レスポンスのステータスコードを出力
print(f"Status Code: {response.status_code}")
# レスポンスの内容を出力
print(f"Response: {response.text}")
まとめ
初期ポジションは手動で持つ前提を忘れないでください。
今回説明にセキュリティ面は省いたので、各自で設定を忘れずに行って下さい。
webhook発動からポジションを持つまで5秒ほどかかります。
良いbotterライフを!!