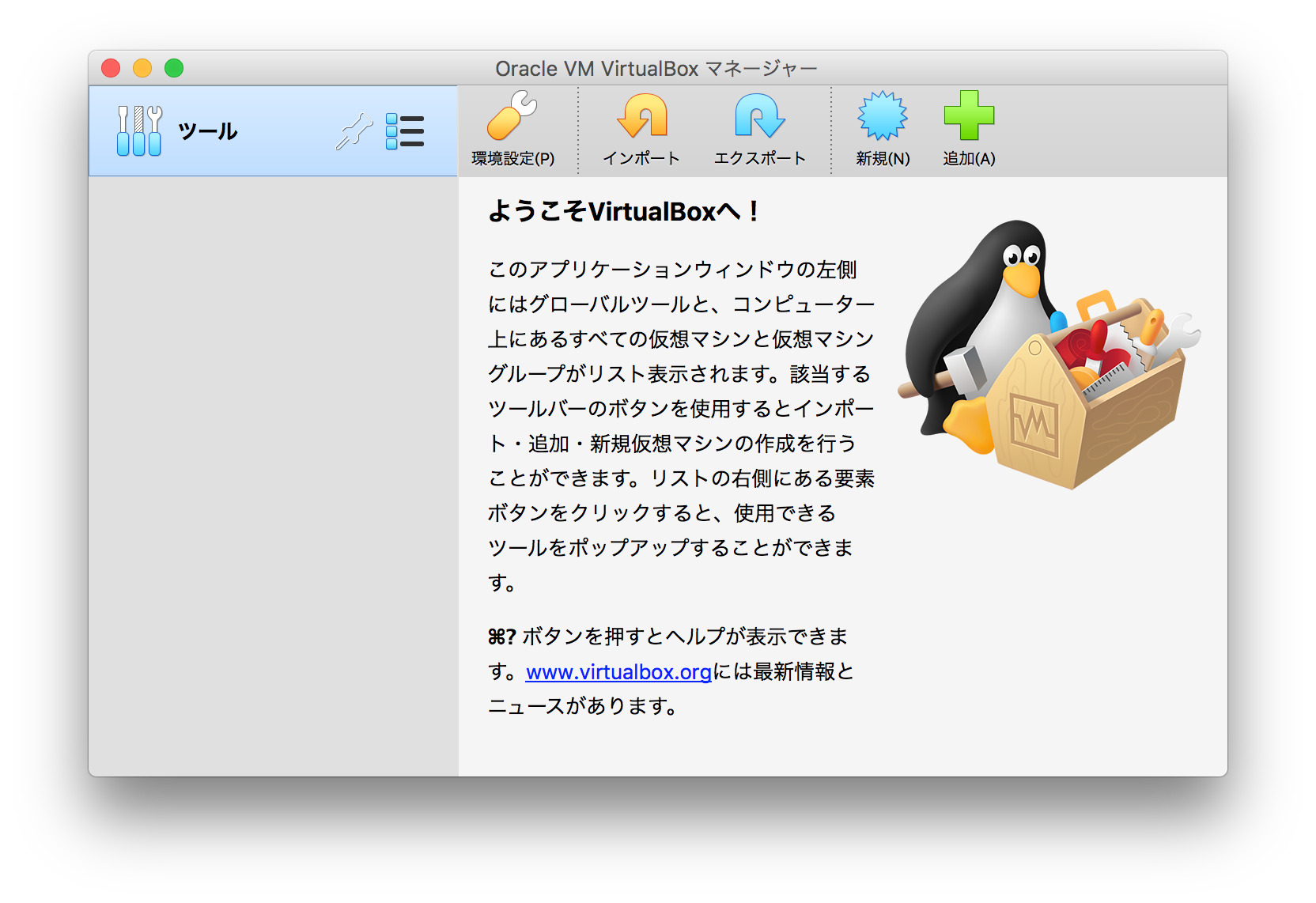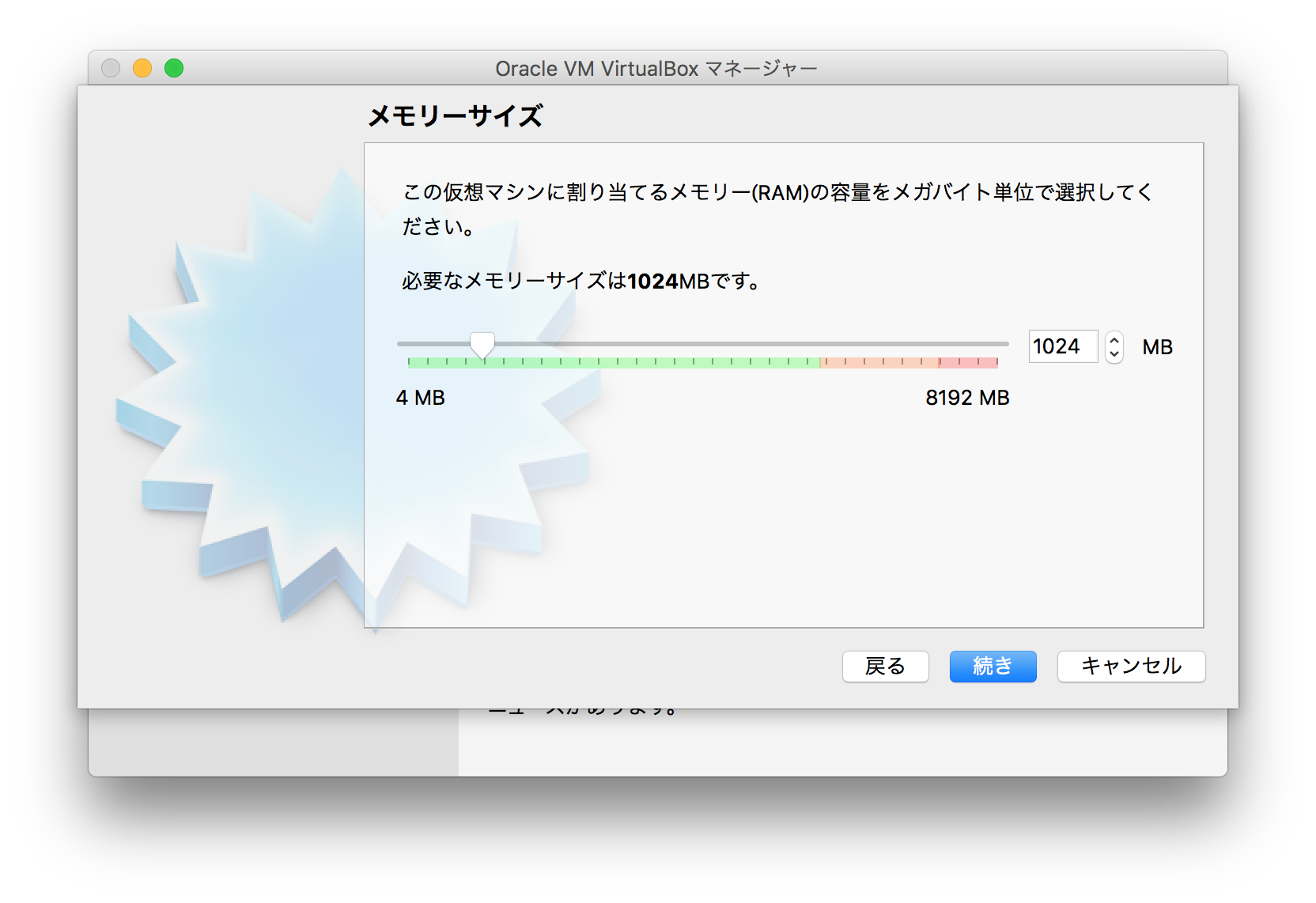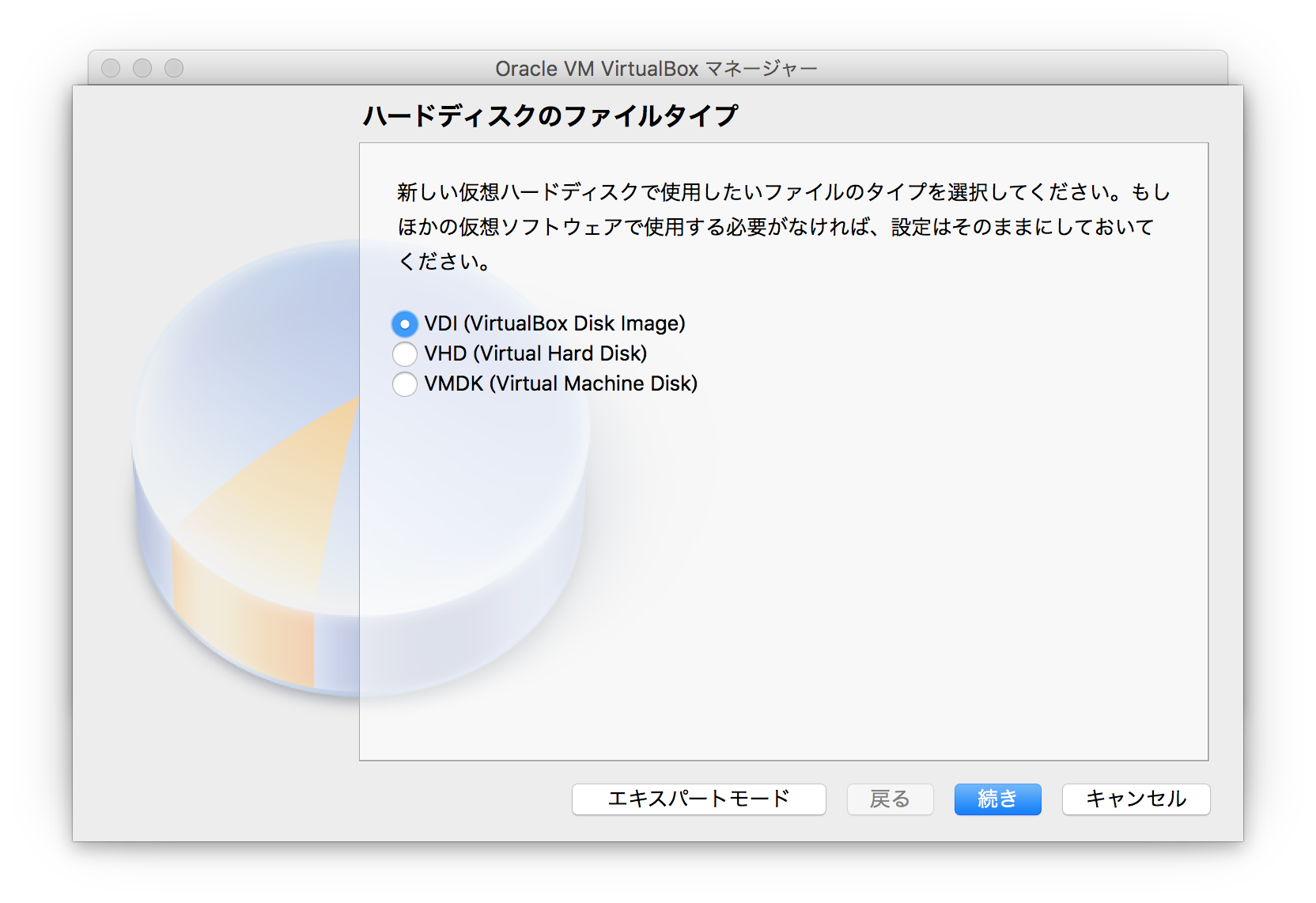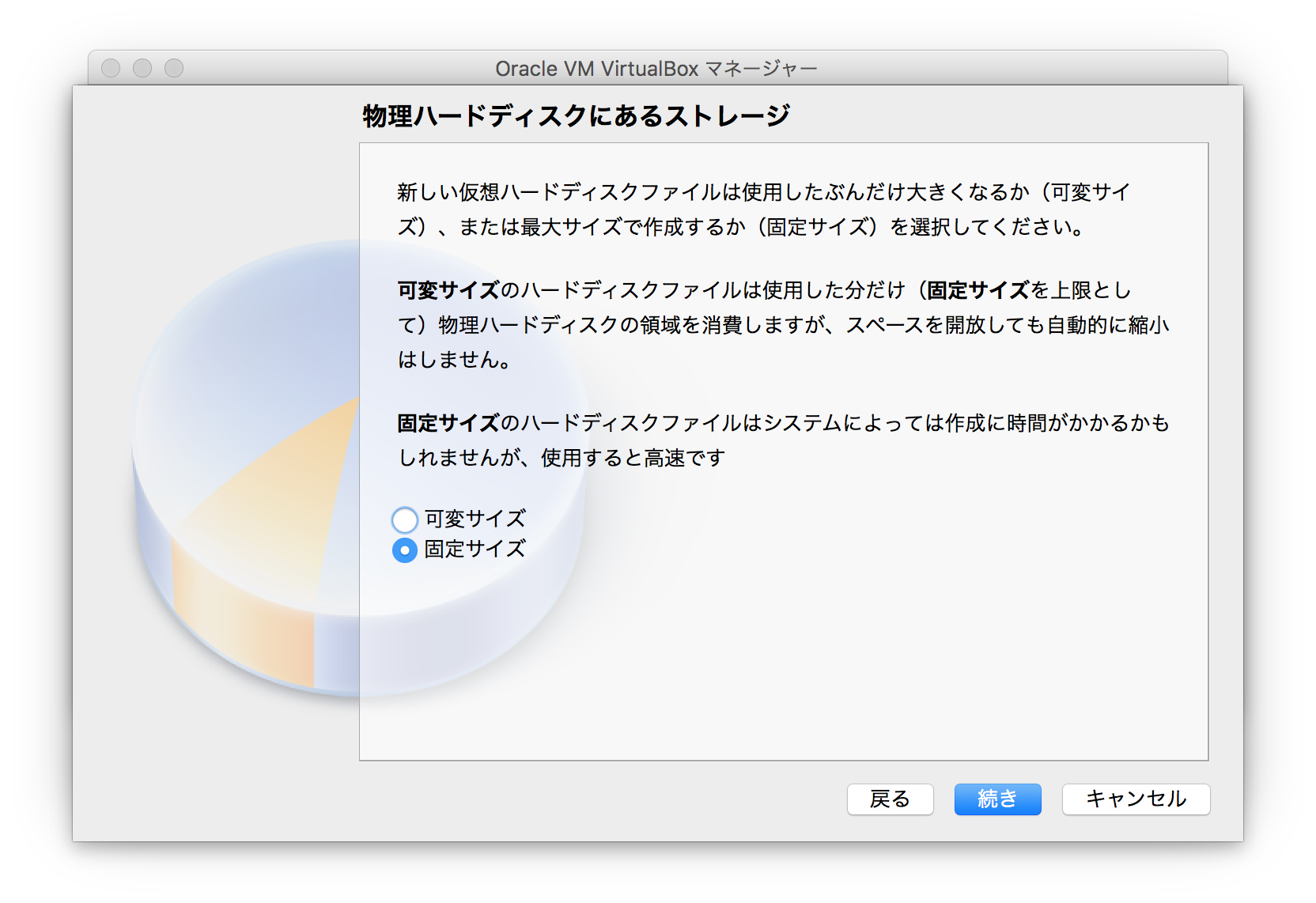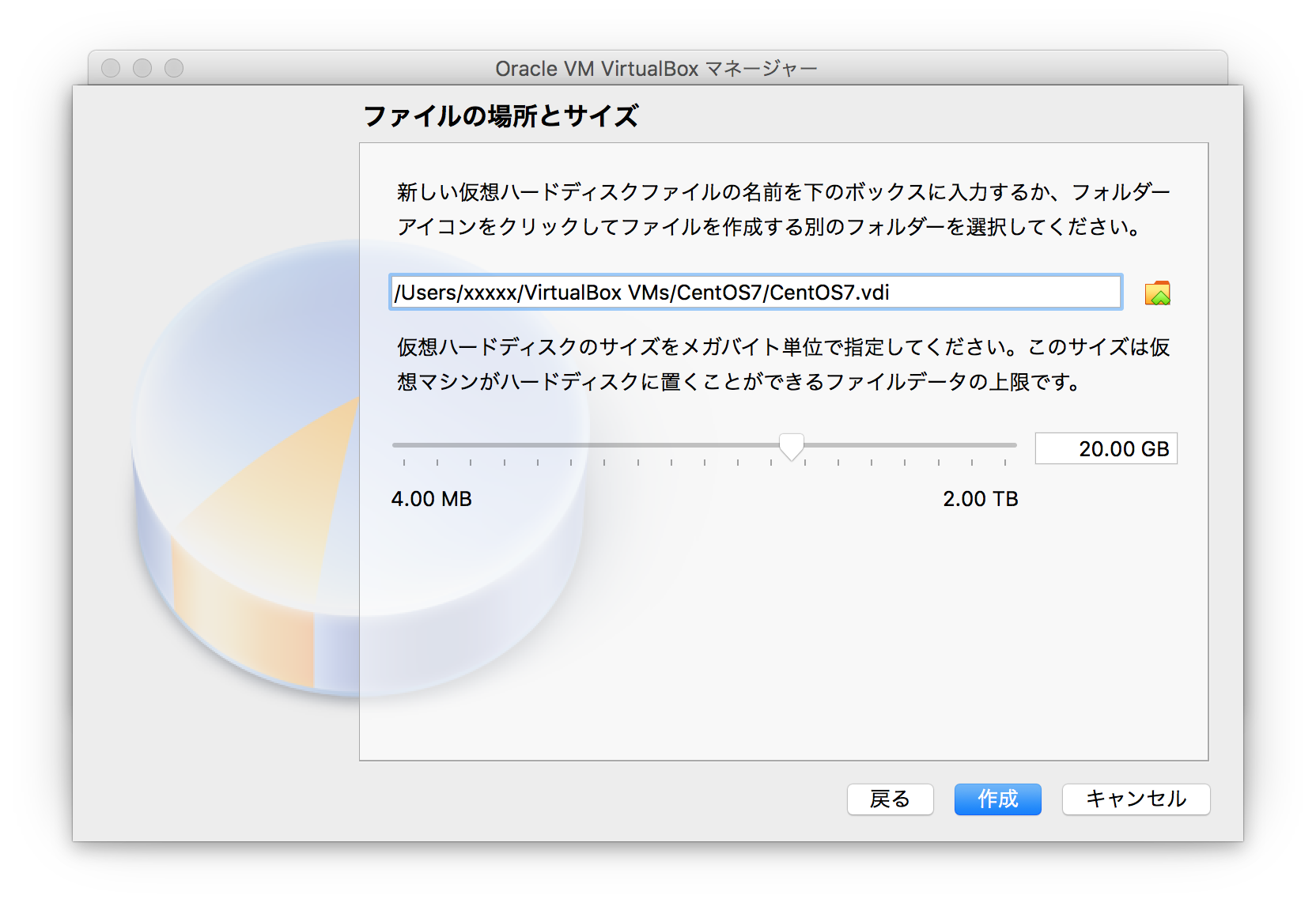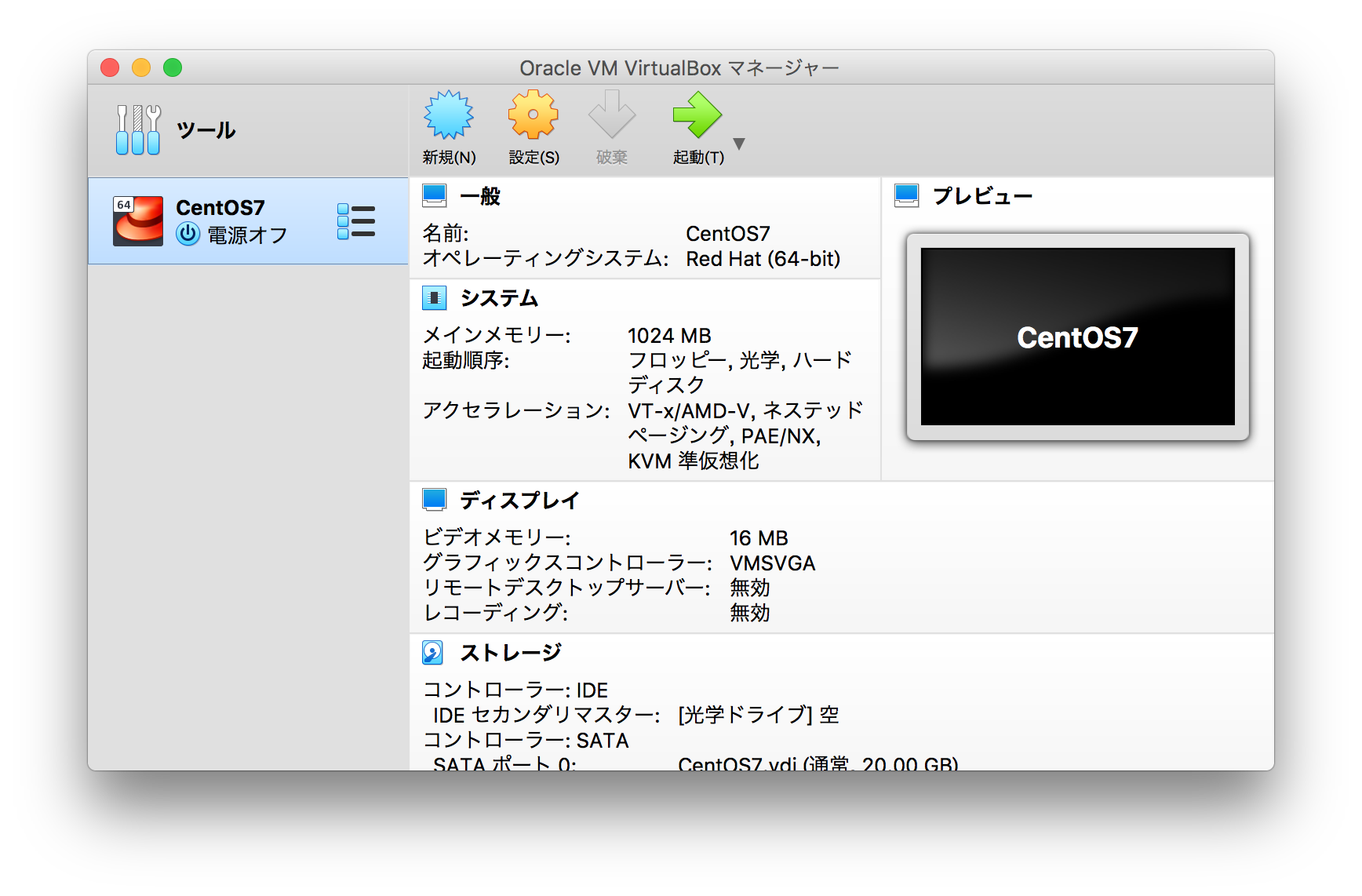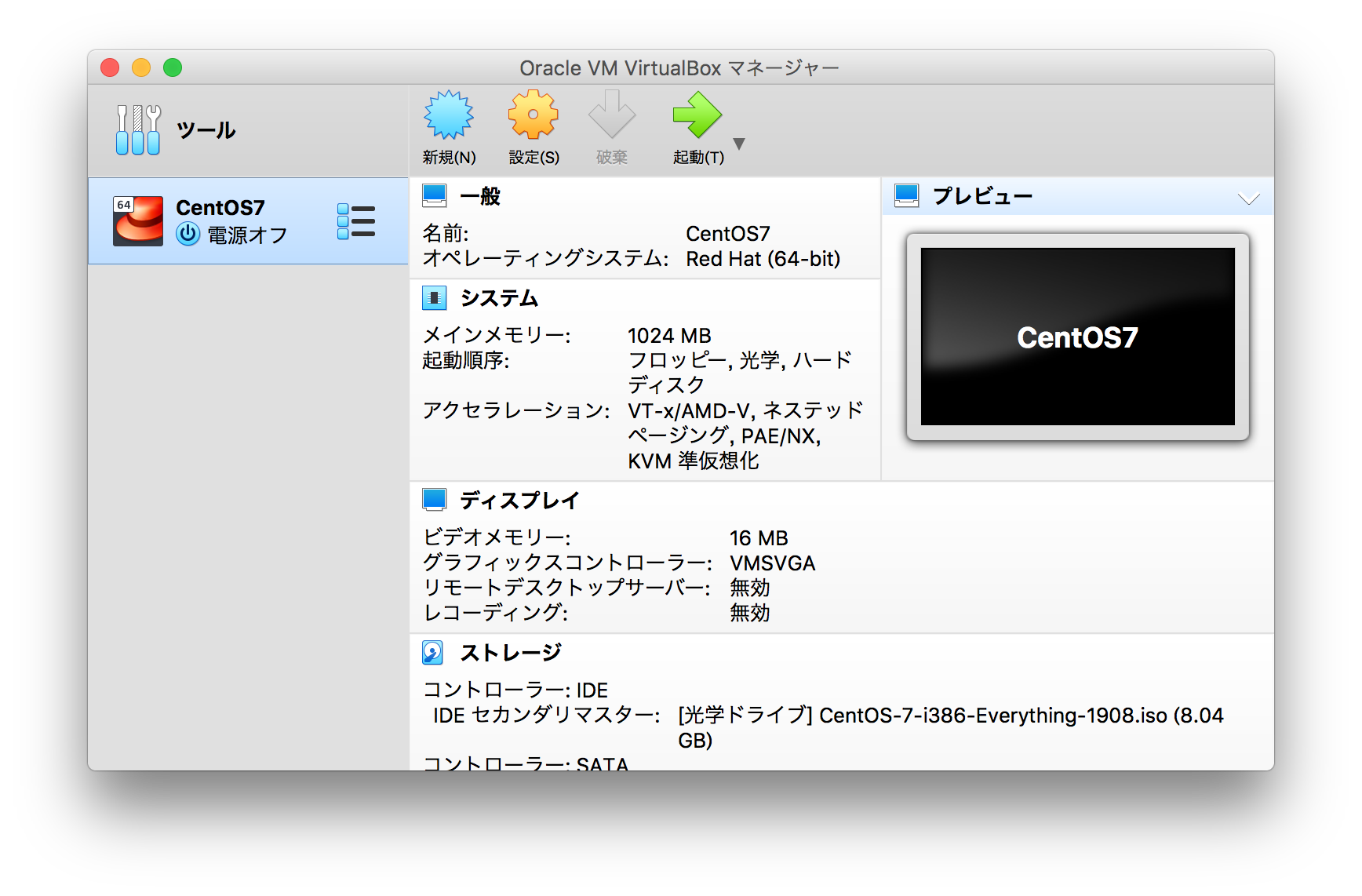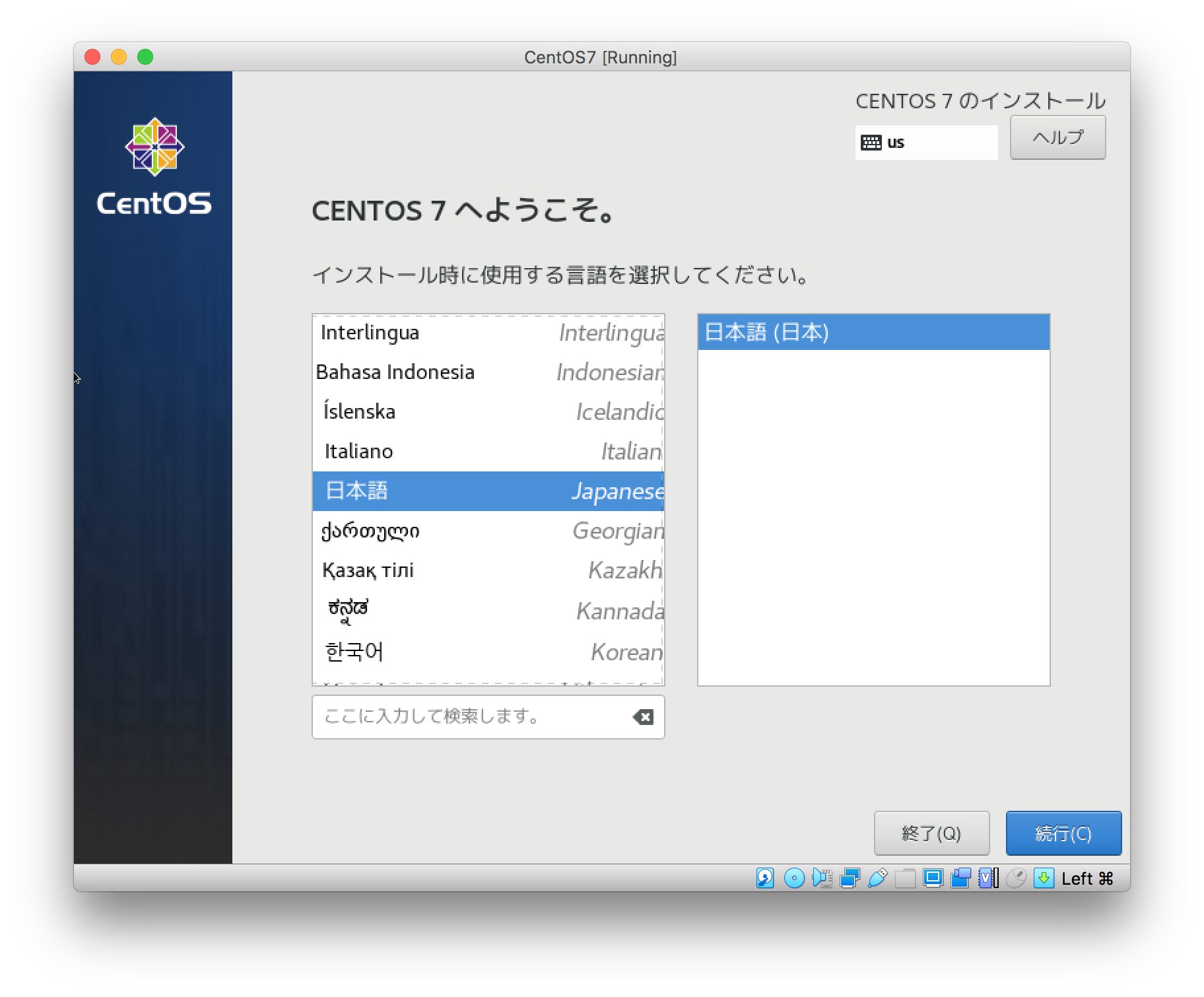はじめに
数年ぶりにシステム開発に関わりそうな雰囲気なので、古い知識をアップデートしつつ
やっていなかったことも少しづつ触れていく。
環境
macOS Sierra 10.12.6
VirtualBox 6.1.4
CentOS 7系インストール
インストールイメージダウンロード
CentOSのページへアクセスし、今回は7系をインストールしたいので
画面中程のi386のEverything (ISO)をクリック
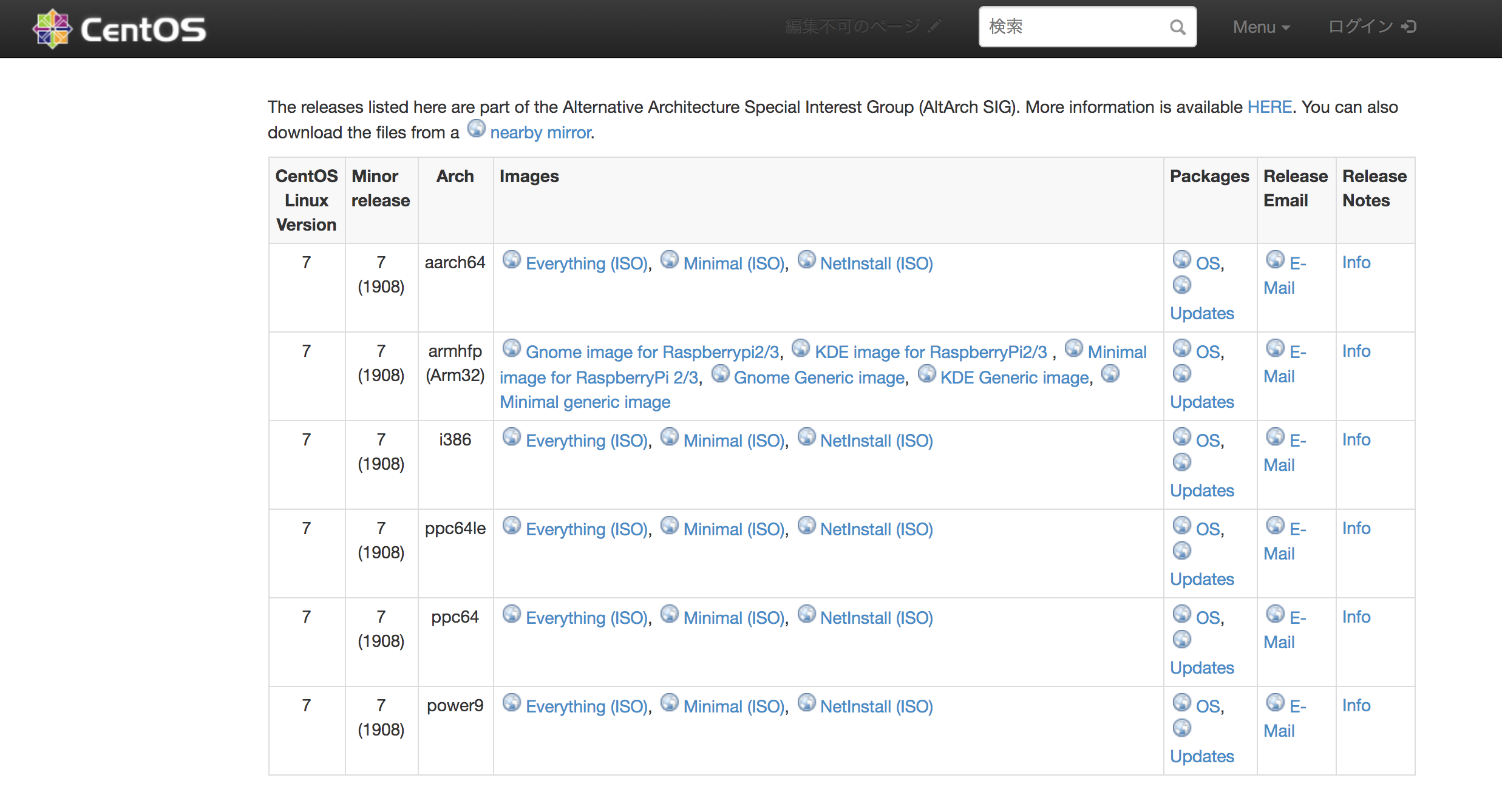
遷移先の任意のURLからダウンロードする ※今回は一番上のURLを利用
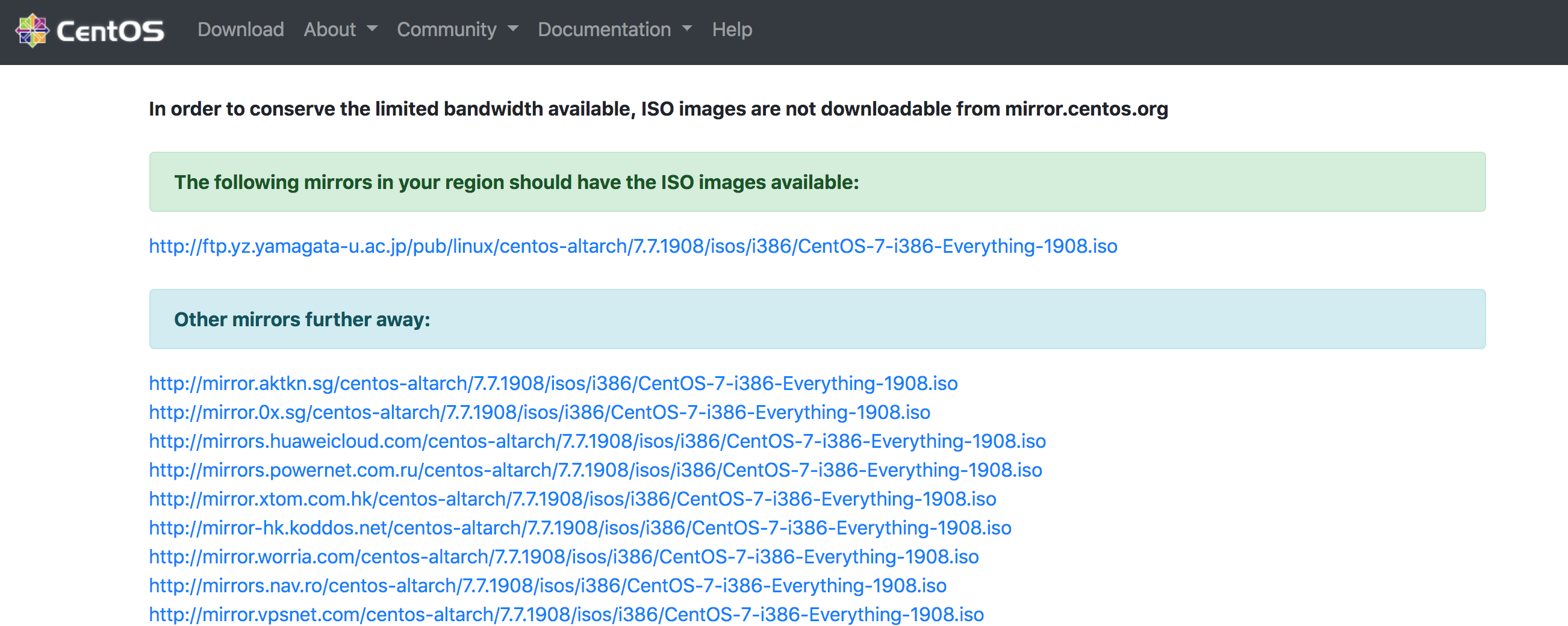
VirtualBoxの設定
名前にCentOS7を入力し、マシンフォルダー、タイプ、バージョンはデフォルトのまま、続きをクリック
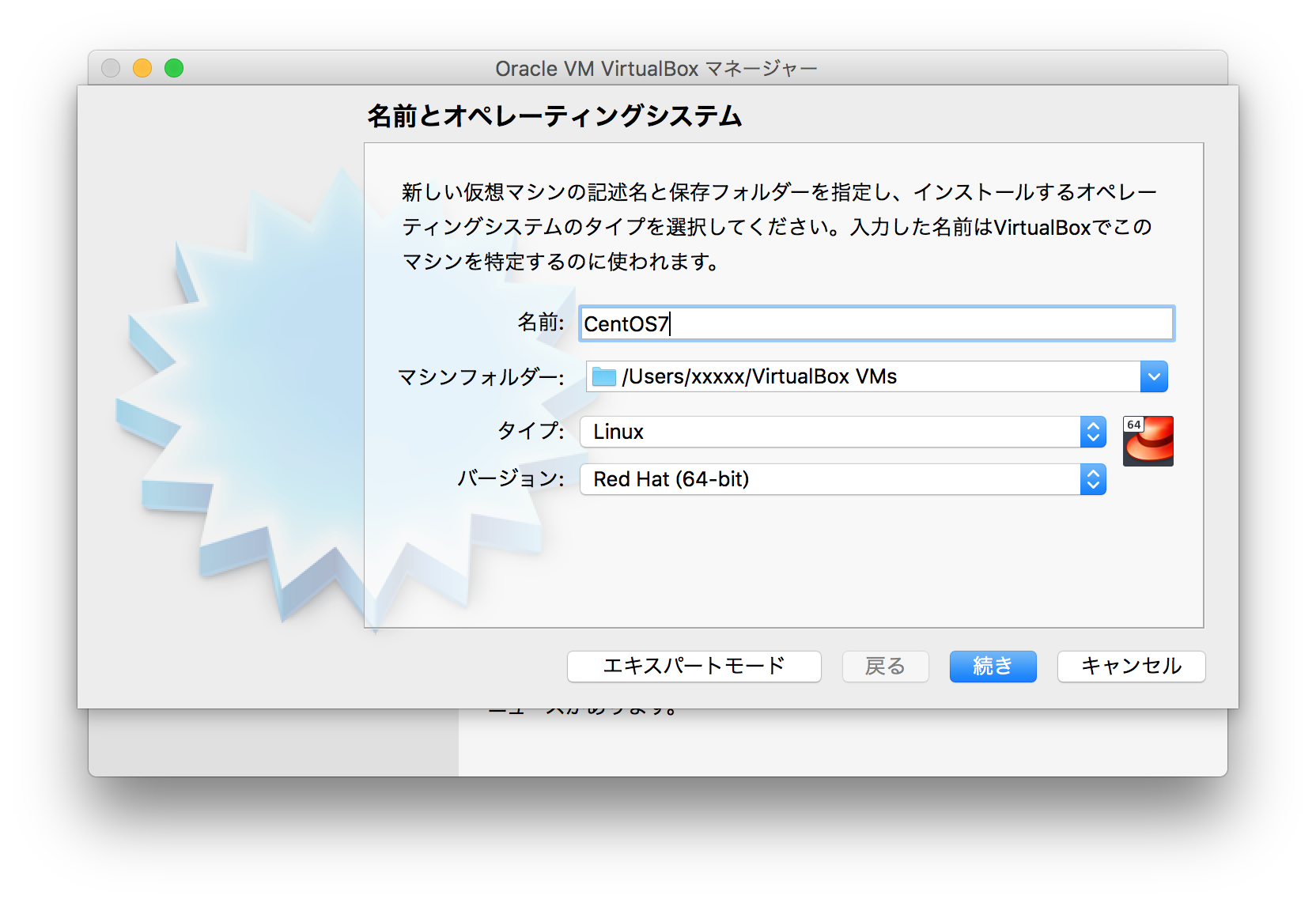
仮想ハードディスクを作成する(デフォルト)を選択し`作成`をクリック
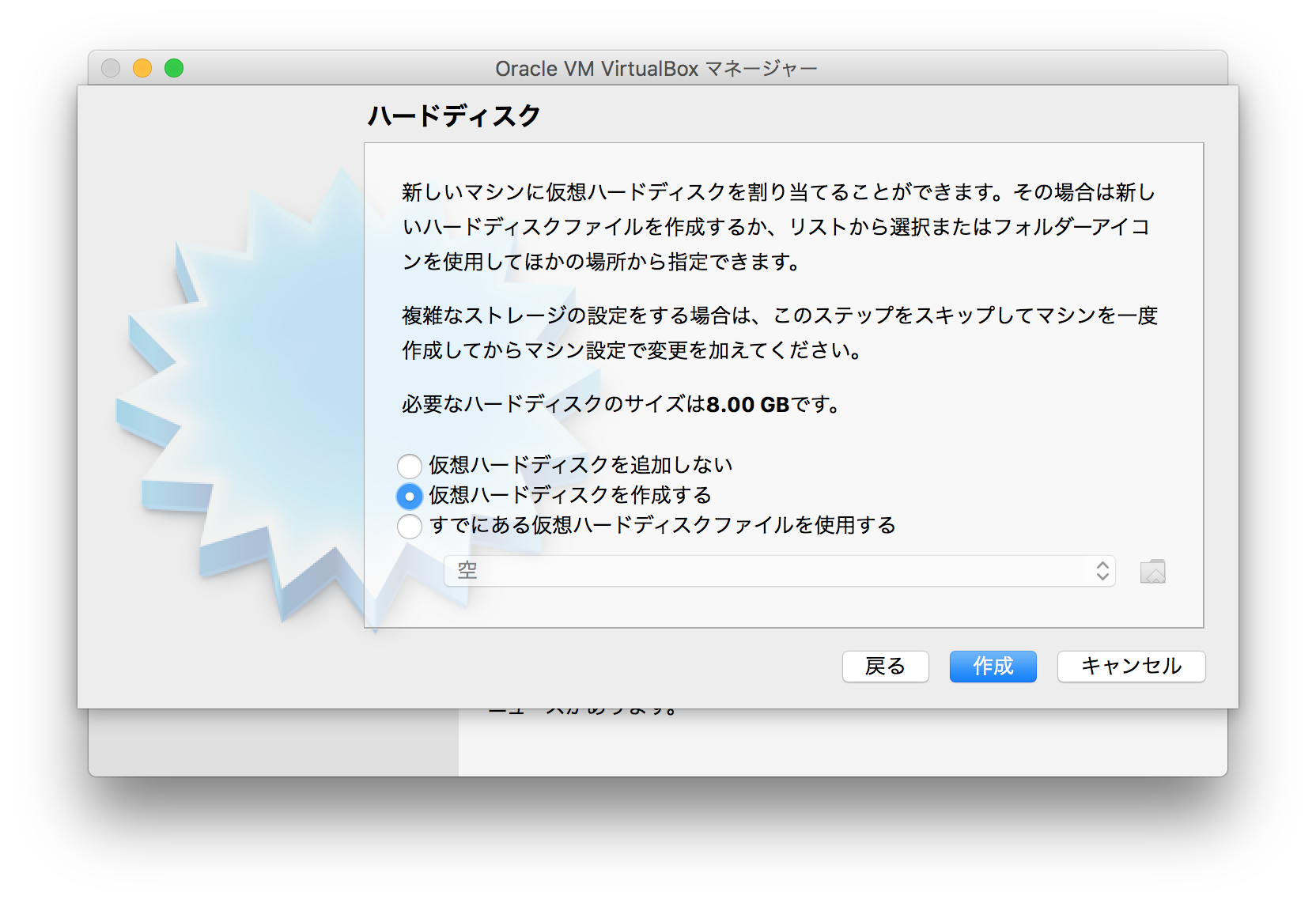
VirtualBoxネットワーク設定
設定→ネットワーク→アダプター1のネットワークアダプターを有効化のチェックを付け
割り当てをブリッジアダプター、名前をen0: Wi-Fi(AirPort)に設定する
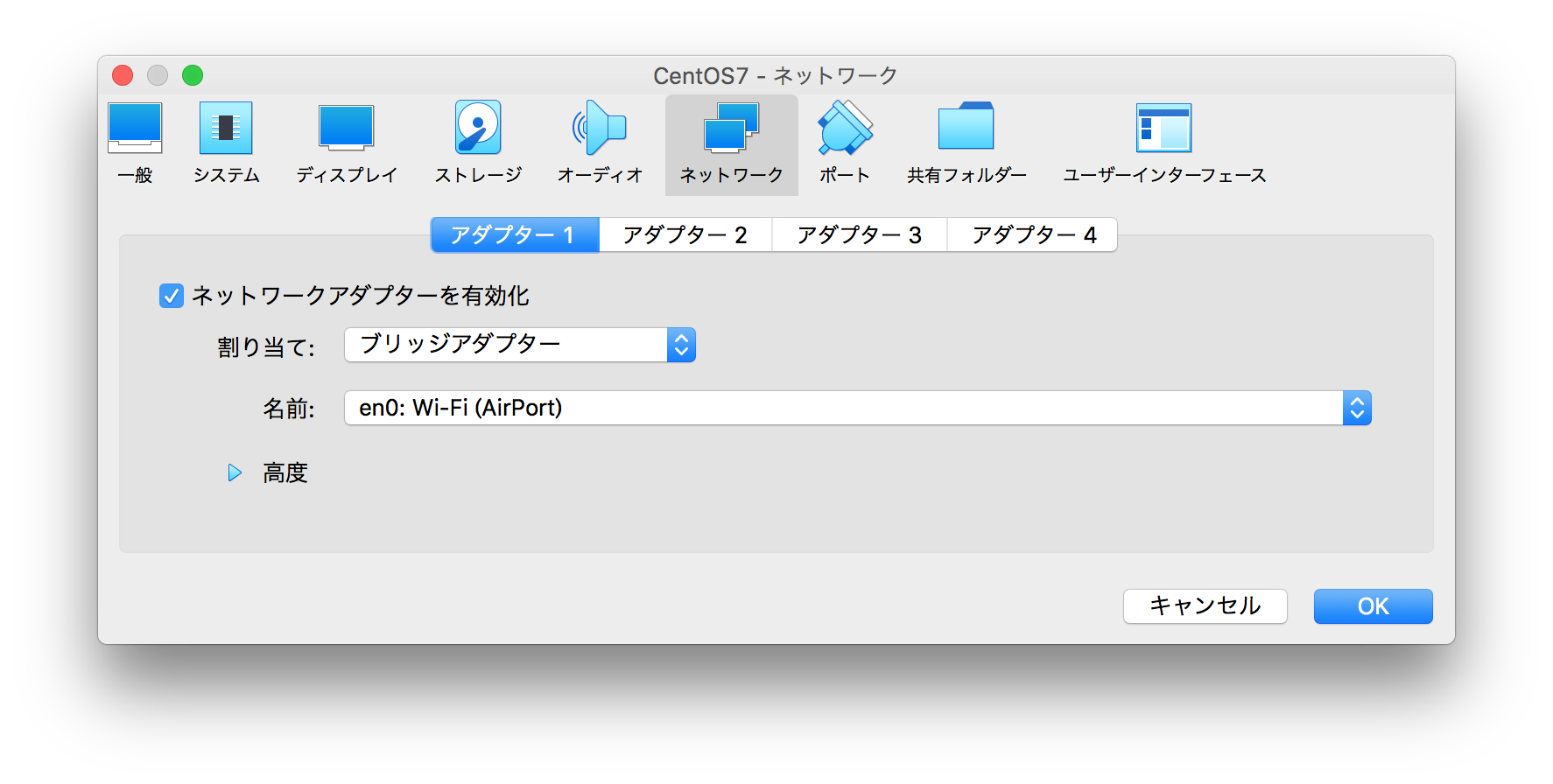
インストールイメージのマウント
ストレージ→コントローラー:IDEの空をクリックし選択、ウィンドウ右の光学ドライブの
右のディスクアイコンをクリックし仮想光学ディスクの選択/作成をクリック
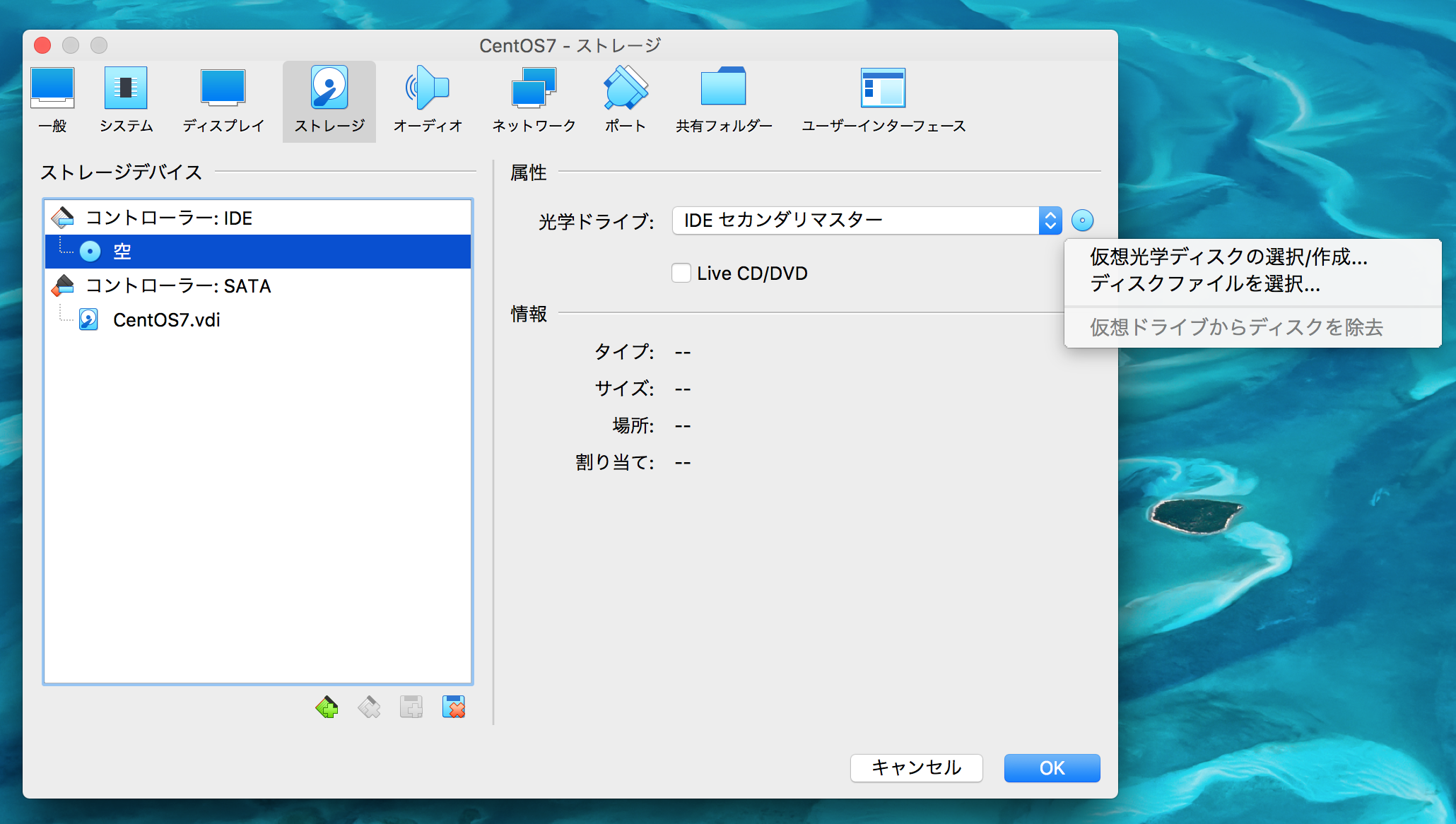
選択をクリックし、予めダウンロードしておいたインストールイメージを選択しOKをクリック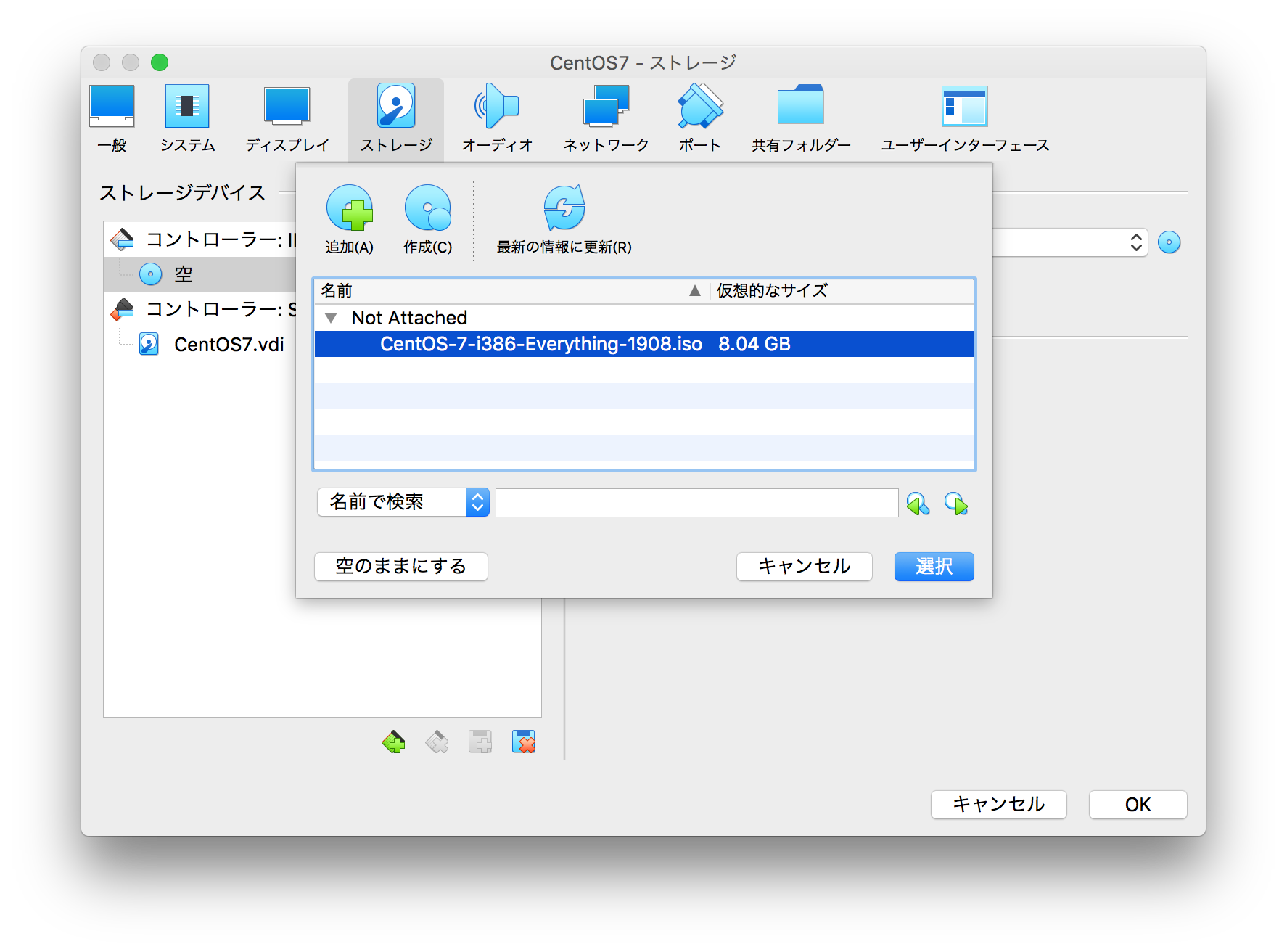
画面サイズ設定
このままだと画面が小さすぎるので、VirtualBoxウィンドウの下部アイコン群の中程から
ディスプレイのアイコンをクリックしVirtual Screen 1>Scale to 200%あたりを選択
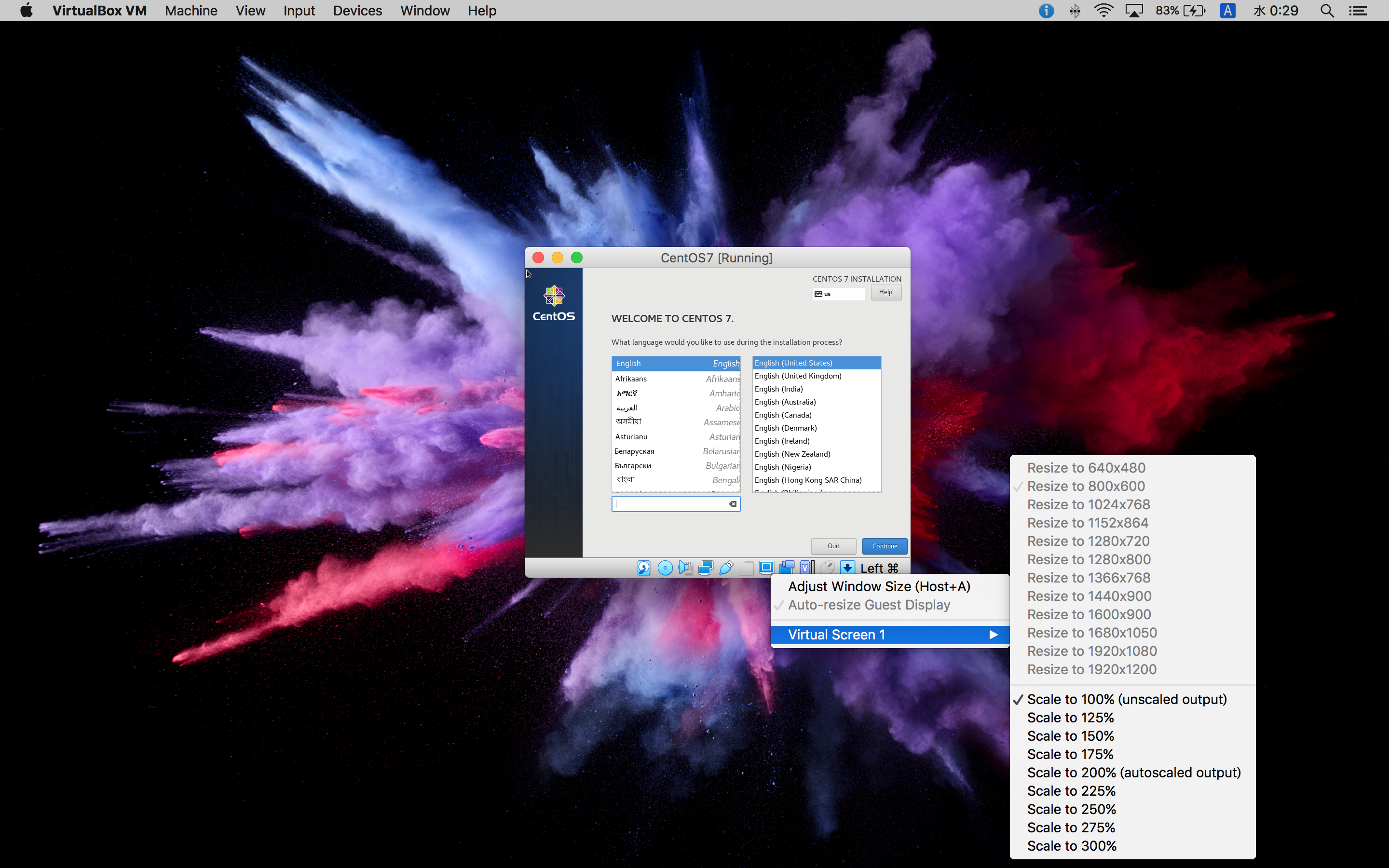
言語選択
以下編集中