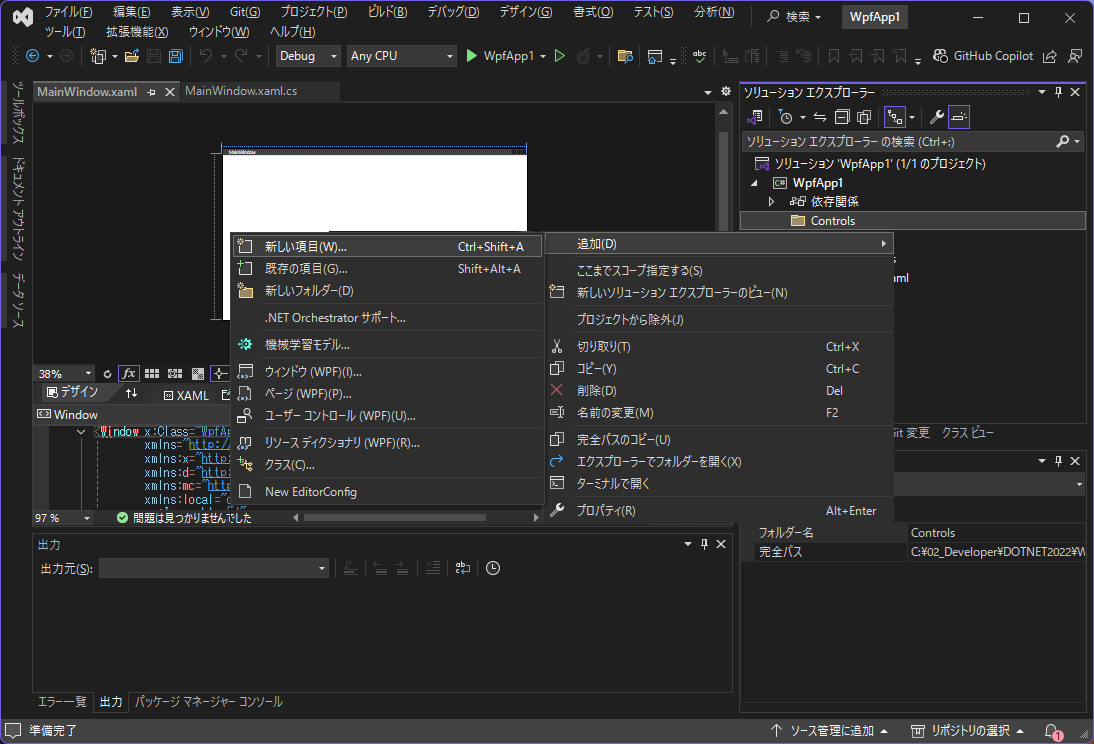はじめに
WPF カスタムコントールを用いることで、手軽に標準コントールの外観/挙動を変更することができます。
本記事では、CheckBox 外観変更について記載します。
WPF カスタムコントール については下記記事もあります
テスト環境
ここに記載した情報/ソースコードは、Visual Studio Community 2022 を利用した下記プロジェクトで生成したモジュールを Windows 11 24H2 で動作確認しています。
- WPF - .NET Framework 4.8
- WPF - .NET 8
記載したソースコードは .NET 8 ベースとしています。
.NET Framework 4.8 の場合は、コメントで記載している null 許容参照型の明示 ? を削除してください。
Visual Studio 2022 - .NET Framework 4.8 は、C# 7.3 が既定です。
このため、サンプルコードは、C# 7.3 機能範囲で記述しています。
CheckBox
CheckBox 状態値、通常は Checked / Unchecked の2パターンですが、IsThreeState プロパティを true にすることで、 Indeterminate も使用可能となります。
| 状態 | IsChecked プロパティ値 |
|---|---|
| Checked(選択) | true |
| Unchecked(非選択) | false |
| Indeterminate(不確定) | null |
IsThreeState = false 時、CheckBox クリック操作は、Checked, Unchecked トグル動作です。
IsThreeState = true 時、Checked, Indeterminate, Unchecked 循環トグル動作となります。
サンプル
初期デザイン
CheckBox カスタムコントールとして、下記外観を考えてみます。
横 19pixel 縦 20pixel(mainBody)を、レイアウトエリアとします。
枠部分(innerBorder)は 14 x 14 の正方形です。
Checked マーク(markChecked)は、実際に動作させて調整することにします。
mainBody, innerBorder, markChecked という名称を、後述 xaml サンプルコードで利用します。
最終デザイン
標準 CheckBox と、後述サンプルコード CustomCheckBox の実行結果を掲載します。
上段が CheckBox、下段が CustomCheckBox です。
サンプルプロジェクト
カスタムコントール追加
Visual Studio で WPF アプリケーションのプロジェクト WpfApp1 を作成して、ソリューションエクスプローラで Controls というサブフォルダを用意します。
この Controls というサブフォルダを選択して、追加 - 新しい項目 を選択します。
新しい項目追加で カスタムコントール(WPF)を選択して、CustomCheckBox.cs を作成します。
カスタムコントールを追加すると Theme\Generic.xaml が自動的に追加されます。
namespace 修正
カスタムコントールを Controls 配下に配置したので、下記2ファイルの local namespece を修正します。
- Themes\Generic.xaml
- MainWindow.xaml
xmlns:local="clr-namespace:WpfApp1"
↓
xmlns:local="clr-namespace:WpfApp1.Controls"
サンプルコード
CustomCheckBox
外観は、BulletDecorator を利用します。
このコントロールには Bullet と Child の2つのコンテンツプロパティがあります。
- Bullet
- CheckBox/RadioButtn 選択状態、箇条書きのマーカー/アイコン
- Child
- 選択肢内容、箇条書き内容
BulletDecorator.Bullet で CheckBox 選択状態の外観をデザインします。
- レイアウト
- 前述「サンプル - 初期デザイン」横 19pixel 縦 20pixel を Grid で定義
- 縦方向
- 最小 20pixel
-
Height="{TemplateBinding Height}"として、センタリングするため、最上下端 RowDefinition をHeight="1*"(単純にHeight="20" VerticalAlignment="Center"の場合、CustomCheckBox に Height 指定時センタリングされなかったため) - 上余白、正方形枠、下余白、それぞれの Height を 4, 14, 2 pixcel
- 横方向
- 19pxcel
- 左余白、正方形枠、右余白、それぞれの Width を 1, 14, 4 pixcel
- mainBody
- レイアウト 行1列0 から3行3列のエリア
- Pressed 状態で表示する Border を Transparent で指定
- innerBorder
- レイアウト 行2列1 から1行1列のエリア
- 正方形の枠
- markChecked
- レイアウト 行1列0 から3行3列のエリア
- Path で指定座標を折れ線で描画
- Opacity="0" で透明
- markIndeterminate
- レイアウト 行2列1 から1行1列のエリア
- 文字 X を中央配置
- Opacity="0" で透明
BulletDecorator.Child で CheckBox 選択肢内容の外観をデザインします。
- contentText
- ContentPresenter だと、Foreground 指定ができないので、TextBlock 利用
ControlTemplate.Triggers では下記を指定します。
- Checked 状態
- markChecked の Opacity を 1 として表示
- Indeterminate 状態
- markIndeterminate の Opacity を 1 として表示
- Press 状態
- mainBody の Background を指定値として表示
- Disable 状態
- markChecked, contentText, innerBorder 配色変更
特定の条件でのプロパティ変更として ControlTemplate.Triggers を利用しましたが、VisualStateManager を利用することもできます。
VisualStateManager は、より柔軟な状態管理を提供する仕組みで、特にアニメーションを伴う UI の変更に適しています。
<!-- CustomCheckBox -->
<Style TargetType="{x:Type local:CustomCheckBox}"
BasedOn="{StaticResource {x:Type CheckBox}}">
<Setter Property="Template">
<Setter.Value>
<ControlTemplate TargetType="{x:Type local:CustomCheckBox}">
<BulletDecorator>
<BulletDecorator.Bullet>
<Grid Height="{TemplateBinding Height}" MinHeight="20" Width="19">
<Grid.RowDefinitions>
<RowDefinition Height="1*"/>
<RowDefinition Height="4"/>
<RowDefinition Height="14"/>
<RowDefinition Height="2"/>
<RowDefinition Height="1*"/>
</Grid.RowDefinitions>
<Grid.ColumnDefinitions>
<ColumnDefinition Width="1"/>
<ColumnDefinition Width="14"/>
<ColumnDefinition Width="4"/>
</Grid.ColumnDefinitions>
<!-- CheckBox レイアウトエリア -->
<Border Name="mainBody"
Grid.Row="1" Grid.Column="0" Grid.RowSpan="3" Grid.ColumnSpan="3"
CornerRadius="4" BorderThickness="1"
BorderBrush="Transparent" Background="Transparent"/>
<!-- CheckBox の Box -->
<Border Name="innerBorder"
Grid.Row="2" Grid.Column="1"
BorderThickness="1"
BorderBrush="Gray" Background="Transparent"/>
<!-- Checked マーク -->
<Path Name="markChecked"
Grid.Row="1" Grid.Column="0" Grid.RowSpan="3" Grid.ColumnSpan="3"
Opacity="0"
StrokeThickness="4" Stroke="SkyBlue">
<Path.Data>
<PathGeometry>
<PathFigure IsClosed="False" StartPoint="4,10">
<LineSegment Point="9,14"/>
<LineSegment Point="18,1"/>
</PathFigure>
</PathGeometry>
</Path.Data>
</Path>
<!-- Indeterminate マーク -->
<TextBlock Name="markIndeterminate"
Grid.Row="2" Grid.Column="1"
Opacity="0" Margin="0,0,0,2"
HorizontalAlignment="Center" VerticalAlignment="Center"
Text="×"
FontSize="14" FontFamily="Meiryo UI"
Foreground="#808080" Focusable="False"/>
</Grid>
</BulletDecorator.Bullet>
<BulletDecorator.Child>
<TextBlock x:Name="contentText"
HorizontalAlignment="Left" VerticalAlignment="Center"
Text="{TemplateBinding Content}"/>
</BulletDecorator.Child>
</BulletDecorator>
<ControlTemplate.Triggers>
<!-- Checked 状態 -->
<Trigger Property="IsChecked" Value="True">
<Setter TargetName="markChecked" Property="Opacity" Value="1"/>
</Trigger>
<!-- Indeterminate 状態 -->
<Trigger Property="IsChecked" Value="{x:Null}">
<Setter TargetName="markIndeterminate" Property="Opacity" Value="1"/>
</Trigger>
<!-- Pressed 状態 -->
<Trigger Property="IsPressed" Value="True">
<Setter TargetName="mainBody" Property="Background" Value="LightCyan"/>
</Trigger>
<!-- Disable 状態 -->
<Trigger Property="IsEnabled" Value="False">
<Setter TargetName="markChecked" Property="Stroke" Value="LightSlateGray"/>
<Setter TargetName="contentText" Property="Foreground" Value="DimGray"/>
<Setter TargetName="innerBorder" Property="Background" Value="Gainsboro"/>
<Setter TargetName="innerBorder" Property="BorderBrush" Value="Silver"/>
</Trigger>
</ControlTemplate.Triggers>
</ControlTemplate>
</Setter.Value>
</Setter>
</Style>
namespace WpfApp1.Controls
{
public class CustomCheckBox : CheckBox
{
// 静的コンストラクタ - クラス全体の初期化で1度だけ呼び出される
static CustomCheckBox()
{
// DefaultStyleKeyの設定
DefaultStyleKeyProperty.OverrideMetadata(typeof(CustomCheckBox),
new FrameworkPropertyMetadata(typeof(CustomCheckBox)));
}
// インスタンス コンストラクタ - インスタンスごとに呼び出される
public CustomCheckBox()
{
}
}
}
メイン画面
メイン画面の xaml も掲載しておきます。
<Window x:Class="WpfApp1.MainWindow"
xmlns="http://schemas.microsoft.com/winfx/2006/xaml/presentation"
xmlns:x="http://schemas.microsoft.com/winfx/2006/xaml"
xmlns:d="http://schemas.microsoft.com/expression/blend/2008"
xmlns:mc="http://schemas.openxmlformats.org/markup-compatibility/2006"
xmlns:local="clr-namespace:WpfApp1.Controls"
mc:Ignorable="d"
Title="MainWindow" Height="200" Width="600">
<StackPanel>
<Grid Height="120">
<Grid.RowDefinitions>
<RowDefinition Height="1*"/>
<RowDefinition Height="1*"/>
</Grid.RowDefinitions>
<Grid.ColumnDefinitions>
<ColumnDefinition Width="1*"/>
<ColumnDefinition Width="1*"/>
<ColumnDefinition Width="1*"/>
</Grid.ColumnDefinitions>
<!-- 標準コントール -->
<CheckBox x:Name="cbHoge00" Grid.Column="0" Grid.Row="0"
IsThreeState="True" Content="選択状態"
HorizontalAlignment="Left" VerticalAlignment="Center"
IsChecked="True"/>
<CheckBox x:Name="cbHoge10" Grid.Column="1" Grid.Row="0"
IsThreeState="True" Content="不確定状態"
HorizontalAlignment="Left" VerticalAlignment="Center"
IsChecked="{x:Null}"/>
<CheckBox x:Name="cbHoge20" Grid.Column="2" Grid.Row="0"
IsThreeState="True" Content="無効状態"
HorizontalAlignment="Left" VerticalAlignment="Center"
IsChecked="True" IsEnabled="False"/>
<!-- カスタムコントール -->
<local:CustomCheckBox x:Name="cbHoge01" Grid.Column="0" Grid.Row="1"
IsThreeState="True" Content="選択状態"
HorizontalAlignment="Left" VerticalAlignment="Center"
IsChecked="True"/>
<local:CustomCheckBox x:Name="cbHoge11" Grid.Column="1" Grid.Row="1"
IsThreeState="True" Content="不確定状態"
HorizontalAlignment="Left" VerticalAlignment="Center"
IsChecked="{x:Null}"/>
<local:CustomCheckBox x:Name="cbHoge21" Grid.Column="2" Grid.Row="1"
IsThreeState="True" Content="無効状態"
HorizontalAlignment="Left" VerticalAlignment="Center"
IsChecked="True" IsEnabled="False"/>
</Grid>
</StackPanel>
</Window>