Office 2019はWindowsストアサイトからインストールできます。今回、[ストア]アプリからOfficeアプリをインストールする方法について記載しておこうかと思います。
Officeアプリをインストールする方法
1.スタートメニューから[ストア]アプリを起動しましょう。Officeアプリが見つからない場合は、検索機能を使って探すことができます。インストールしたいOffice アプリをクリックします。

2.すると、Office アプリが起動しました。

3.次に、サインイン画面が表示されます。「サインイン」をクリックします。
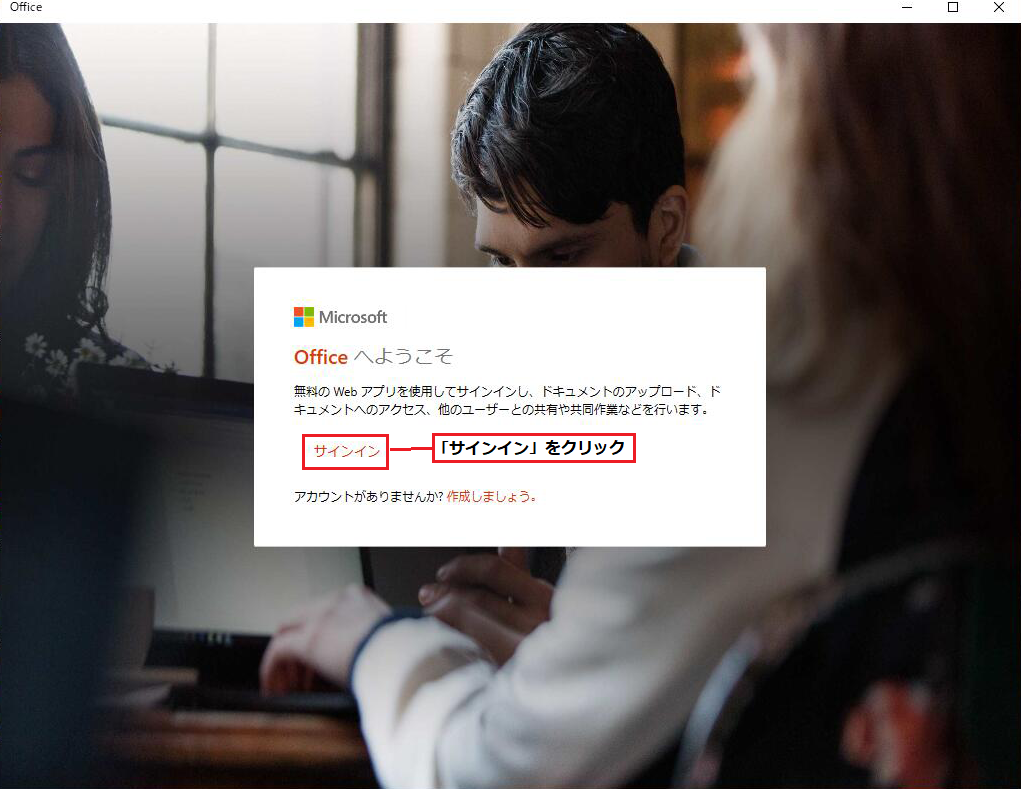
4.Office 2019のプロタクトキーをセットアップしたMicrosoft アカウントでサインインして、「続行」をクリックし、進めさせていただきます。
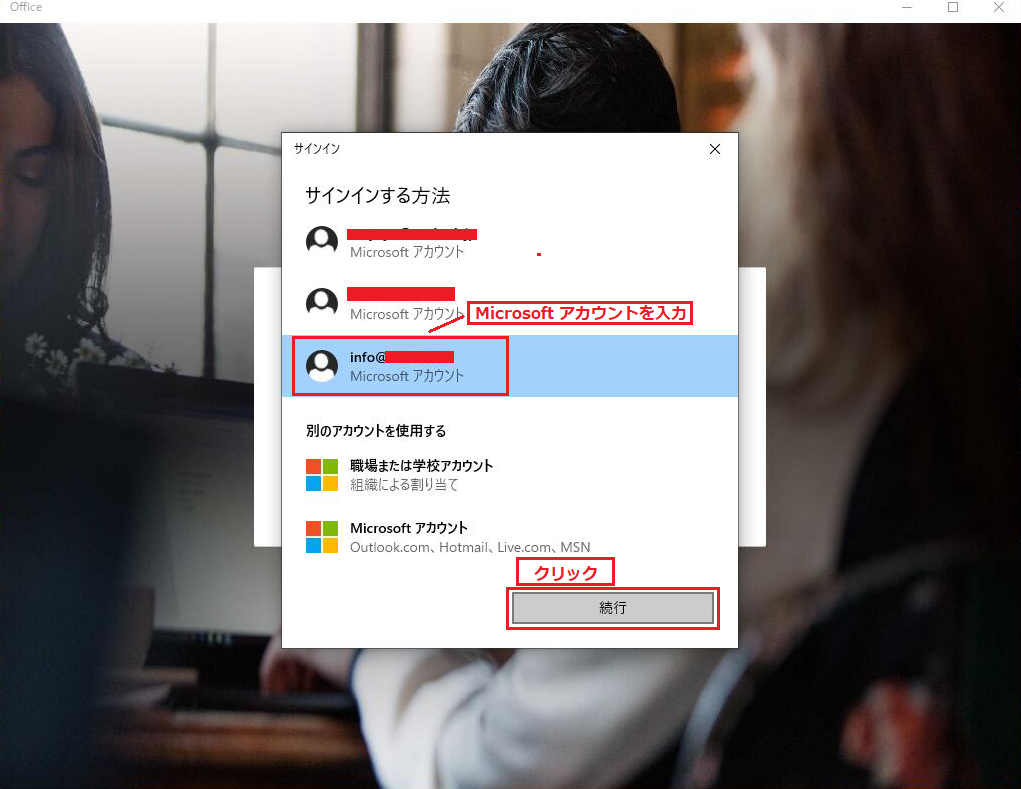
5.ダウンロードが開始されます。

6.矢印をクリックして次へ進む。
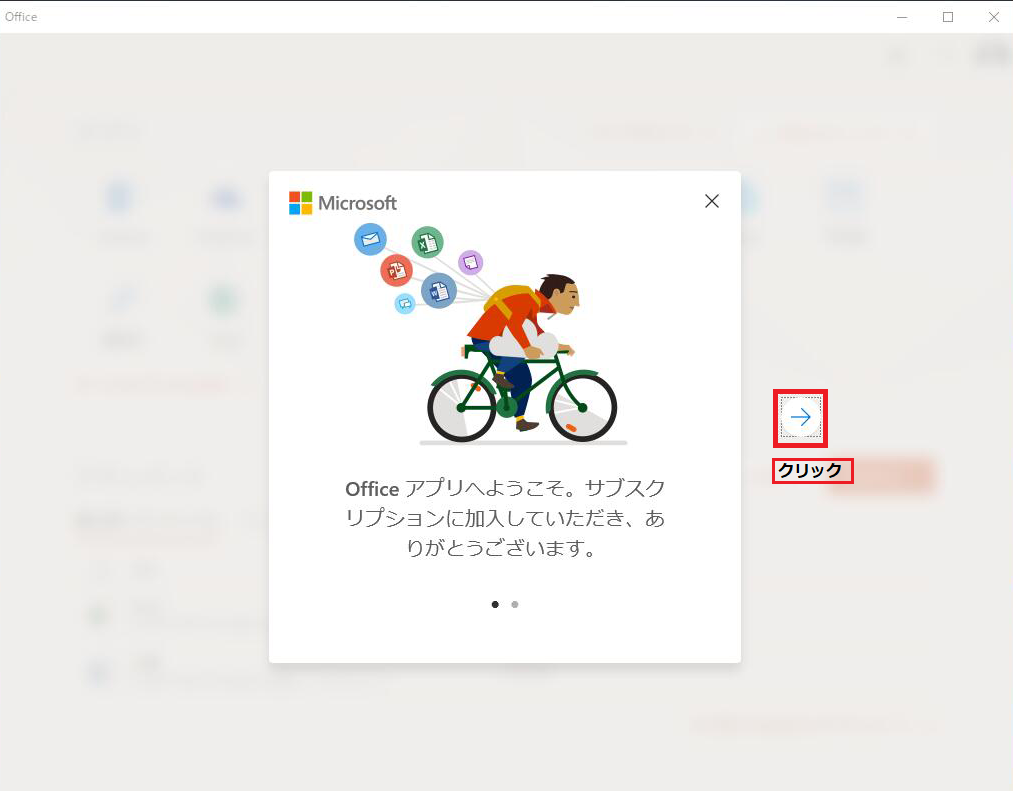
7.「Officeのインストール」をクリックします。

8.国と言語を選択します。

9.Microsoftアカウントの「サービスとサブスクリプション」、[インストール]、「その他のオプション」から言語とバージョンを選択して「インストールする」順にクリックします。

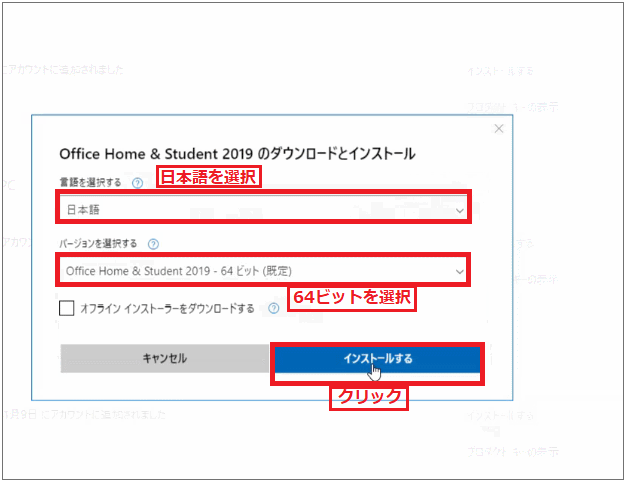
10.インストール開始する。

11.インストール中の画面。
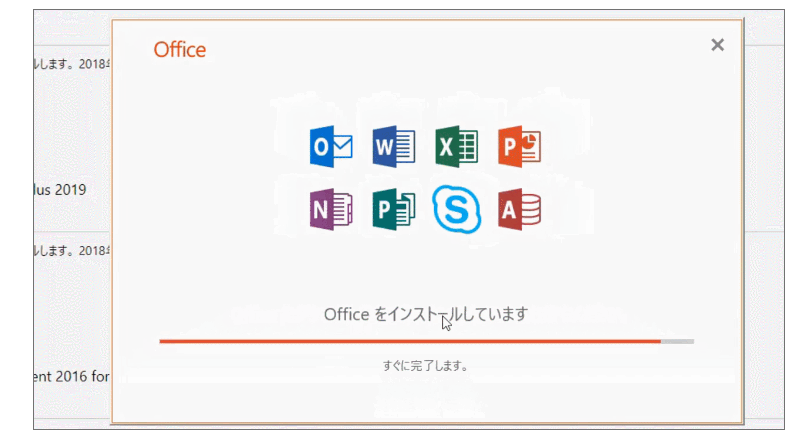
12.インストール完了画面。
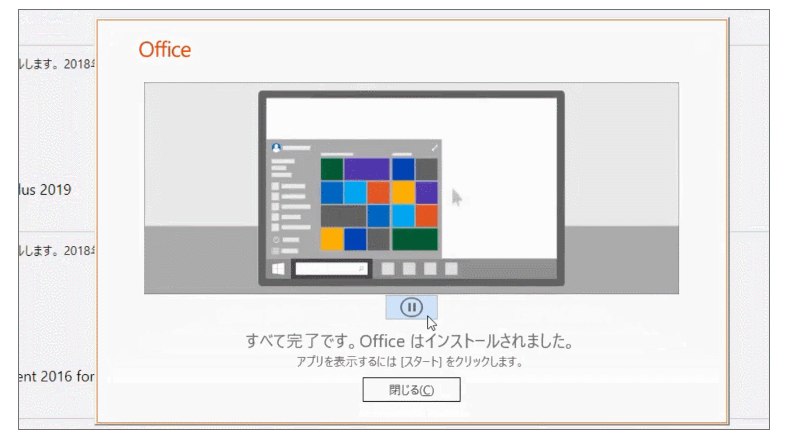
13.スタートメニューから確認する。クリックして起動できます。

Microsoft の公式サイトからダウンロードする方法
なお、下記のMicrosoftの公式サイトから、インストーラー形式でダウンロードする事も可能です。
https://setup.office.com/
Microsoft の公式サイトからダウンロード、インストール方法については以下の記事を参考してください。
Microsoft Office 2019 を格安でダウンロードする方法
ストアアプリ版Officeをデスクトップ版Officeへ変更できる
まず、ストアアプリ版Officeとデスクトップ版Officeを確認方法を紹介します。
ストアアプリ版Officeの確認方法
(1)Windows 10 "設定"アプリを開く
Windows 10 のスタート メニューから、Windows 設定アプリを起動し、[アプリ]を選択します。
(2)[アプリと機能] のリストを確認する
[アプリと機能] のアプリケーションのリストを確認します。
-
デスクトップアプリ版の場合
アプリケーションリストに "Microsoft Office XXXXXXXXXX 2019 ‐ ja-jp" が表示されます。 -
ストアアプリ版の場合
アプリケーションリストに、"Microsoft Office Desktop Apps" が表示されます。
デスクトップ版Office 2019への変更方法
Office アプリ版のOffice 2019をデスクトップ版Office2019に変更できます。
同じマイクロソフトアカウントからダウンロードしてインストールできますので無料で変更可能です。
(1)Office アプリ版Office 2019をアンインストールします。
(2)デスクトップアプリ版Office 2019をインストールします。
Office 2019のアンインストールや再インストールについて以下の記事を参考してください。
Microsoft Office 2019をアンインストールする方法
Microsoft Office 2019 を再インストールする方法
最後に
Office 2019をストアアプリ版かデスクトップ版のいずれかでインストールしてもマイクロソフトアカウントとプロタクトキーが必要です。
インストールする前にマイクロソフトアカウントとプロタクトキーを準備してください。
マイクロソフトアカウントは無料で作成できますがOffice 2019のプロタクトキーは有料です。
Office 2019のプロタクトキーを安く入手したい方はここをクリックしてください。