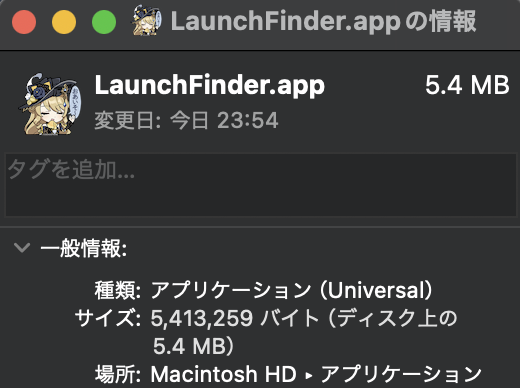前提
(2024/04/15 頂いたコメントを踏まえて加筆、対象読者的な話、既存の方法との違い etc.)
本記事内で言及する工程を踏まずとも、一応 Finder をキーボードから開く手段はあり、例えば
などの手段があるが、
- 前者はあくまで検索ウィンドウの表示なので、Finderのホームや既に開いているFinder画面に直接は飛べない
- 後者はショートカット→Enterで2段ステップなので、これを毎回やるのは煩わしい(個人の感想)
上記の方法で十分と感じる場合は、本記事内の工程は不要。
なので、本記事で実現することは具体的には、キーボードショートカット一つで
- Finderウィンドウがない場合は、Finderのホームを新規に表示させる
- Finderウィンドウがある場合は、既に開いているFinderの画面を前面に表示させる
ということ。
(これが、下記の
Dock内の Finder アイコンをクリックしたときと同じこと
が意味するところ)
やりたいこと
Dock内の Finder アイコンをクリックしたときと同じことを、キーボードショートカット一発で実現したい(なんでデフォルトで無いの...)。
Windows であれば、Win+E で File Explorer を起動できる。
全体の流れ
5-10分程度かと(殆ど Automator アプリだけで実現)
- (Automator) shell script を走らせる app を作成
- (Automator) app を起動する クイックアクション を作成
- (設定) クイックアクション に ショートカットキー を割り当てる
詳細
1. shell script を走らせる app を作成
-
automator.appを起動 - 新規ファイル作成
- 種類は「アプリケーション」を選択

- 「シェルスクリプトを実行」を選択
-
open /System/Library/CoreServices/Finder.appを実行スクリプトとして入力
- 保存(命名は任意。例として
LaunchFinder.appとしておく)
この時点で、/Applications/LaunchFinder.appが生成される(Launchpadの中にもこのアプリが表示される)
2. app を起動する クイックアクション を作成
- (
automator.appを起動) - 新規ファイル作成
- 種類は「クイックアクション」を選択

- 「アプリケーションを起動」を選択
- 「ワークフローが受け取る現在の項目」は「入力なし」に設定
- 起動アプリケーションは「その他」から、前工程で作成したアプリ(
LaunchFinder.app)を選択
- 保存(命名は任意。例として
LaunchFinderとしておく)
この時点で、~/Library/Services/LaunchFinder.workflowが生成される(この場所は特に知らなくても良い)
3. クイックアクション に ショートカットキー を割り当てる
- システム設定を開く
- 「キーボード」を選択
- 「キーボードショートカット」を選択
- 「サービス」を選択
- 「一般」の配下に、前工程で作成したクイックアクション
LaunchFinderが登録されている(はず)。ここでショートカットキーを設定できる。(当然キーも任意。例としてctrl+Fで設定)
- 「完了」して、実際に今登録したキーを叩いてみよう