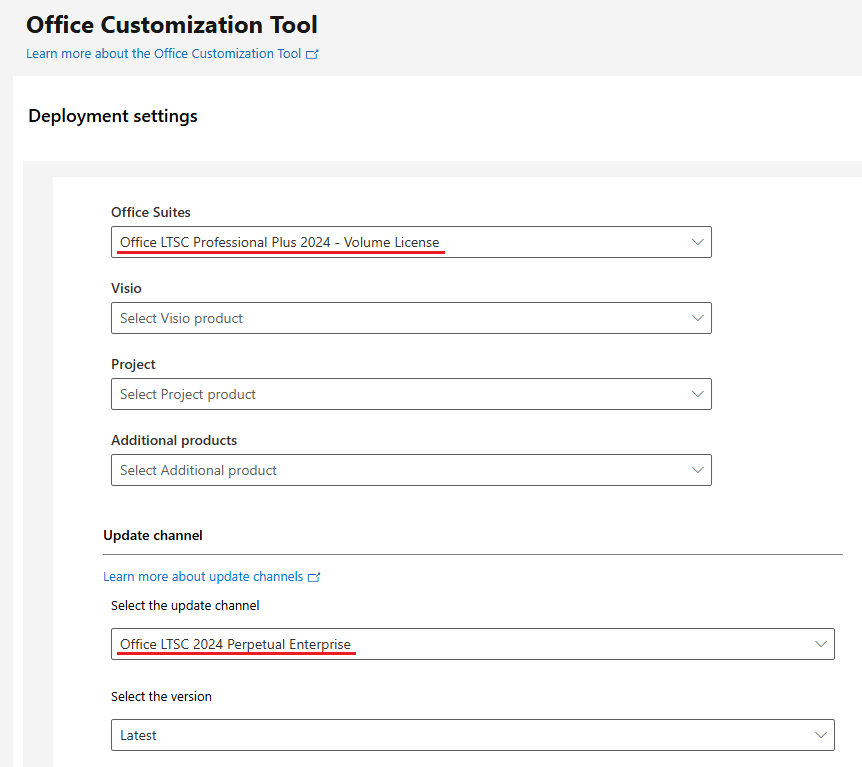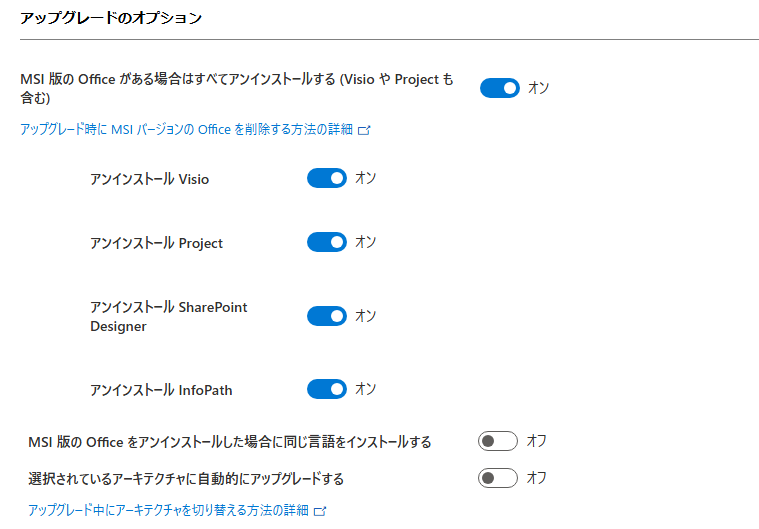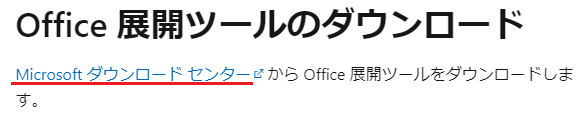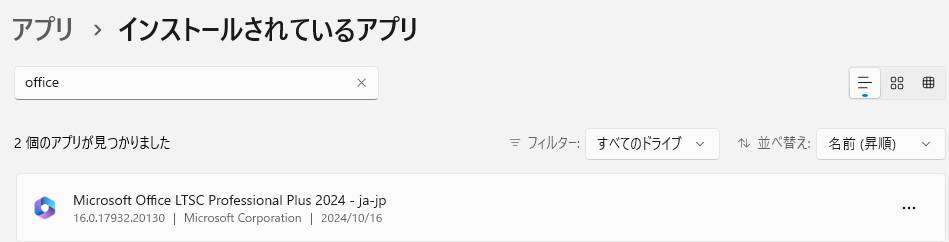はじめに
過去に、以下の記事で Office をインストールする手順を紹介しました。
以下の記事で紹介している Office カスタマイズツール(OCT)を使えば、必要な XML ファイルも自動的に用意してくれます。
上記の記事を検証した時には、Office LTSC 2024 は提供されていなかったため、今回 追加で検証してみました。
公開情報:Office LTSC 2024 をデプロイする
バグ解消(2025 年 6 月 12 日 追記)
2024 年 10 月 から、OCT(日本語)で 表示系のバグが続いていましたが、やっと解消したようです。
Office カスタマイズツール (OCT)
https://config.office.com/deploymentsettings
以下のように Office スイート で、Office LTSC 2024 を選んだ場合、更新チャネルが 表示されるようになりました。

※バグの内容については、以下の ▶ を押して参照ください。
Office の 新バージョンが提供された時の考慮事項
以下の記事で案内されている通り、Office LTSC 2024 は、2024/9/16 に発表されたばかりです。
Microsoft 365 Blog : Office LTSC 2024 is now available
https://techcommunity.microsoft.com/t5/microsoft-365-blog/office-ltsc-2024-is-now-available/ba-p/4244953?wt.mc_id=MVP_407731
Office LTSC 2024 が提供された直後は、OCT に 2024 の選択肢はありませんでした。
そのため、OCT を使った XML の自動作成をすることができず、自身で XML を記載する必要がありました。
| 製品名 | PID | 更新チャネル | PIDKEY (KMS) |
|---|---|---|---|
| Office LTSC Professional Plus 2024 VL | ProPlus2024Volume | PerpetualVL2024 | XJ2XN-FW8RK-P4HMP-DKDBV-GCVGB |
| Office LTSC Standard 2024 VL | Standard2024Volume | PerpetualVL2024 | V28N4-JG22K-W66P8-VTMGK-H6HGR |
PID(製品ID)は、以下で確認できます。
https://learn.microsoft.com/ja-jp/office/ltsc/2024/deploy?wt.mc_id=MVP_407731
更新チャネルは、以下で確認できます。
https://learn.microsoft.com/ja-jp/office/ltsc/2024/update#update-channel-for-office-ltsc-2024?wt.mc_id=MVP_407731
KMS 用の PIDKEY は、以下で確認できます。
https://learn.microsoft.com/ja-jp/office/volume-license-activation/gvlks?wt.mc_id=MVP_407731
結論から言うと、OCT が使えなくても、上記の情報さえ確認しておけば、Office LTSC 2021 用の XML ファイルを Office LTSC 2024 に 書き換えることで対応が可能です。
但し、その場合は ODT を最新化して使うようにしましょう。
2025/2/23 追記
上記のように 製品 ID、チャネル、PIDKEY (GVLK) は、ばらばらの箇所に記載されているので、見づらいです。
私の方で、以下の記事にまとめたものがあるので、参考にしてみてください。
今回のシナリオ
以下の要件での 導入を想定しています。
- Office LTSC Profesional Plus 2024 (64bit) 日本語版
- 資材は インターネットからダウンロード
- インストール時の画面を表示させる
- EULA 自動応答
- KMS キー
設定内容と手順
設定ファイルを作成するためには Office カスタマイズツール (OCT) を使います。
公開情報:Office カスタマイズツールの概要
https://learn.microsoft.com/ja-jp/microsoft-365-apps/admin-center/overview-office-customization-tool?wt.mc_id=MVP_407731
手順
1.OCT のサイトを開きます。
https://config.office.com/deploymentsettings
2.以下の通り、設定していきます。
(1) アーキテクチャ
OS が 32 ビットの場合は、32 ビット を選びます(32ビット OS に、64 ビット Office は入りません)
OS が 64 ビットの場合は、32 or 64 ビット のどちらでも選べます。
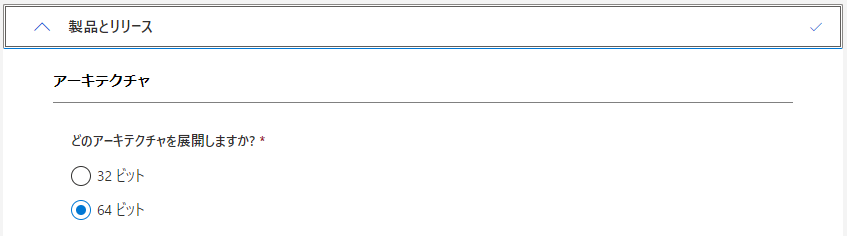
(2) 製品
Office スイート で、任意のバージョンを選びます(選択必須)
同時に、Visio や Project は、任意で選択可能です。
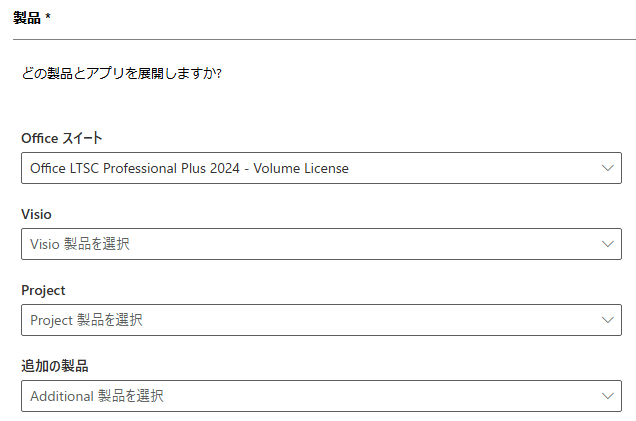
(3) 更新チャネル
VL 版 Office のチャネルは、永続エンタープライズ 1択 になっています。
バージョンは、任意のものを選択します(既定は "最新")
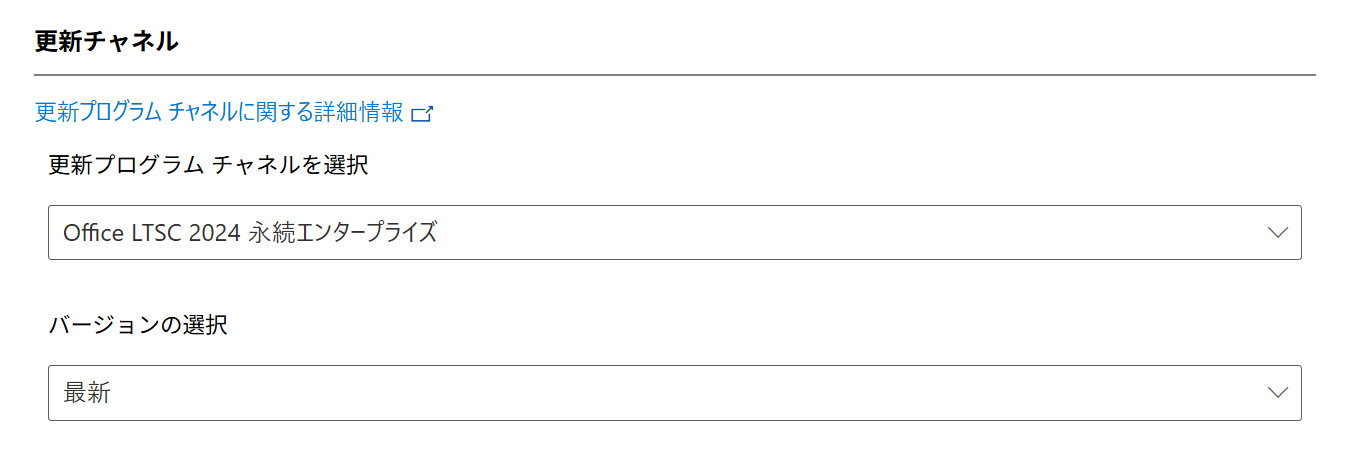
(4) アプリ
Skype for Business のみ 既定で オフ になっています。
全 スイート 製品のうち、導入しないものは、オフ にします。
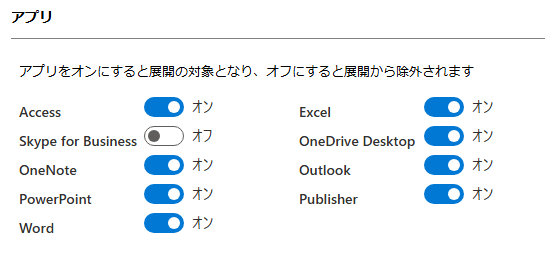
(5) 言語
主言語 は選択必須です。追加の言語は、任意です。
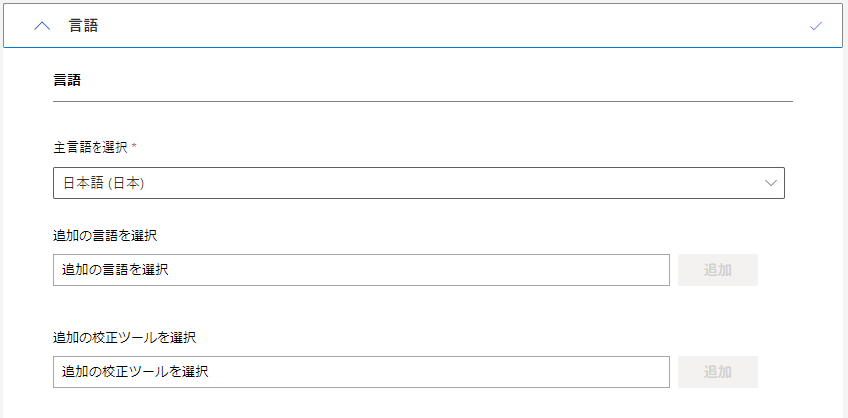
ここまでの (1)~(5) までを 選択 し終えたら、残りの項目は 既定値のまま SKIP して エクスポート 可能です。
(6) インストールのオプション
- Office Content Delivery Network (CDN) を選択すると、インターネットからのダウンロードになります(既定値)
- ローカルソース の場合は、事前に指定した場所(ローカル or 共有フォルダ)からのインストールになります
- Microsoft Endpoint Configuration Manager の場合は、MECM を使った展開を行う場合です

※「インストール画面をユーザーに表示する」がオンの場合は、インストール開始時にバナーが表示され、そのあと プログレスバーにて進捗がわかります。オフの場合は、何も表示されません(サイレントインストール)
(7) アップグレードのオプション
選択項目の意味は、インストールのオプション と一緒です。
アプリの更新を行う方法を、インストールとは別に指定します。
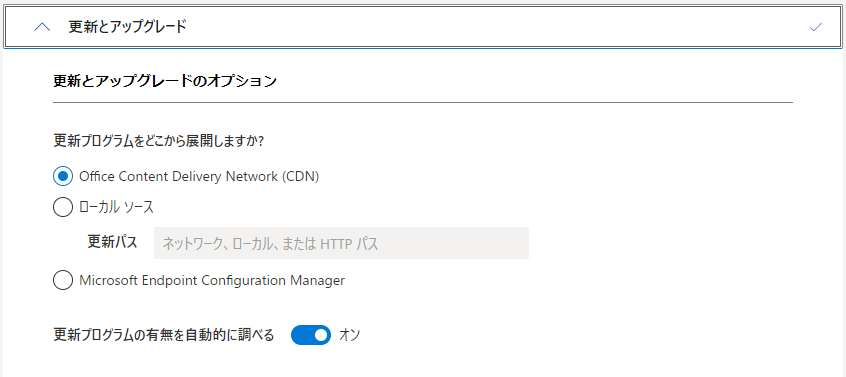
MSI 版の Office がある場合はすべてアンインストールする が オン になっている場合は、文字通りアンインストールされますが、 MSI 版とは Office 2016 以前のバージョンです。
(参考)
(8) ライセンスとアクティブ化
「ライセンス条項を自動的に承諾する」 が オン になっていると、利用者が初回起動した際に 承諾の画面が表示されます(既定)。これをオフにすることで、非表示になります。
「プロダクトキー」 は、MAK キーを所持しており、インストール時に同時に設定&アクティベーションを行う場合には、MAK キーを選択して入力します。KMS キーは、既定のものが自動設定されます。キーを所持しておらず 評価モードでインストールする場合は、KMS のまま にします。
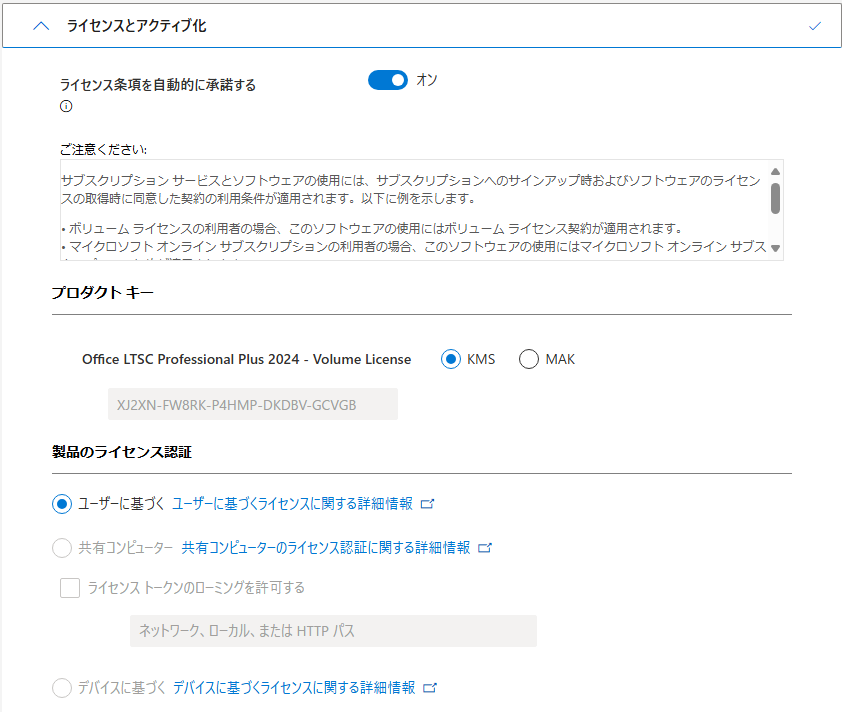
※製品のライセンス認証は、Office LTSC では、ユーザーに基づく の1択 です。
(9) 全般
会社名などを入力することで、ドキュメントの プロパティ に 会社名 が自動設定されるようになります。
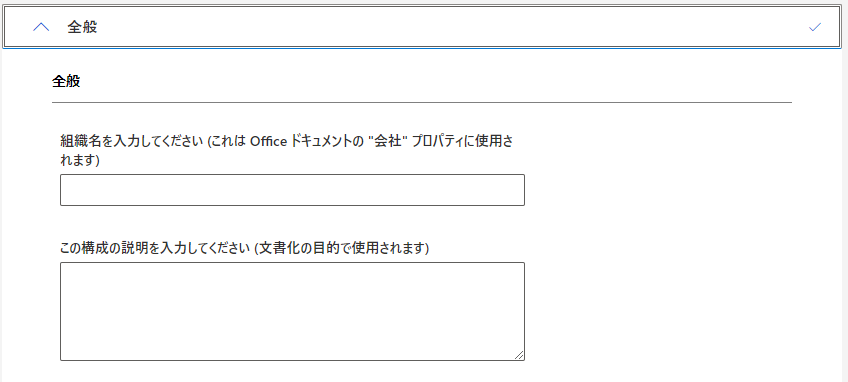
(10) アプリケーションの設定
インストール時に、各アプリケーションの初期設定を 詳細 に指定することができます。

4.ファイル形式では、Office Open XML の形式 を選んで OK を押します。
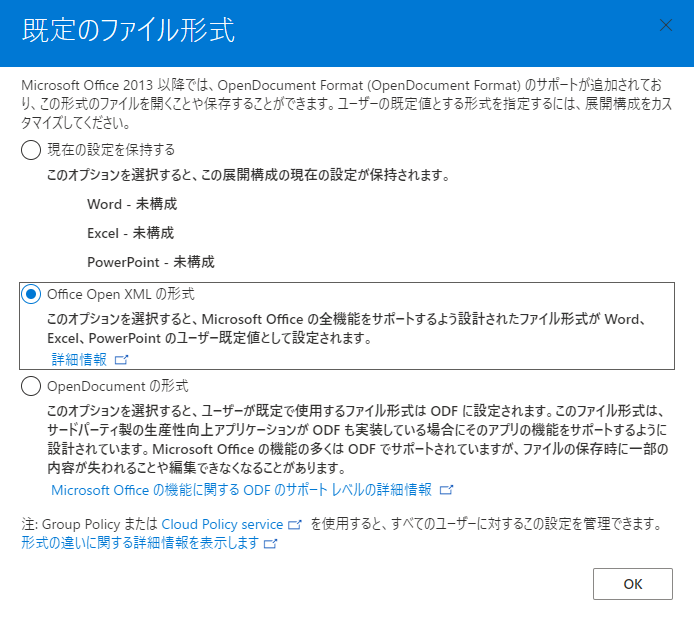
5.ファイル名を指定します。
ここで 拡張子は付けません。エクスポートすると、拡張子として .xml が付加されます。
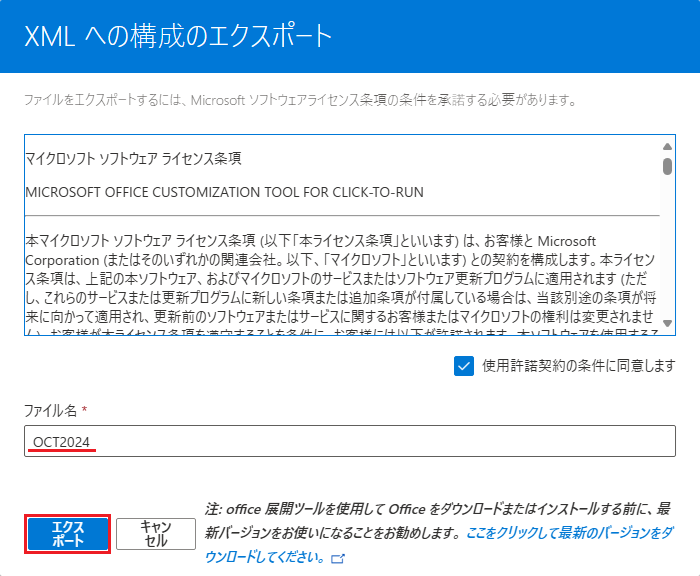
生成された xml ファイル
生成された XML ファイルをテキストエディタ で開くと 以下のようになっています。
<Configuration ID="dadb4fdf-d016-4d11-8983-bf6847f05d0f">
<Add OfficeClientEdition="64" Channel="PerpetualVL2024">
<Product ID="ProPlus2024Volume" PIDKEY="XJ2XN-FW8RK-P4HMP-DKDBV-GCVGB">
<Language ID="ja-jp" />
<ExcludeApp ID="Lync" />
</Product>
</Add>
<Property Name="SharedComputerLicensing" Value="0" />
<Property Name="FORCEAPPSHUTDOWN" Value="FALSE" />
<Property Name="DeviceBasedLicensing" Value="0" />
<Property Name="SCLCacheOverride" Value="0" />
<Property Name="AUTOACTIVATE" Value="1" />
<Updates Enabled="TRUE" />
<RemoveMSI />
<AppSettings>
<User Key="software\microsoft\office\16.0\excel\options" Name="defaultformat" Value="51" Type="REG_DWORD" App="excel16" Id="L_SaveExcelfilesas" />
<User Key="software\microsoft\office\16.0\powerpoint\options" Name="defaultformat" Value="27" Type="REG_DWORD" App="ppt16" Id="L_SavePowerPointfilesas" />
<User Key="software\microsoft\office\16.0\word\options" Name="defaultformat" Value="" Type="REG_SZ" App="word16" Id="L_SaveWordfilesas" />
</AppSettings>
<Display Level="Full" AcceptEULA="TRUE" />
</Configuration>
展開する
展開を行うためには Office 展開ツール (ODT) を使います。
重要
すでに ODT をダウンロード済みの場合でも、新しい Product ID の製品を導入する際には、最新の ODT をダウンロードしましょう。古い場合には 利用できない場合があります。
公開情報:Office 展開ツールの概要
https://learn.microsoft.com/ja-jp/deployoffice/overview-office-deployment-tool?wt.mc_id=MVP_407731
- 以下のリンクから、直接ダウンロードできます。
https://www.microsoft.com/en-us/download/details.aspx?id=49117
- ダウンロードしたファイルを実行します。

- 以下の画面では はい で応答します。
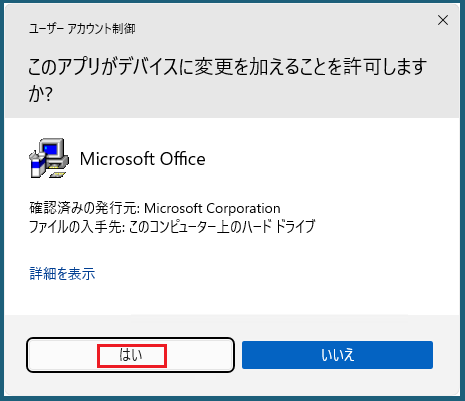
- 内容を読んで、チェック を行い、Continue を押します。
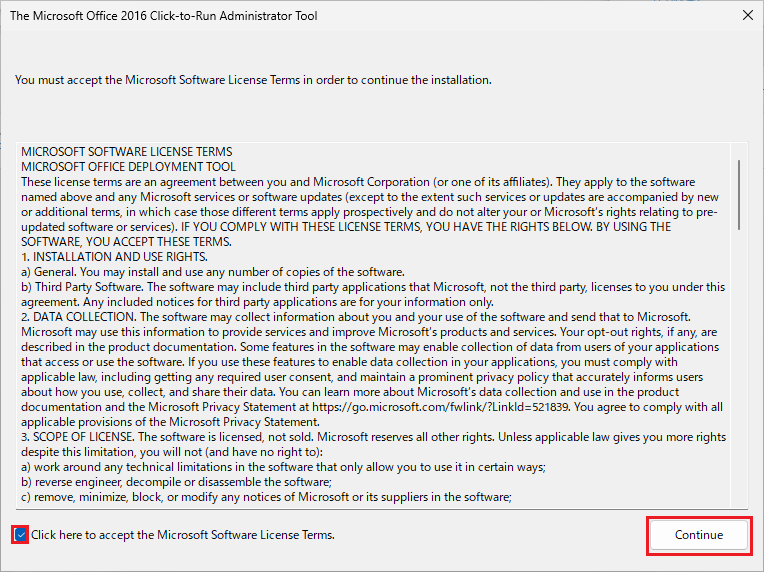
- 任意のフォルダ(下図では C:\ODT)を作成して選択し、OK を押します。
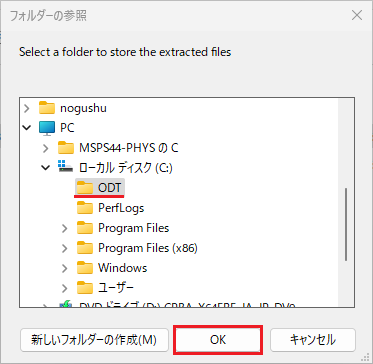
- 以下のメッセージが出れば OK です。
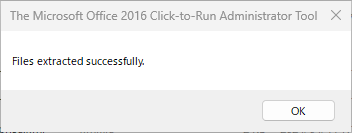
- フォルダ内に、以下のファイルが展開されています。
このフォルダに、OCT で作成したファイル (OCT2024.xml) をコピーしてください。

- ターミナル(管理者)を起動します。

- ODT を使って インストールを行います。
以下のコマンドを実行してください(管理者になっているか確認しましょう)
.\setup.exe /configure .\OCT2024.xml

資材のダウンロードのみ行うには
以下の通り、/configure の箇所を /download に変更して実行します。
(変更前).\setup.exe /configure .\OCT2024.xml
(変更後).\setup.exe /download .\OCT2024.xml
このようにすることで、インストール用の資材が ローカルファイルとしてダウンロードされます。
以後、インストール実施時には、このファイルを使ってインストールを行う事ができます。
(インストール手順の続き)
10. 以下のように インストール中のウィンドウが表示されます。

11. 数分待って、インストールが完了すると、以下のウィンドウが表示されます。
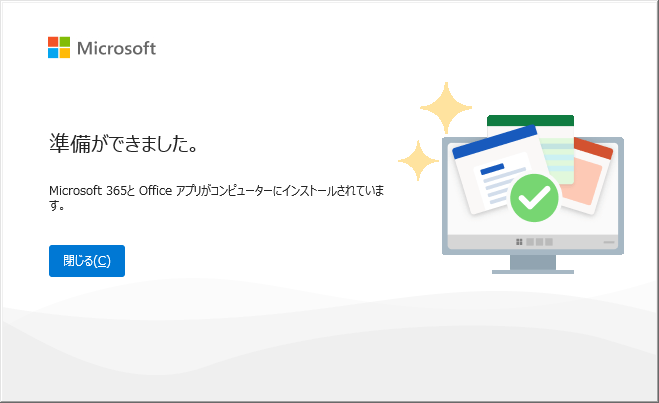
12. 以下のように Office LTSC Professional Plus 2024 が展開されます。

以上で、Office LTSC 2024 のインストールは完了です。
Next Step
ここまで検証できていれば、以下の記事を参考に Intune を使って 最新の Office LTSC 2024 も展開できます。
チャレンジしてみてください。