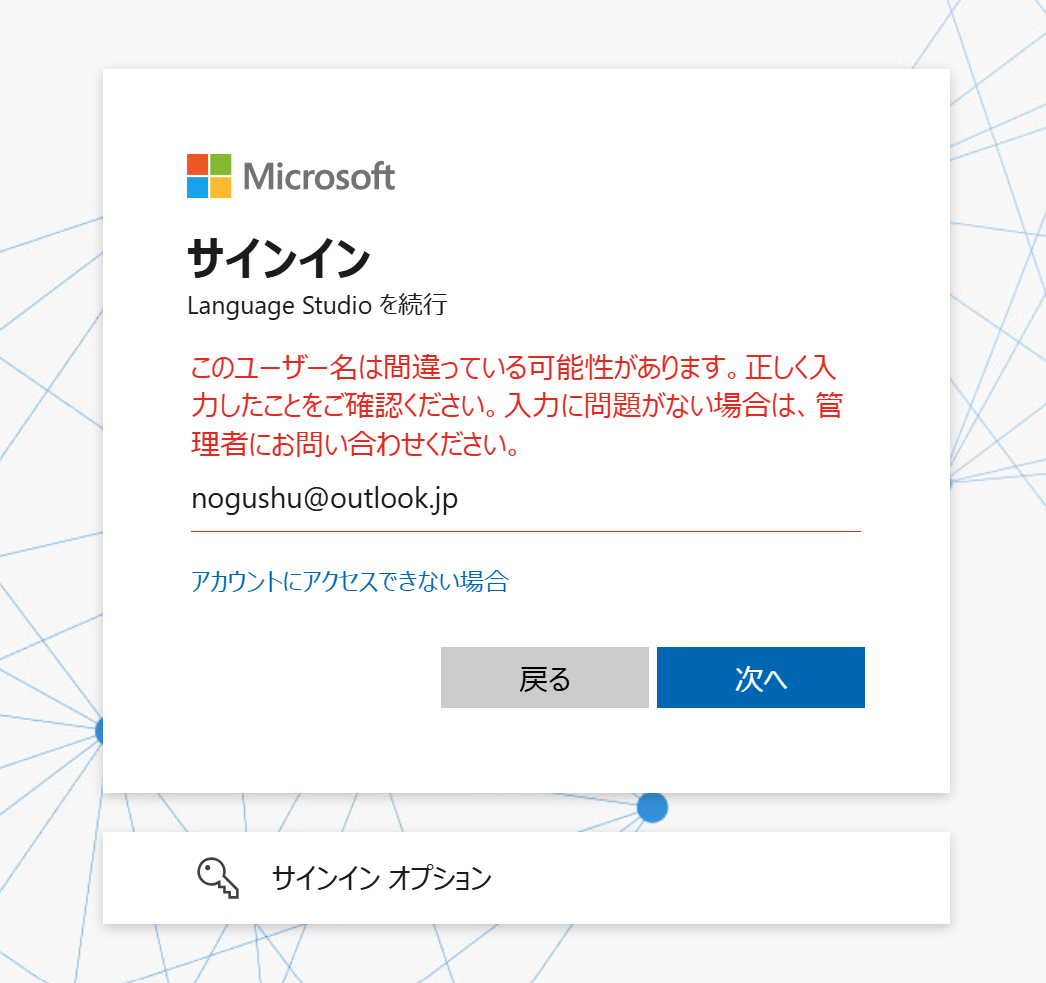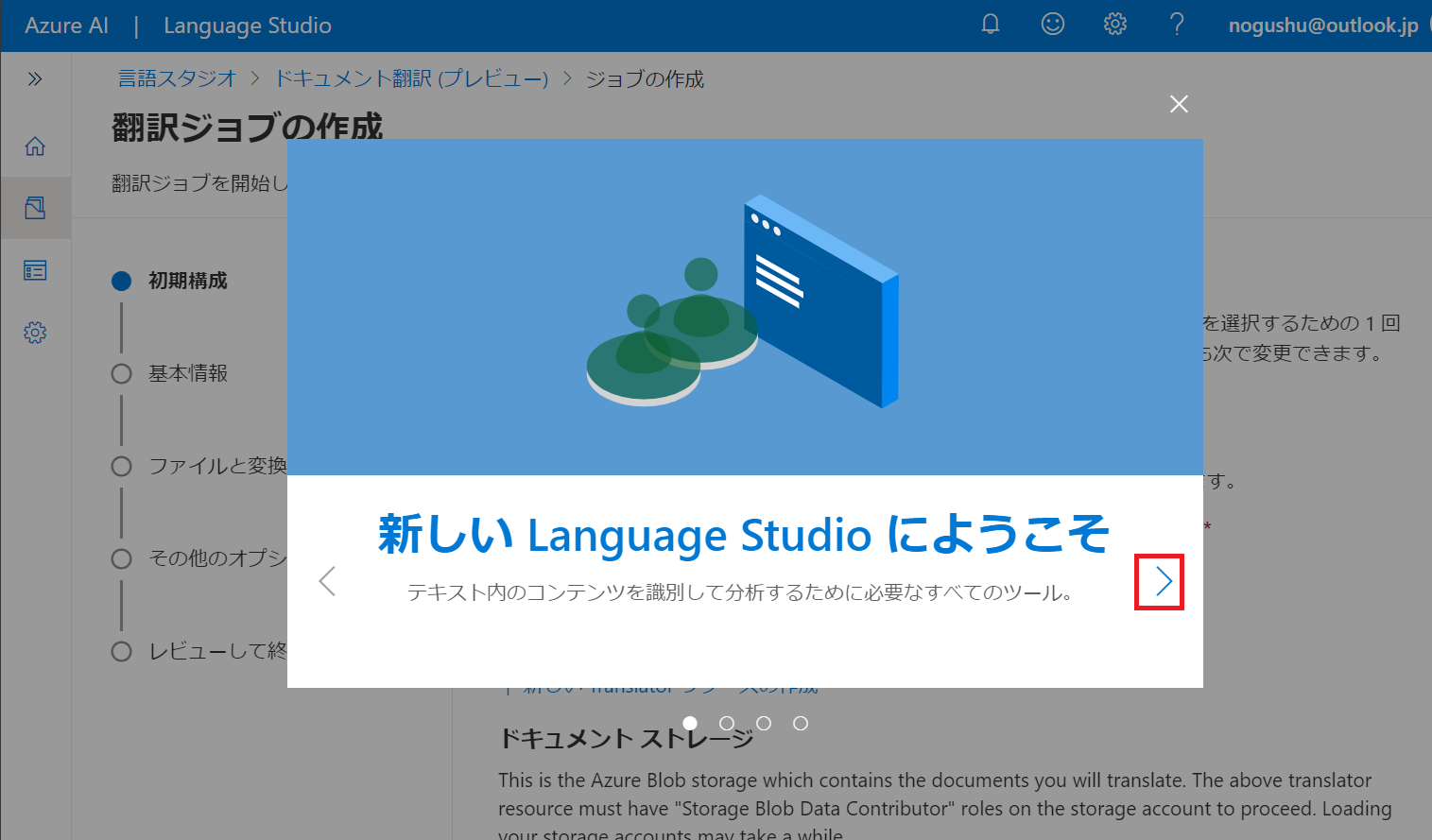はじめに
Azure AI ドキュメント翻訳 のための Azure リソースの構成手順となります。
構築が完了すると、Language Studio という フロントエンドの UI を使って、簡単に ドキュメント翻訳を実施できるようになります。
それから、開発言語や PowerPlatform から ドキュメント翻訳 を実行するための下地の環境も この手順で構築できます。
私が ドキュメント翻訳に手を出した経緯
ドキュメント翻訳をやってみたいと思った経緯などは、以下の記事に投稿してありますので、参照いただければと思います。
Language Studio を使った ドキュメント翻訳 の操作の流れ
以下の記事で、Language Studio を使った際の ドキュメント翻訳 の操作内容を画面キャプチャ付きで紹介しています。いわば、完成したら こういう動きをするよ・・・という内容です。
1. 構築前の準備
Azure AI ドキュメント翻訳 を使うためには、Azure AI Translator と Azure ストレージアカウント の2種類の Azure リソース が必要です。
この2つを利用するためには、Azure サブスクリプション が必要です。
既に、利用中の Azure でも良いですし、下記の記事を参考に Azure サブスクリプション を無料でサインアップすることも可能です。
2. 構築手順
2章では、以下の公開情報の内容を画面付き手順で説明しています。
さらに、本記事では、この公開情報の手順だけでは動作しないことも判明しており、追加の設定についても説明しています。
2-1. Azure AI Translator リソースの作成
- Azure Portal に 管理者アカウントで サインインします。
https://portal.azure.com
- 検索で Azure AI services 探して、選択します。

- 左ペインで「翻訳」を選び「作成」を選択します。

- 「基本」タブでは「新規作成」を押して リソースグループ名 を決めて「OK」を押します。
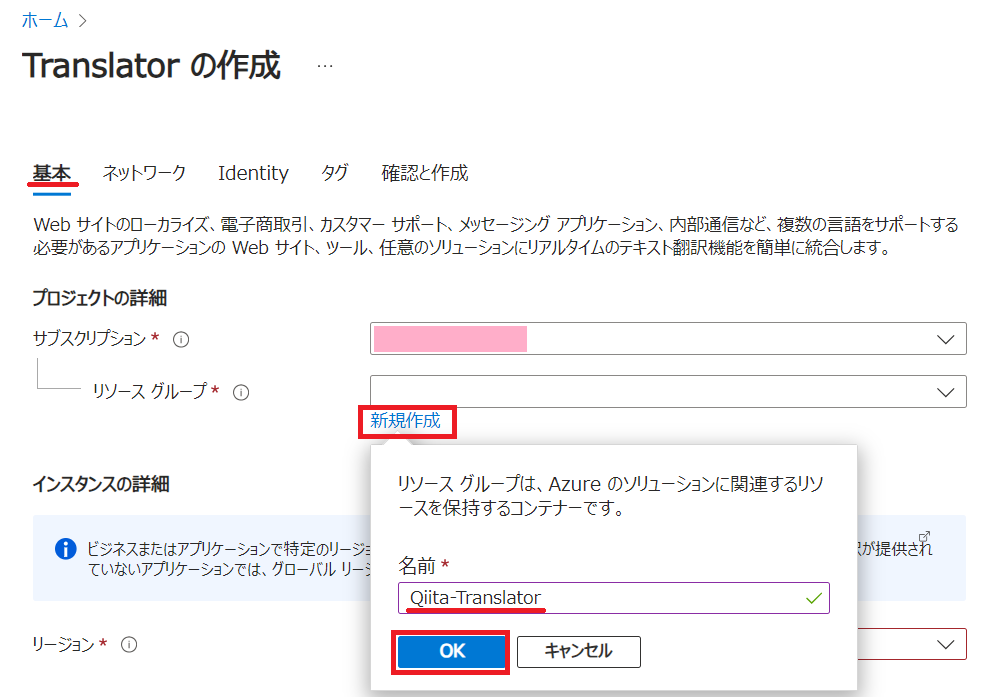
- 引き続き「基本」タブで、各項目を設定して、「次へ」を押します。
・ リージョン = ★Translator がサポートされたリージョン を必ず選びます。
・ 名前 = [任意の名前]
・ 価格レベル = S1 または D3 を選択します。
※S1 と D3 だけが、ドキュメント翻訳 をサポートしています。

(★サポートされているリージョン)
このリンク先に記載されているリージョンだけが、ドキュメント翻訳をサポートしています。誤りの無いように選択してください。
https://learn.microsoft.com/ja-jp/azure/ai-services/translator/document-translation/language-studio?tabs=local-env&wt.mc_id=mvp_407731#supported-regions
7.「Identity」タブでは、必ず「システム割り当てマネージド ID」の状態 を「オン」にして「確認と作成」を押します。

9.リソースがデプロイされると、以下の画面になるので「リソースに移動」を押します。

10.作成されたリソースの画面は、以下のようになっています。

2-2. Azure ストレージアカウントの作成
- Azure Portal に 管理者アカウントで サインインします。
https://portal.azure.com
- 検索で ストレージアカウント を探して、選択します。

- 「作成」を押して、ストレージアカウント の作成を開始します。

- 以下の情報を入力して、最後に「レビュー」を押します。
・ リソースグループ = 任意
※ Translator と同じリソースグループが分かりやすいと思います。
・ ストレージアカウント名 = 任意(全世界の Azure 内でユニークな名称)
・ 地域 = ★要注意★
※Translator リソースと同一のリージョンにする必要があります。
・ パフォーマンス = 任意(Standardで十分)
※Premium だと固定コストが発生します。
・ 冗長性 = 任意(ローカル冗長ストレージ LRS で十分)

- 「レビュー」タブで内容を確認して「作成」を押します。

- デプロイが完了したら「リソースに移動」を押します。

- 作成されたリソースの画面は、以下のようになっています。

2-3. ネットワークの設定
前章に続けて、ストレージアカウントで操作を行います。
- 左ペインで「ネットワーク」を選び「ファイアウォールと仮想ネットワーク」タブで、「選択した仮想ネットワークと IP アドレスから有効」を選択します。

- 「ファイアウォールと仮想ネットワーク」タブのまま、さらに下へスクロールして、各項目を指示通りの設定を行います。
(緑枠)リソースインスタンス
リソースの種類 = "Microsoft.CognitiveServices/accounts"
インスタンス名 = [前章で作成した Azure AI Translator リソース の名称]
(紫枠)例外
「信頼されたサービスの一覧にある Azure サービスがこのストレージ アカウントにアクセスすることを許可します。」だけにチェックを入れる。他は チェックを外す。
(橙枠)ネットワークルーティング
「Microsoft ネットワークルーティング」を選択する。

3.「ファイアウォールと仮想ネットワーク」タブのまま、一番上までスクロールして「保存」ボタンを押します。

この操作で、ストレージアカウントに対して、Translator リソースからのアクセスのみを許可されます。
ストレージアカウントを 他の用途でも使用する場合は、その場所やリソースからのアクセス許可も与えてください。
2-4. マネージド ID
Translator リソースに、マネージド ID で、"ストレージ BLOB データ共同作成者" を付与します。こうすることで、Translator リソースが 前章で作成した ストレージアカウントを操作することが出来るようになります。
- Translator リソースを開き、左ペインから「ID」を選び、「システム割り当て済み」タブから、「Azure ロールの割り当て」ボタンを押します。

- 「ロールの割り当ての追加」ボタンを押します。

- 以下の設定値を選択して、「保存」を押します。
スコープ = "ストレージ"
リソース = [Translator リソース名]
役割 = "ストレージ BLOB データ共同作成者"
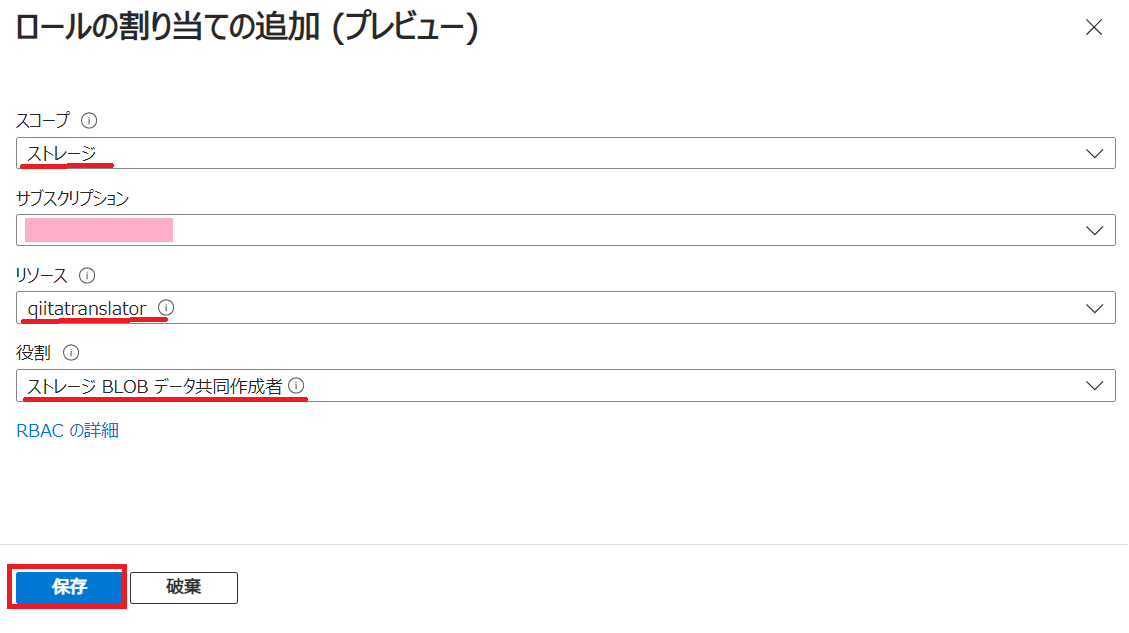
- ロールが作成されると、以下の画面のように 一覧に表示されます。

2-5. CORS
ココが一番のハマりどころです。
公開情報には、この設定について記載がありません。
しかし、公開情報の手順だけだと、ドキュメント翻訳時に以下のエラーが出て 使うことができませんでした。
"Unknown : A server error occurred. Please refresh the page and try again."

実は、Language Studio の初期設定の際に、以下の画面で Blob ストレージを選択する箇所があるのですが、ストレージを選択したあと、しばらくこの画面で放置していると出るエラーメッセージです。かなり気づきづらいですが。これを不意に見かけたので、問題に気が付くことができて、対処することができました。

以下に紹介する CORS の設定を行うことで、問題解決できました。
- ストレージアカウントを開き、左ペインから「リソースの共有 (CORS)」を選択します。
続けて、以下の設定値を入力して、「保存」ボタンを押します。
許可されたオリジン = *
許可されたメソッド = 8個すべてのチェックを ON
許可されたヘッダー = *
公開されるヘッダー = *
最長有効時間 = 200

- 保存が完了すると、以下の通知メッセージが表示されます。

3. Language Studio の初期設定
2章の構成が完了すると、Azure AI Translator が利用できる状態です。
3章では、Language Studio が Azure AI Translator を使って ドキュメント翻訳が行うことができるように初期設定します。
この設定は、PC 上の ブラウザー単位で設定が記憶されるようなので、PC や ブラウザー が異なる環境で操作する際に、都度 設定してください。
同一のブラウザーで操作する場合は、1回の設定のみで大丈夫です。
3-1. 日本語化
- Language Studio にアクセスします。
https://language.cognitive.azure.com
- 右上の 歯車マーク を押します。
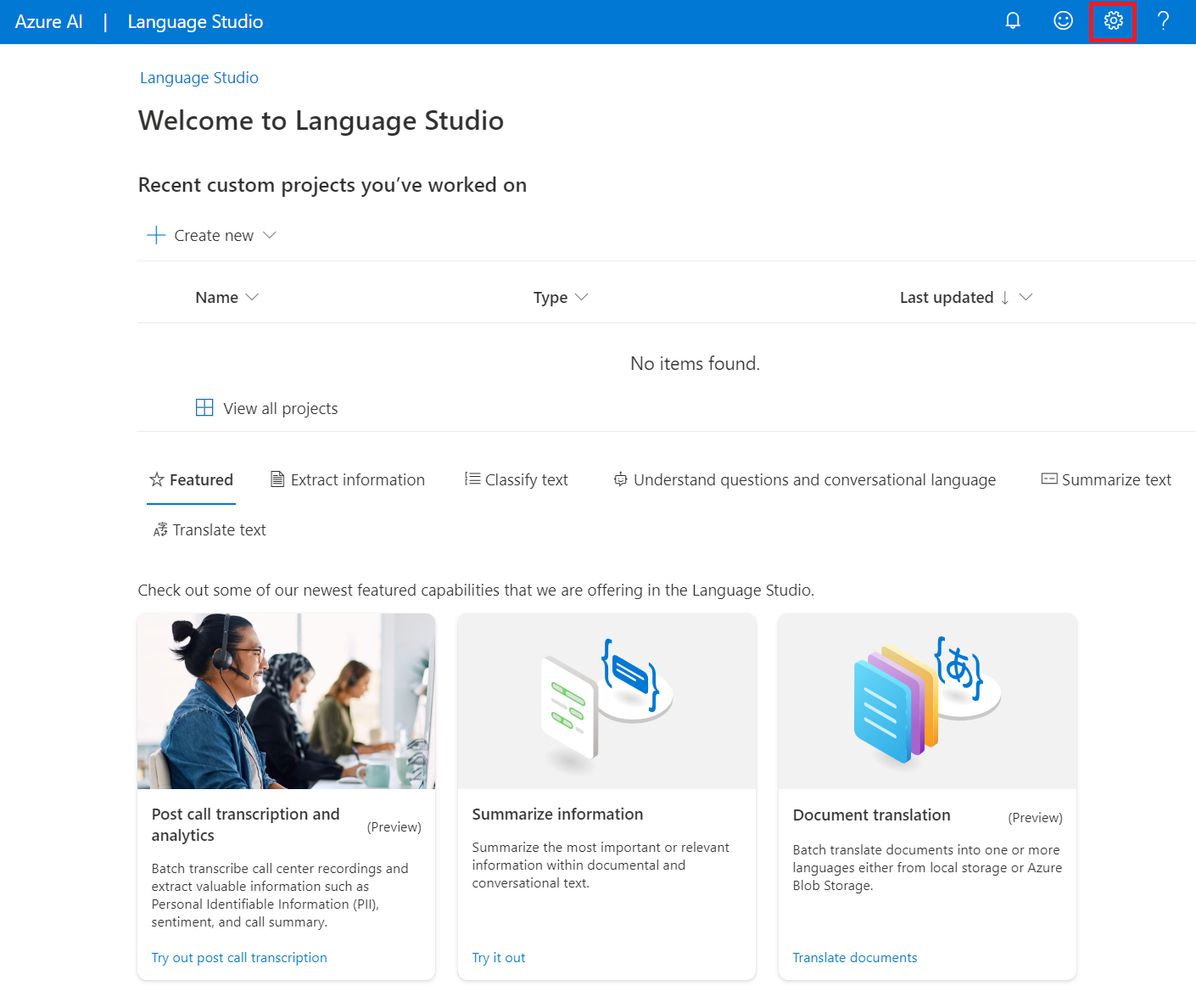
- General タブ から 日本語化 できます。

3-2. テナント と サブスクリプションの割り当て
Language Studio が利用する Translator リソースと、ストレージアカウント を割り当てておく必要があります。
- Language Studio に接続します。
https://language.cognitive.azure.com/home
- 「ドキュメントの翻訳」を選択します。
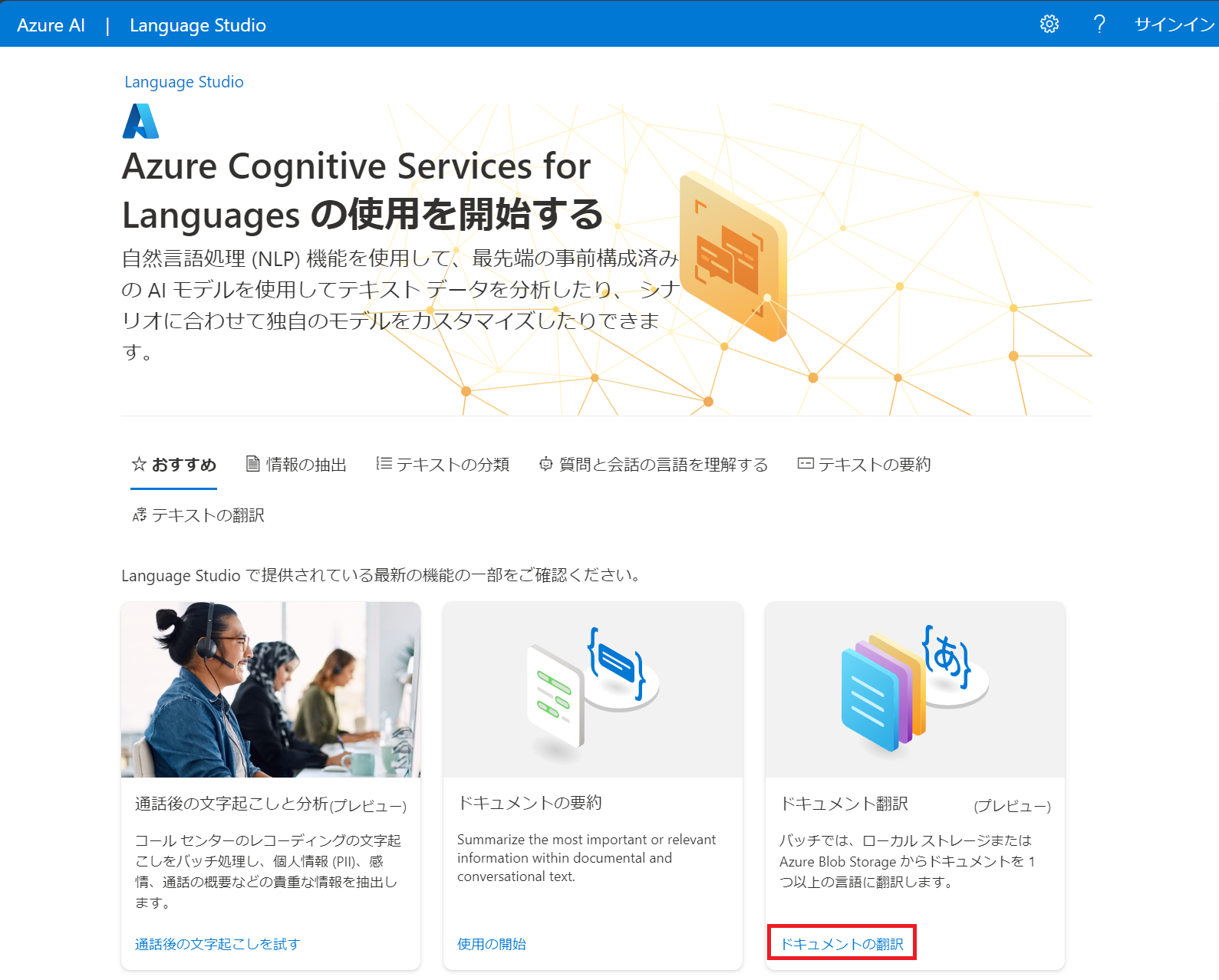
- 「Azure でサインインする」を選択します。

- テナントのユーザーでサインインします。

7.以下の画面で Language Studio で利用する Azure ディレクトリ(Microsoft Entra テナントのこと)と、Azure サブスクリプション を選択する必要があります。
その後、事前に作成しておいた Translator リソース を選択して「完了」を押します。
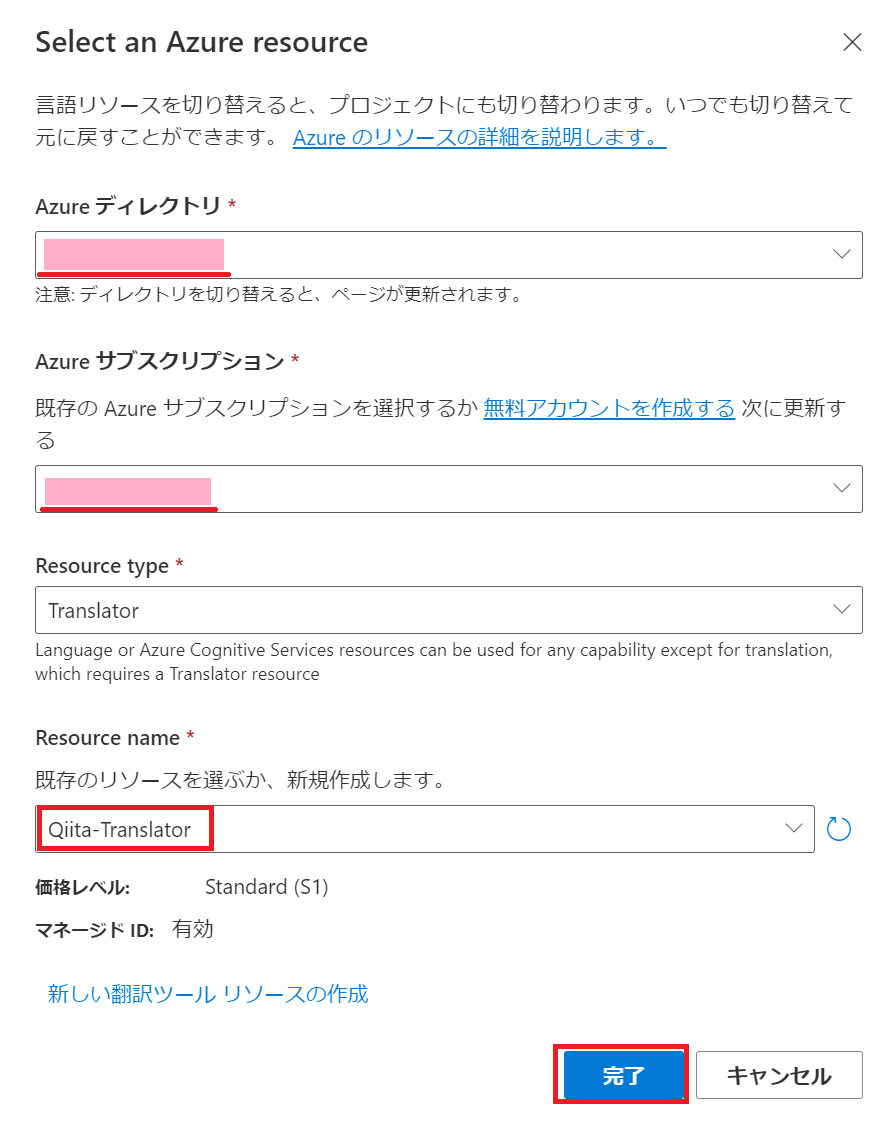
8.緑枠(Translatorリソース)と 水色枠(ストレージアカウント)を選択して、「次へ」を押します。

4. Language Studio を使った ドキュメント翻訳の実行
前章までの設定で、準備が完了しました。
さっそく、Language Studio を使って ドキュメント翻訳を実行してみましょう。
操作手順については、以下の記事に記載してあります。
Next Step
Language Studio で Azure AI Translator を利用できるようになりました。
これが出来ていれば、Language Studio の部分を Power Automate や 開発言語 に置き換えて、Azure AI Translator(ドキュメント翻訳)を利用することが出来る状態です。
以下の記事の内容を参考に、さらに 発展した ドキュメント翻訳 にチャレンジいただけると思います。
Next Step : REST API トリガーによる ドキュメント翻訳
ストレージアカウントに ドキュメントを保存しておき、REST API からキックすることで、ドキュメント翻訳を行い、ストレージアカウントに翻訳結果を保存します。
Next Step : Power Automate Translator V3 コネクタ によるドキュメント翻訳
ストレージアカウントに ドキュメントを保存しておき、Power Automate からキックすることで、ドキュメント翻訳を行い、ストレージアカウントに翻訳結果を保存します。
Share Point からの翻訳にも対応しています。
参考
同僚の atsmin77 さんも 同じ方法でドキュメント翻訳の記事を投稿しています。こちらも参考にしてみてください。