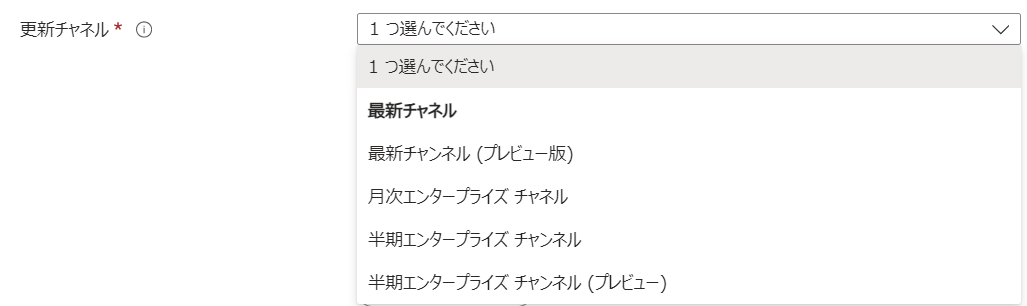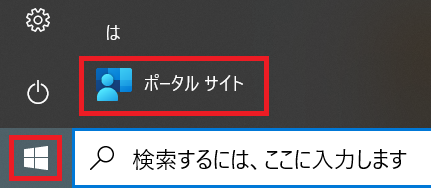はじめに
Intune を使って、Windows デバイスに Microsoft 365 for Apps (旧 Office 365) を展開する手順です。
この記事では、以下の公開情報のうち、構成デザイナー で実施する手順を 画面キャプチャ付きで紹介しています。
構成デザイナーではなく XML ファイルを使った展開は、以下の記事を参照してください。
1. 展開手順
- Intune 管理センター に グローバル管理者 でサインインします。
https://intune.microsoft.com
- 左ペイン「アプリ」を選び、プラットファーム別の「Windows」を選択します。
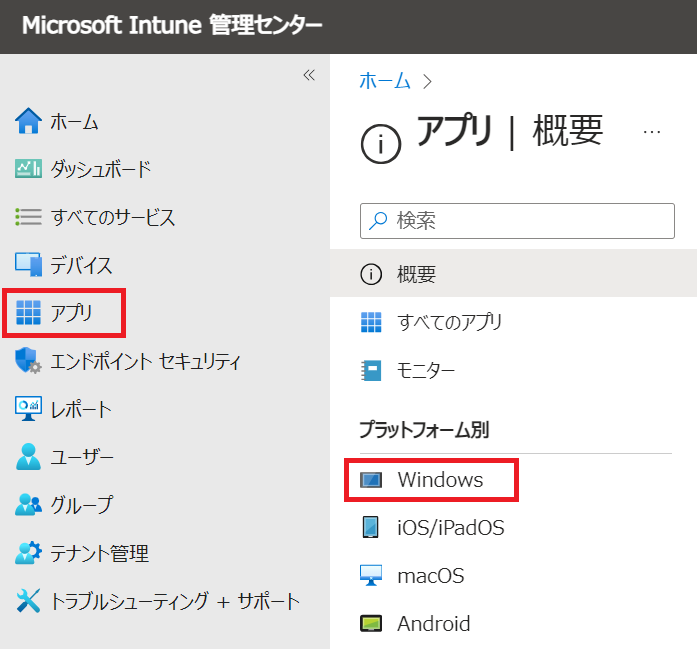
- 「追加」ボタンを押します。
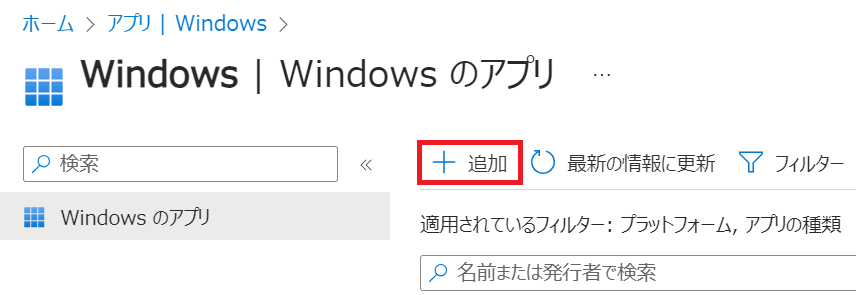
- アプリの種類で「Microsoft 365 アプリ - Windows 10 以降」を選択します。

- 以下の画面になったことを確認し「選択」を押します。
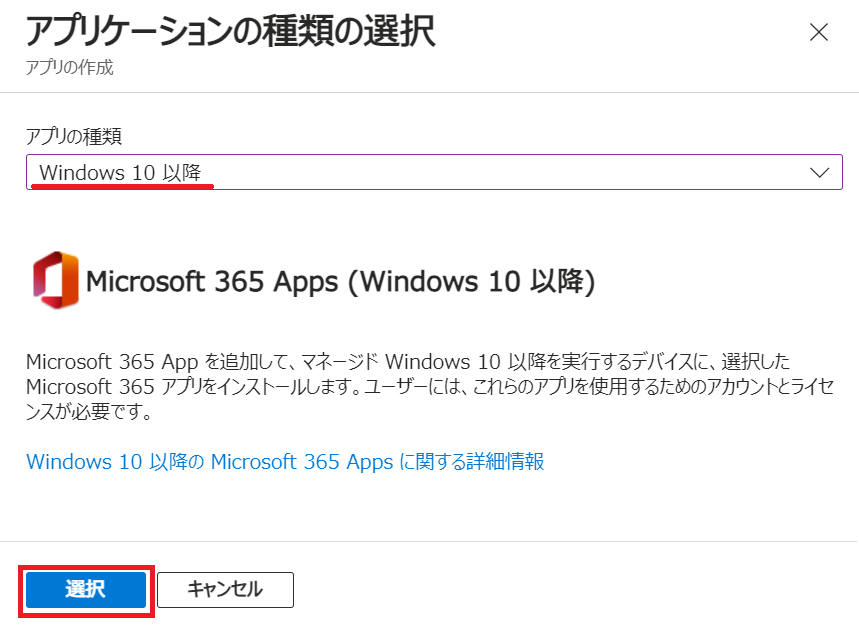
- 「アプリスイートの情報」タブでは、特に修正することはないので「次へ」を押します。
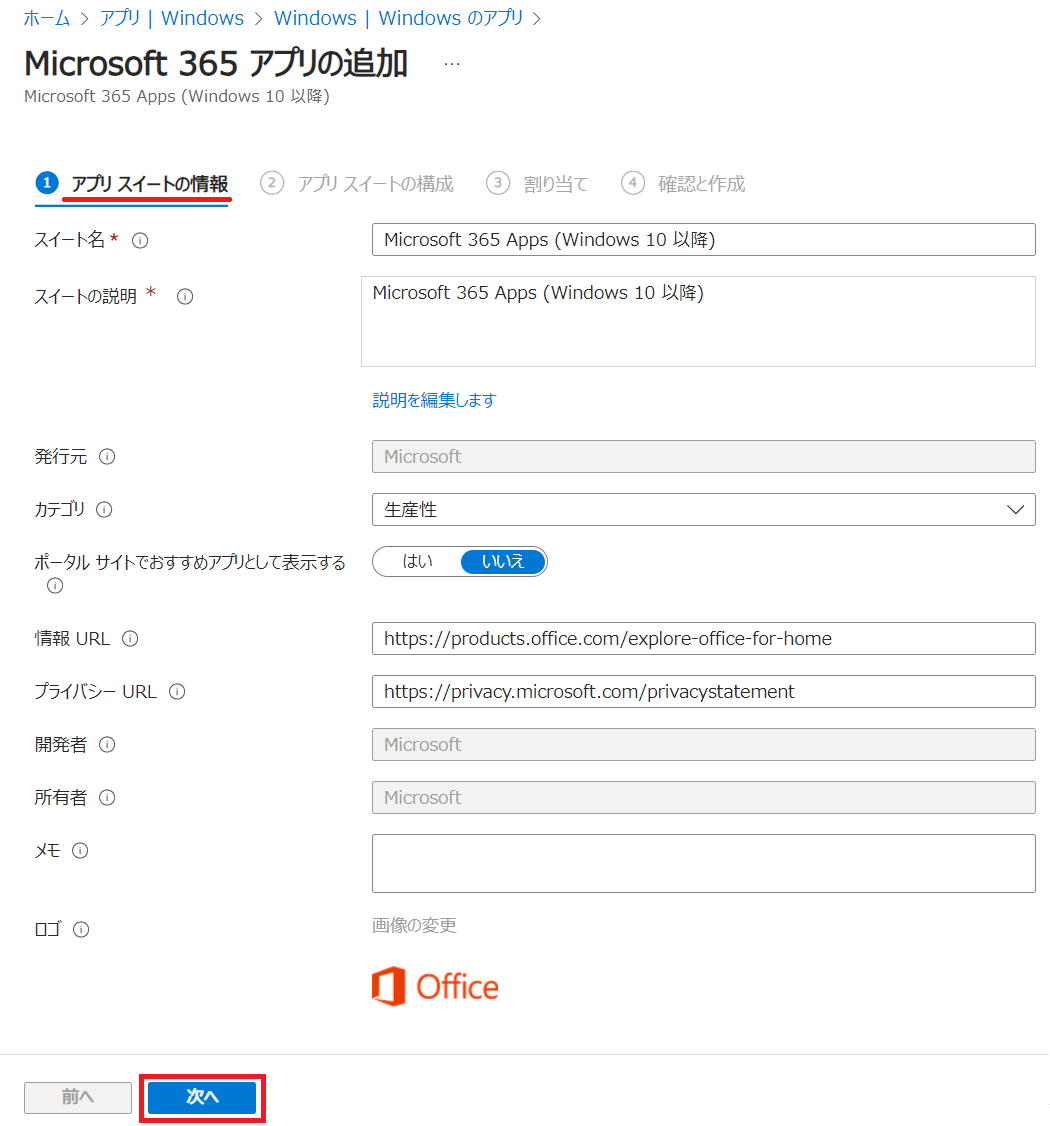
- 「アプリスイートの構成」タブでは、構成設定の形状で「構成デザイナー」を選択することで、下図の画面が表示されます。ここで 導入する Office アプリの種類や アーキテクチャ (bit)、更新チャネル などを任意に設定できますが、意図した設定が無いようであれば、この画面と同様の設定にすると良いと思います。

言語については、赤枠部分をクリックして、日本語を選びましょう。

8.「割り当て」タブでは、「必須」「登録済みデバイスで使用可能」「アンインストール」の選択肢がありますが、ひとまず 本手順では「必須」で「すべてのデバイス」を割り当ててみます。
※割り当て方法によって、インストールのされ方に違いがありますが、詳細は 2章 で説明しています。
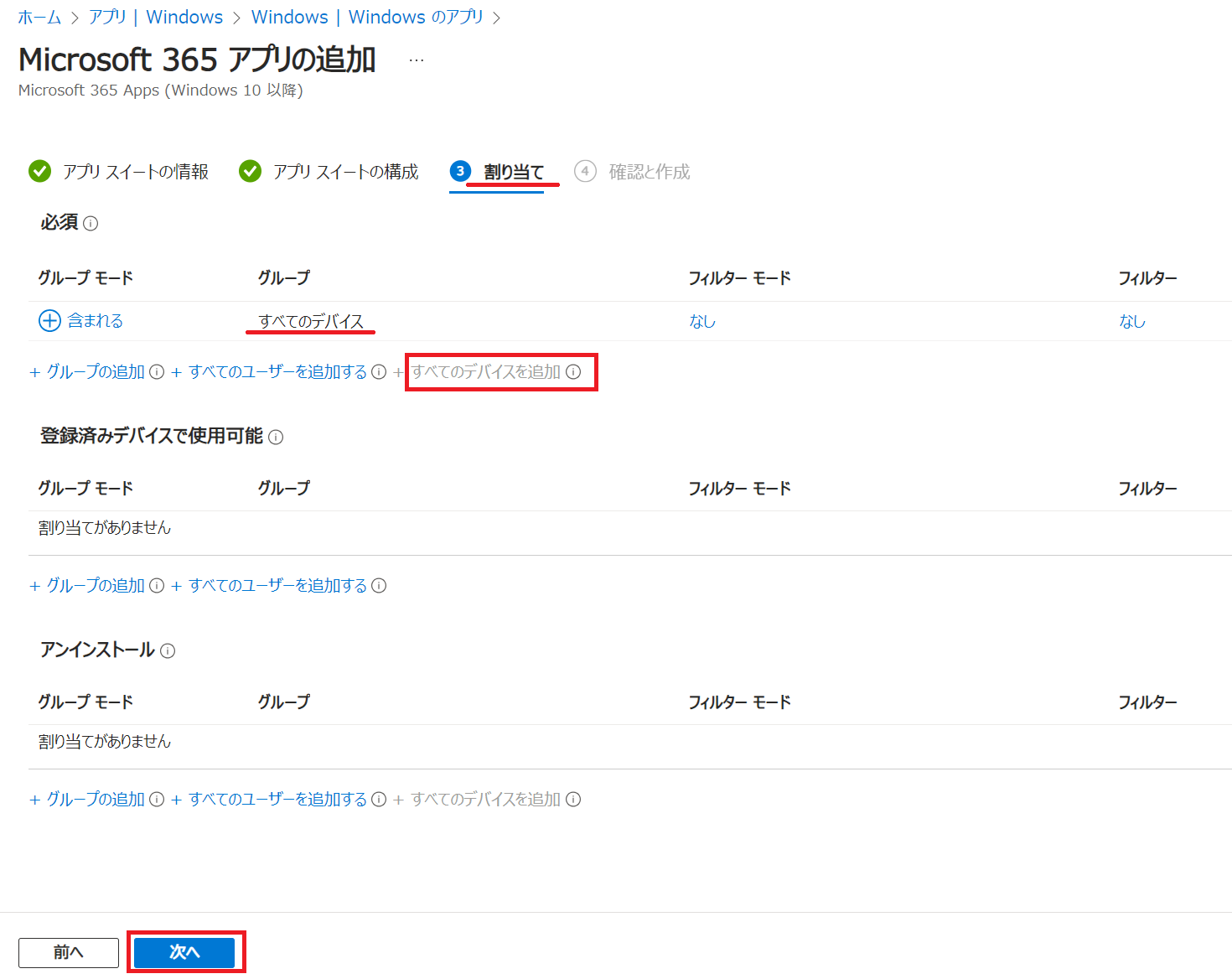
9.「確認と作成」タブで設定値を確認して「作成」を押します。

11.「Windows のアプリ」の一覧で、以下のように表示されます。

2. 割り当て方法による、インストールの違い
① 強制的にインストールする場合
「必須」を使って割り当てを実施します。
下図の場合は、「すべてのユーザー」に割り当てた場合です。

任意のデバイス を選択したあと「管理対象のアプリ」を選ぶと、デバイスごとに アプリのインストール状態を確認できます。この設定で割り当てた場合は「インストール待機中の状態」となっています。
インストールが実施されると「インストール済み」になります。
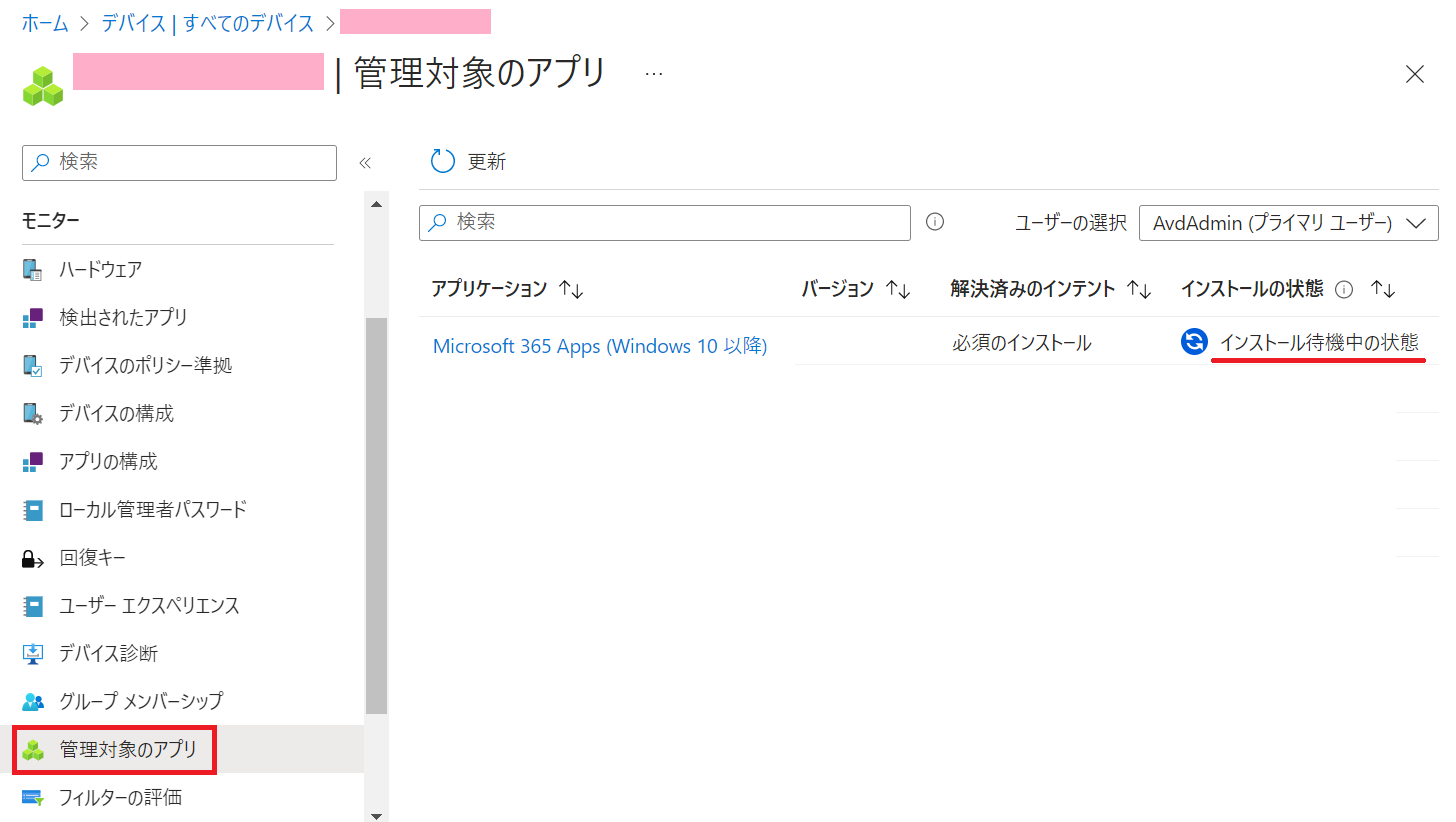
PC 側で、何も操作をせずに待った場合は、24時間程度で展開されるとの説明があります。
https://learn.microsoft.com/ja-jp/mem/intune/apps/apps-add?wt.mc_id=MVP_407731#installing-updating-or-removing-required-apps
すぐにテストしたい場合は、Intune ポリシー を同期させたあと、PC を再起動すると、4~5分くらいで、Office アプリ (Word , Excel , Outlook , Teams 等) が導入されていることを確認できました。
※光ファイバーのインターネット環境下で検証しました。モバイル WiFi などの場合は、もっと時間が掛かる可能性があります。従量課金のネットワークだと判定されると いくら待ってもインストールされないかもしれません。注意しましょう。
同期の実施方法は、以下を参照してください。
② ユーザーが任意でアプリを選んでインストールする場合
「登録済みデバイスで使用可能」を使って割り当てを実施します。
下図の場合は、「すべてのユーザー」に割り当てた場合です。
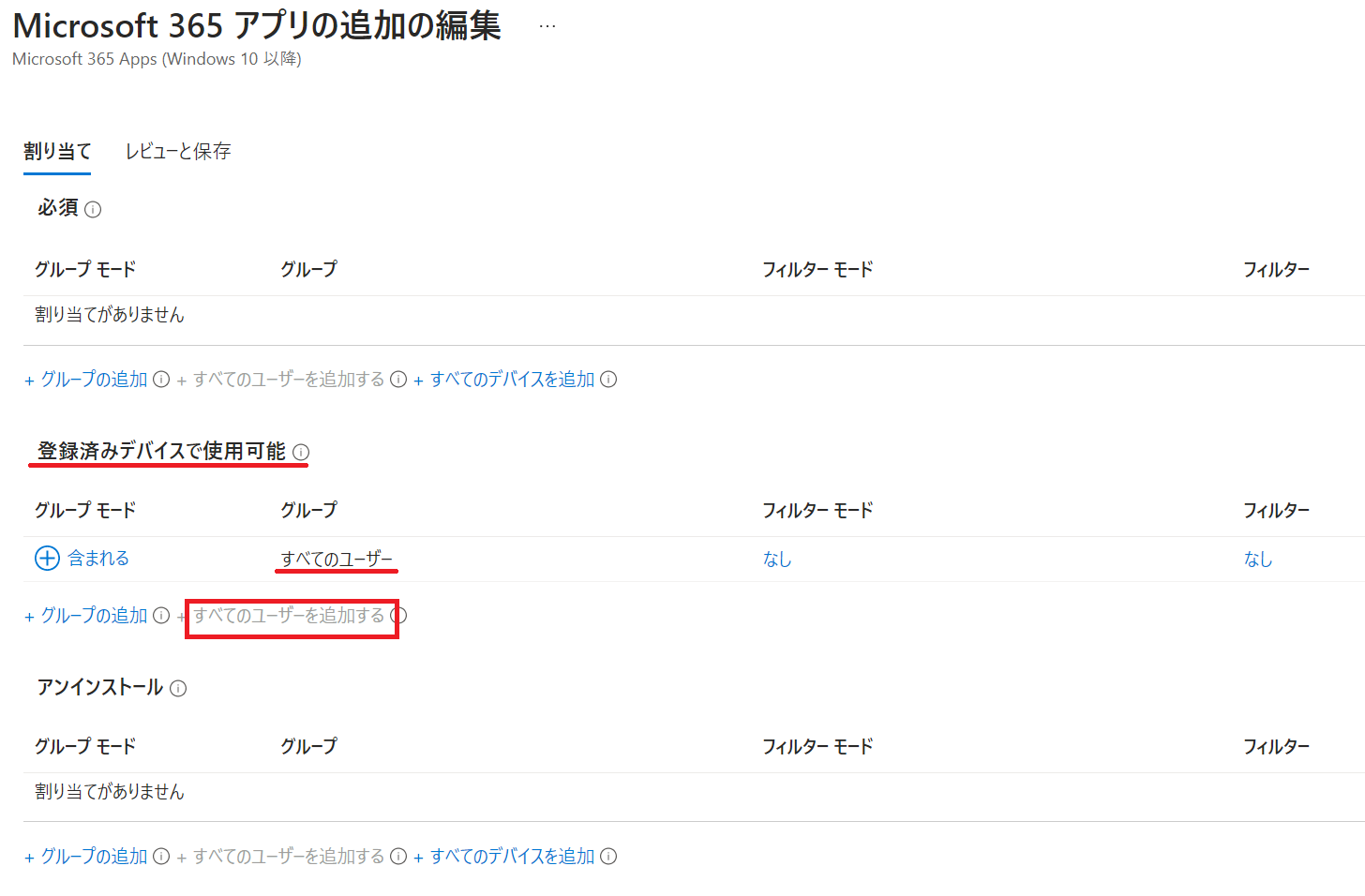
「管理対象のアプリ」で確認すると、この設定で割り当てた場合は「インストール可能」になっています。
インストールが実施されると「インストール済み」になります。
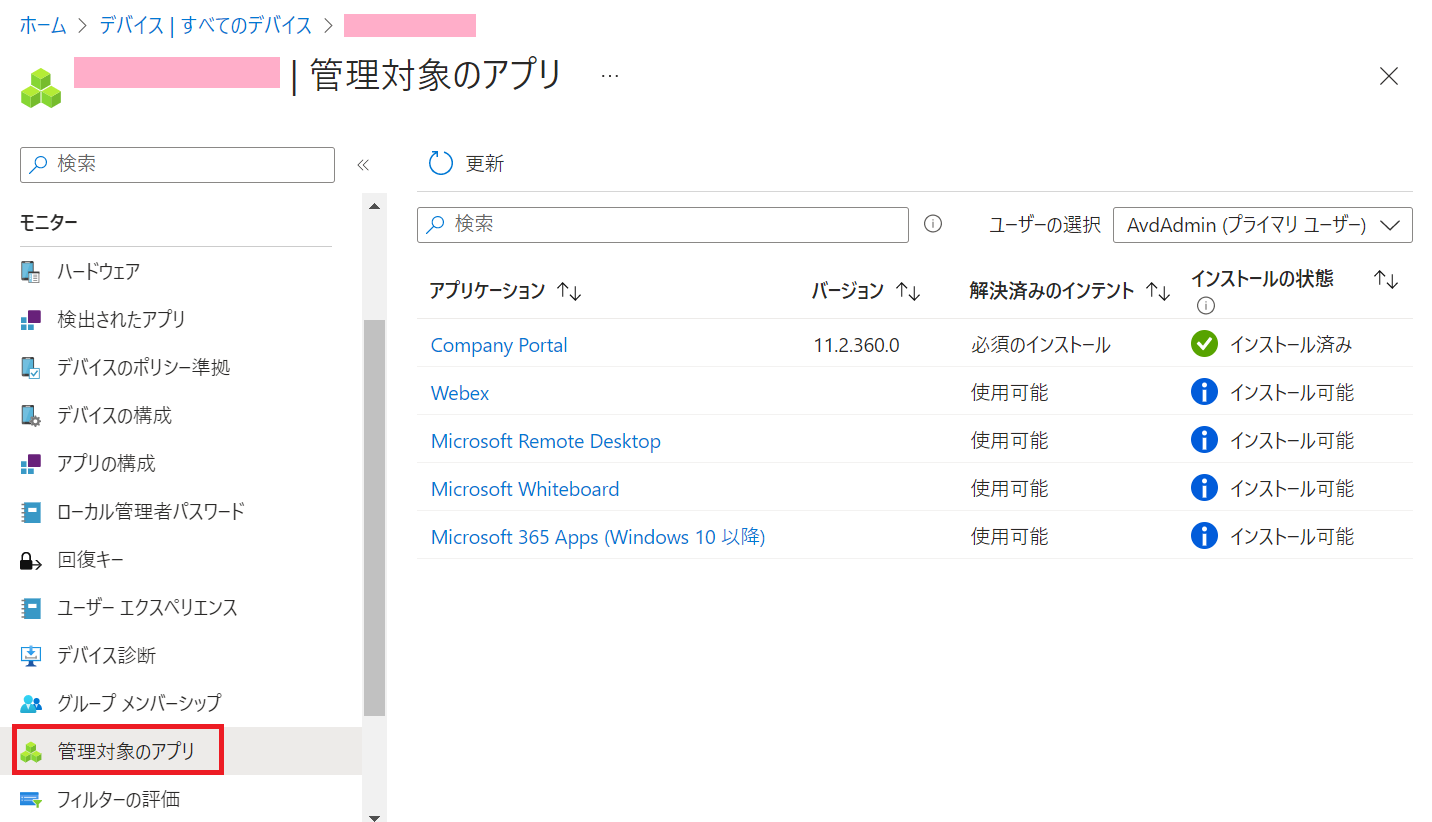
ユーザーが アプリを選んで導入するためには、Intune ポータルサイト アプリ を導入しておく必要があります。
ポータルサイト アプリ を 手動でインストールする方法
ポータルサイト アプリ を Intune で展開する方法
「ポータルサイト アプリ」を 起動すると、以下のように「登録済みデバイスで使用可能」で割り当てたアプリが表示されるため、ここから選んでインストールが行えます。
なお、この画面に表示されるまでは Intune 管理センターで アプリ を割り当ててから タイムラグがある様子です。10分くらい待つと表示されている印象です。
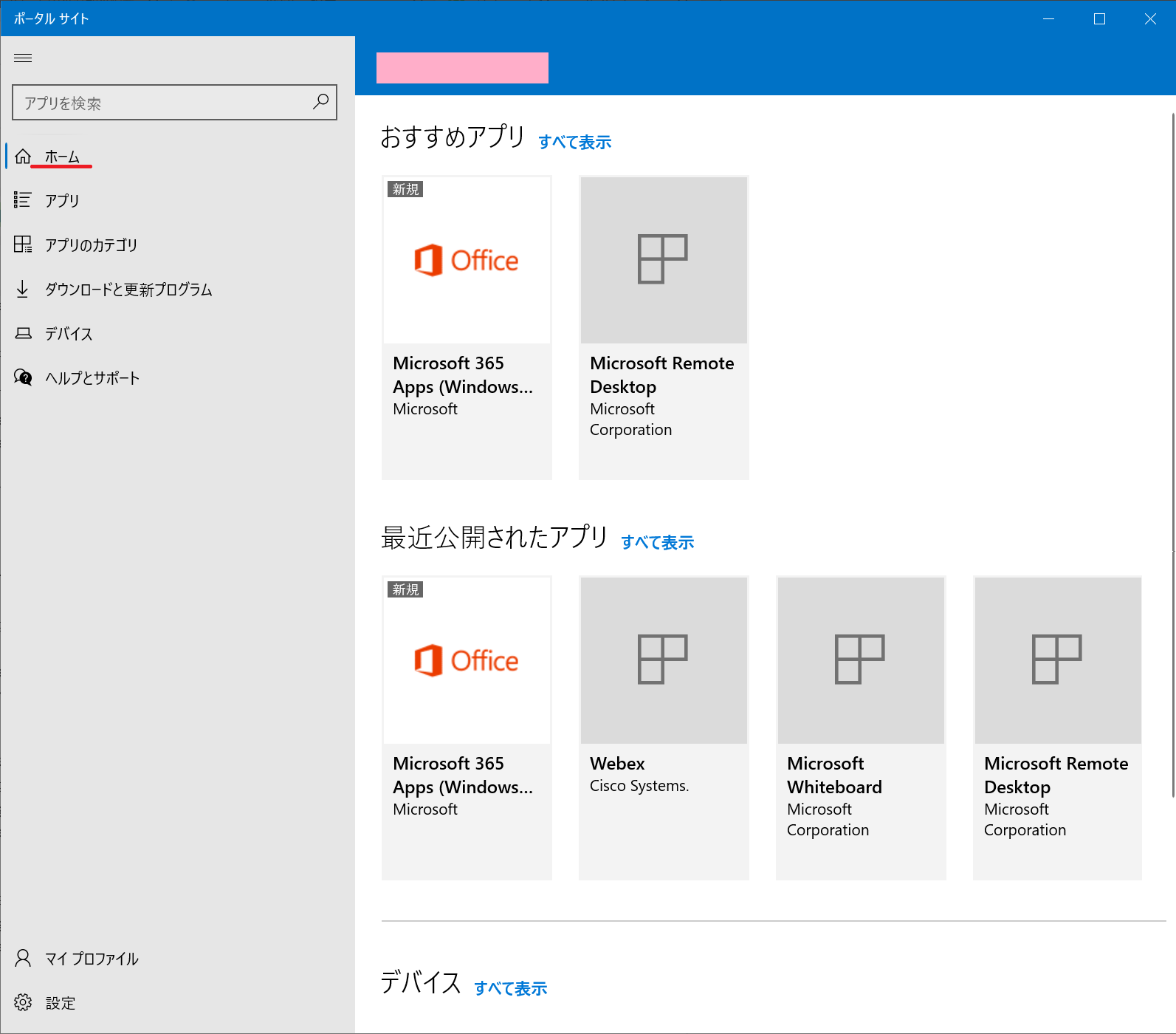
※上図の場合は、「Microsoft 365 for Apps」と「Remote Desktop」の2つのアプリで、「ポータルサイトでおすすめアプリとして表示する」を ON にしました。
「WebEX」と「Whiteboard」は、OFF にしています。
アイコンを設定した方が見栄えが良いですが、手抜きしてます。
アプリを選べば、以下の画面になるため「インストール」ボタンから導入できます。
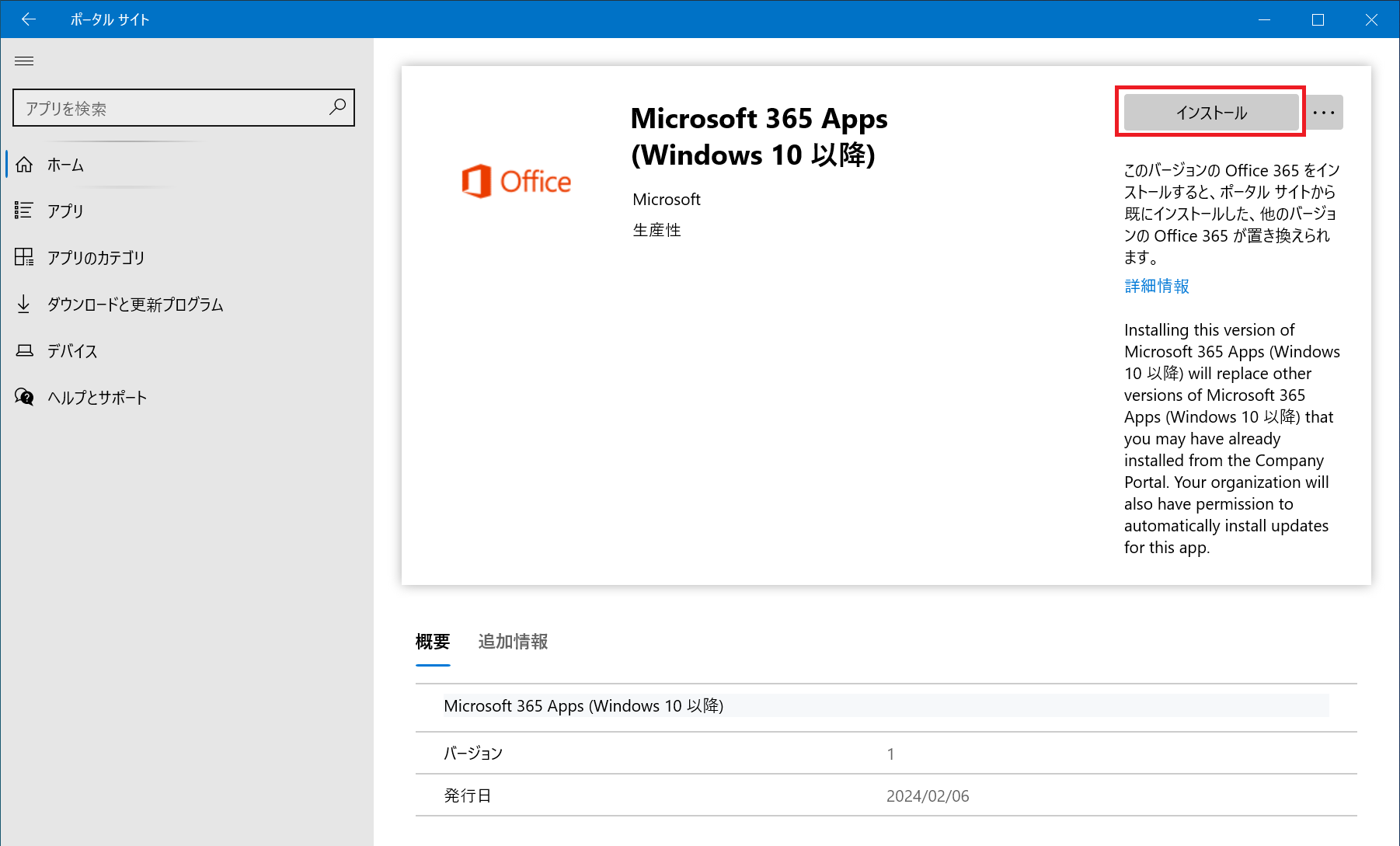
Intune アプリ展開 Tips あれこれ
Inune の アプリ展開 は、ハマりどころが満載です。
それらの考え方を私なりに解析してまとめた内容になっています。
ぜひ、一読しておくことをお勧めします。損はさせません。