はじめに
RDP の接続をする際に、毎回 アカウント と パスワードを入力 するのは手間ですね。
その際に対処策として有名な、"資格情報の委任" について取り上げました。
この仕掛けは、ネット上に多く投稿されていて、よく知られた仕組みですが、資格情報の委任には、いくつかの ポリシー が存在します。
これら、各ポリシーの違いを理解しておくことで、状況に応じて 適切に制御ができるようになると思いましたので、記事化しておこうと思いました。
参考:Support Blog
このような形で、設定方法 が紹介されています。
資格情報の委任に関する設定ポリシー の場所
今回言及しているポリシーの場所は、以下となります。(カッコ書きは英語版)
[コンピューターの構成] (Computer Configuration)
+-[ポリシー] (Policies)
+-[管理用テンプレート] (Administrative Templates)
+-[システム] (System)
+-[資格情報の委任] (Credentials Delegation)
本記事で取り上げている内容とは?
本記事では、以下の2つのポリシーを扱います。
① 既定 の資格情報の委任を許可する
② NTLM のみのサーバー認証で 既定 の資格情報の委任を許可する
① は、Kerberos 認証、② は、NTLM 認証 が対象になります。
Kerberos 認証 は、主に ドメインに参加した PC が ホスト名を使って接続しようとした際に使われます。
ホスト名ではなく IP アドレスを使った接続では、Kerberos 認証は使われずに NTLM 認証にダウングレードされます。
NTLM 認証 では、PC(非ドメイン環境のローカルアカウントも可)に ログオンしたアカウント・パスワードと同じものが、リモートホスト側で求められる アカウント・パスワード と合致すれば認証されます。
上記のどちらの場合にも適用させるために、① と ② のポリシーを有効化しています。
次に、着目すべきは "既定" の部分です。
他に、"新しい" ・ "保存された" という文言が入った類似のポリシーもありますが、違いは どこで使われた資格情報なのか? という点です。以下に一覧化してみました。
| # | 資格情報の対象 |
|---|---|
| 既定 | Windows へ最初にログオンする際に使用する資格情報 |
| 新しい | アプリケーションを実行するときに要求される資格情報 |
| 保存された | Windows 資格情報マネージャーを使用して保存または記録できる資格情報 |
つまり、"既定" とは、「"OS に ログオン する際に使った ID と パスワード" と同じアカウント」を再利用して、RDP(厳密には CredSSP を利用するサービス)への接続に利用する という意味になります。
上記は、必要なことだけを 要約して説明しましたが、以下の記事では、その他のポリシーも含めて 全体を解説していますので、併せて参照ください。
注意点:本記事の手順が適用される条件とは?
本記事で紹介した手順によって、ログオン時のアカウント情報が使われるのですが、実は 条件があります。
その条件とは、"ログオン時に、パスワード を使っていた場合に限られる" ということです。
もし、パスワード 以外の方法として、Windows Hello for Business や、FIDO2 セキュリティキー などを使っていた場合は、SSO されずに、認証ウィンドウが開いてしまいます。
これらの認証を採用していて、ユーザー にパスワードが無い(パスワードレス)な運用を採用した環境の場合は、この記事の方法では SSO できないので、Remote Credential Gurard を使うことを検討してください。
おまけ
本題とは違いますが、RDP 接続 を行う際にじゃまな存在として、認証に成功したあとに表示される、黄色い画面の存在があります。

この画面を出さないようにする方法は、以下に記事化していますので、併せて参照ください。
設定手順
では、実際に設定する手順の紹介です。
このポリシーは、ローカルグループポリシーで PC に1台ずつ構成することも、 Active Directory の GPO を使って ドメイン内の PC に設定を配布することもできますが、GPO で構成する際の手順を記載しています。
GPO は、ドメイン内の 全 PC に適用できますが、一部の PC にのみ適用させたい場合は、あらかじめ OU を作成し、OU 配下に コンピューターオブジェクト を配置しておいてください。
1.ドメインコントローラー の サーバーマネージャー で ツール メニューから グループポリシーの管理 を開きます。
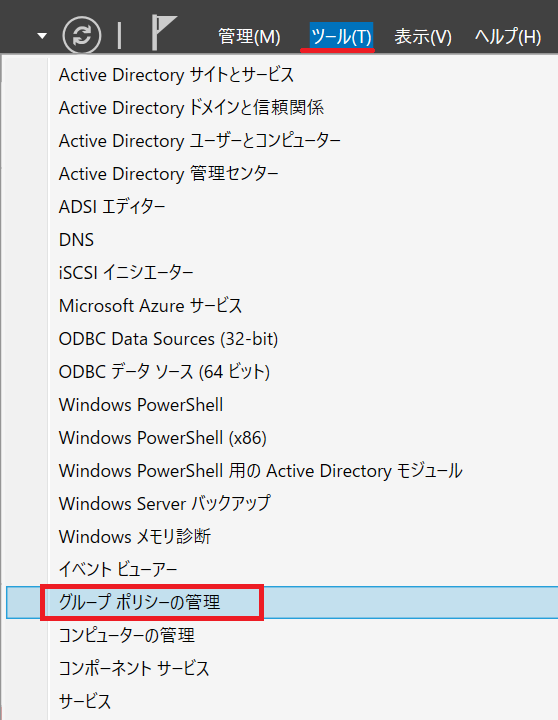
2.ドメイン全体 または 対象となる PC が含まれた OU を右クリックし、このドメインに GPO を作成し、このコンテナーにリンクする を選択します。

4.作成された GPO を右クリックして 編集 を選択します。

5.左ペインの 赤枠 で示された箇所を開いていきます。
※カッコ書きで、英語版 OS の場合の表記も記載しておきます。
[コンピューターの構成] (Computer Configuration)
+-[ポリシー] (Policies)
+-[管理用テンプレート] (Administrative Templates)
+-[システム] (System)
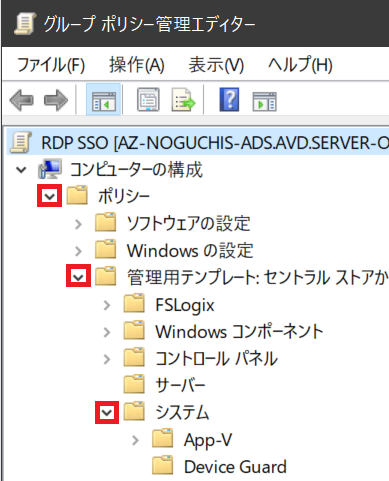
6.[資格情報の委任] (Credentials Delegation) をクリックします。
右ペインに表示された ポリシー の中から、2つのポリシー について、1つずつダブルクリックして 設定 をしていきます。
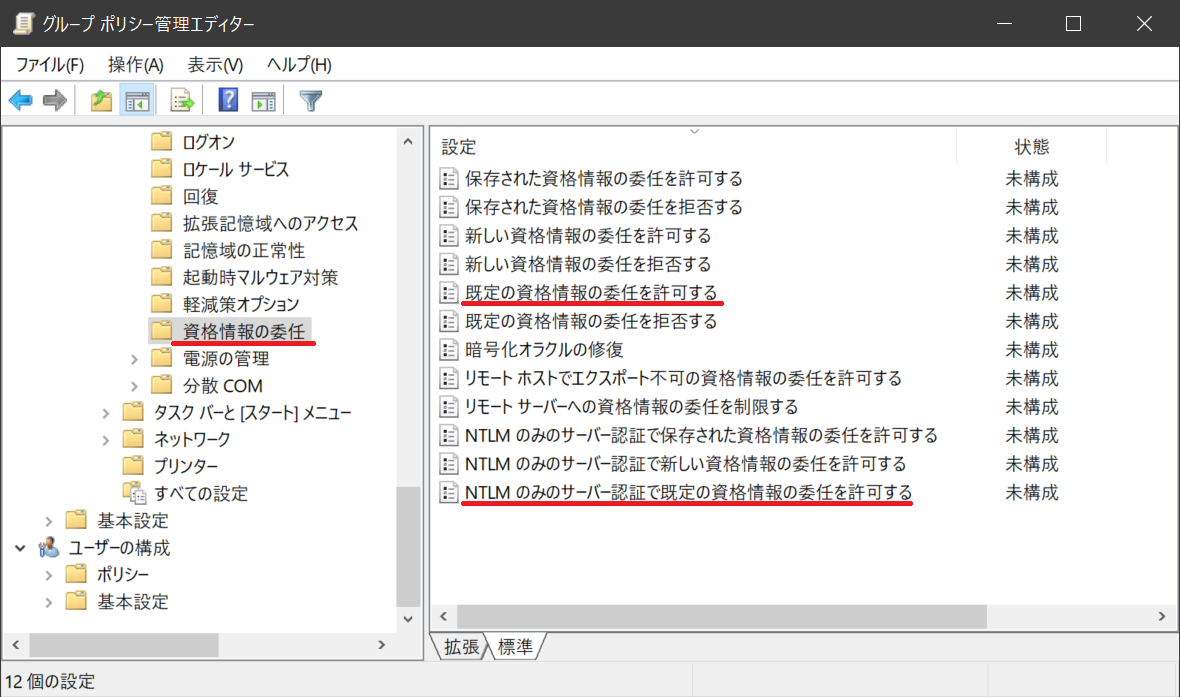
7.既定の資格情報の委任を許可する の画面が開いたら、以下で示された 番号 の順に作業を行います。
① 設定を 有効 にします。
② 表示 のボタンを押すと、ウィンドウが開きます。
③ OK を押します。
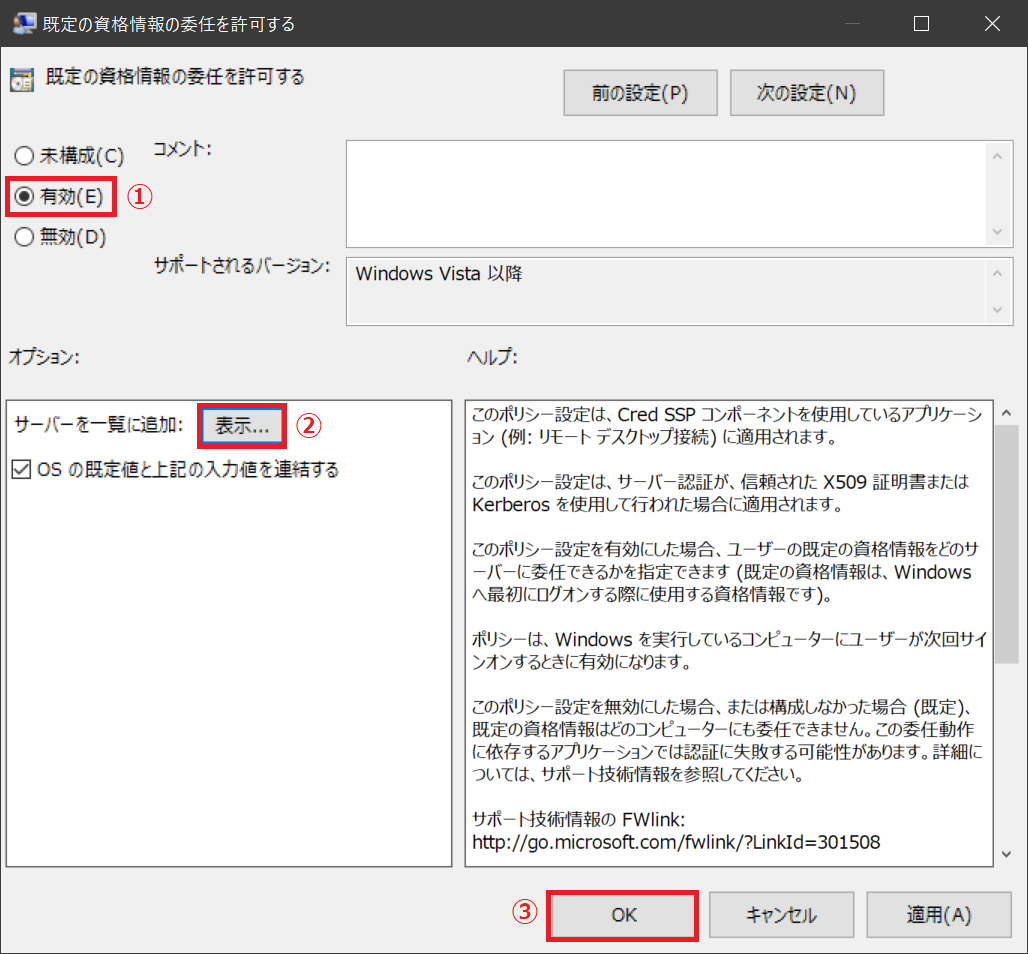
② を押した際に表示された 以下の ウィンドウでは、TERMSRV/* と入力して OK を押します。

参考:委任する対象サーバーの指定方法
一覧に追加する内容として、以下のような意味があるため、目的の内容に合わせて カスタマイズできます。
TERMSRV/*
→ すべてのコンピューターで動作しているリモート デスクトップ セッション ホスト。
TERMSRV/host.humanresources.fabrikam.com
→ host.humanresources.fabrikam.com コンピューターで動作しているリモート デスクトップ セッション ホスト
TERMSRV/*.humanresources.fabrikam.com
→ *.humanresources.fabrikam.com 内のすべてのコンピューターで動作しているリモート デスクトップ セッション ホスト
8.NTLM のみのサーバー認証で既定の資格情報の委任を許可する の画面が開いたら、以下で示された 番号 の順に作業を行います。
① 設定を 有効 にします。
② 表示 のボタンを押すと、ウィンドウが開きますが、前回と同様に操作します。
③ OK を押します。

10.ポリシーの設定が終わったら、ドメインコントローラー上で、gpupdate /force を実行します。
そのあと、ドメインに参加した PC 上でも 同様に gpupdate /force を実行することで PC へ設定が反映されます。

動作確認
資格情報の委任 を設定する前の デフォルトの際の動作イメージは、以下の記事に記載してあります。
この内容と、後述する 資格情報の委任 を設定したあとの動作を比較してみてください。
資格情報の委任 を構成した際の動作イメージ
リモートデスクトップ接続(mstsc.exe)を起動した際は、以下のようになります。
赤線の通り、ログオン情報が RDP にも利用される旨のメッセージになっています。
コンピューター名: 接続先のホストを入力(最後に接続した宛先と、過去に接続した履歴が残っています)
ユーザー名: クライアントにログオンする際に使ったアカウントが表示(グレーアウトして変更できません)
メッセージ: Windows ログオン資格情報は、接続に使用されます。

上記の状態で、接続 を行えば 認証ウィンドウが開くことなく、RDP 接続 が行われます。
※もし、接続先のクライアント か ホストが ドメインに参加していないなどの理由で、アカウントが合致しなければ、認証ウィンドウは表示されます。
ログオン時とは別のアカウントでログオンさせたい場合
資格情報を常に確認する にチェックを入れます。
すると、ユーザー名 欄が、クリアされて 任意のアカウントを入力することが出来るようになります。
メッセージ: 接続時には資格情報を要求されます。現在のユーザーの資格情報を使用するには、次のチェックボックスをオフにしてください。
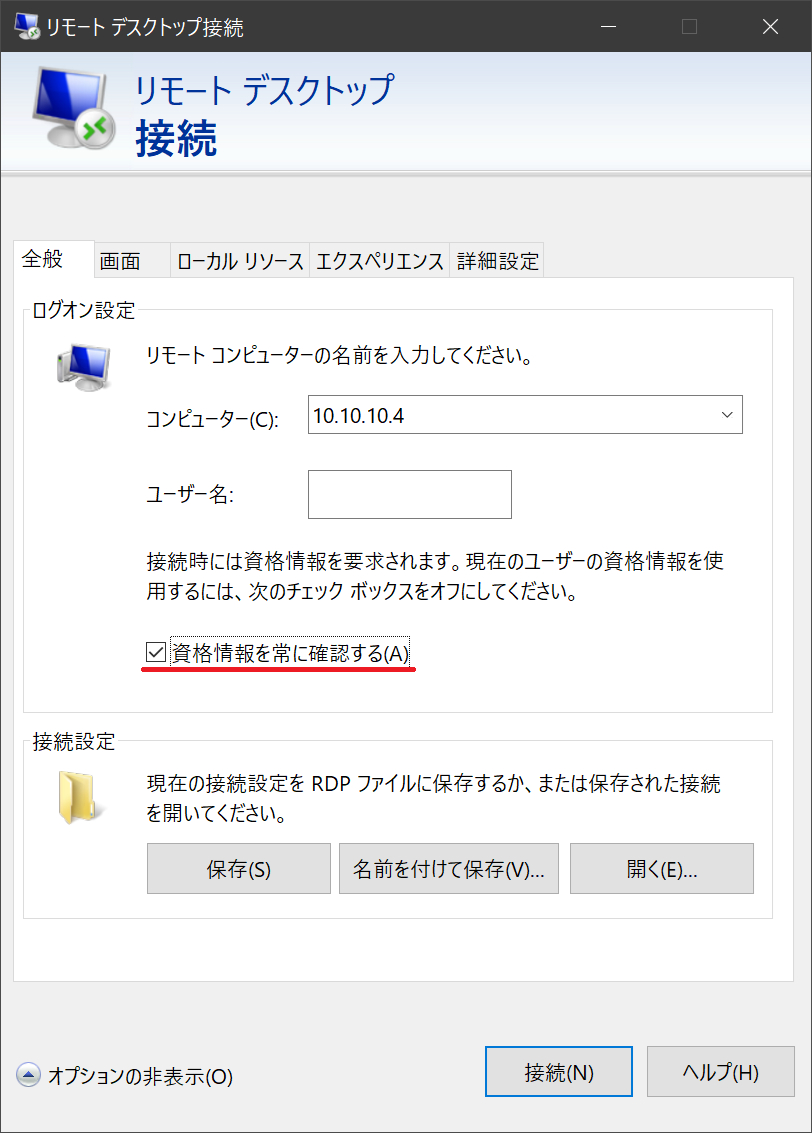
上記のように、OS の ログオン情報 とは違うアカウントを指定して RDP 接続ができるのが標準の動作となりますが、セキュリティ上、OS のログオンアカウント のみに縛りたい・・という場合があると思います。
その際には、以下の記事で紹介している Remote Credential Guard の利用を検討してください。
記事内で説明されている、リモートクライアント側 ② GPO で一律 Remote Credential Guard を有効化する場合 の設定を行うことで制限を掛けられます。
RDP で SSO を実現! Remote Credential Guard とは?
https://qiita.com/carol0226/items/7ea3fe17a6327e18eb0a
Remote Credential Guard を使うと、資格情報を常に確認する の欄が グレーアウトされて、アカウントの 変更 や、保存 が出来なくなります。



