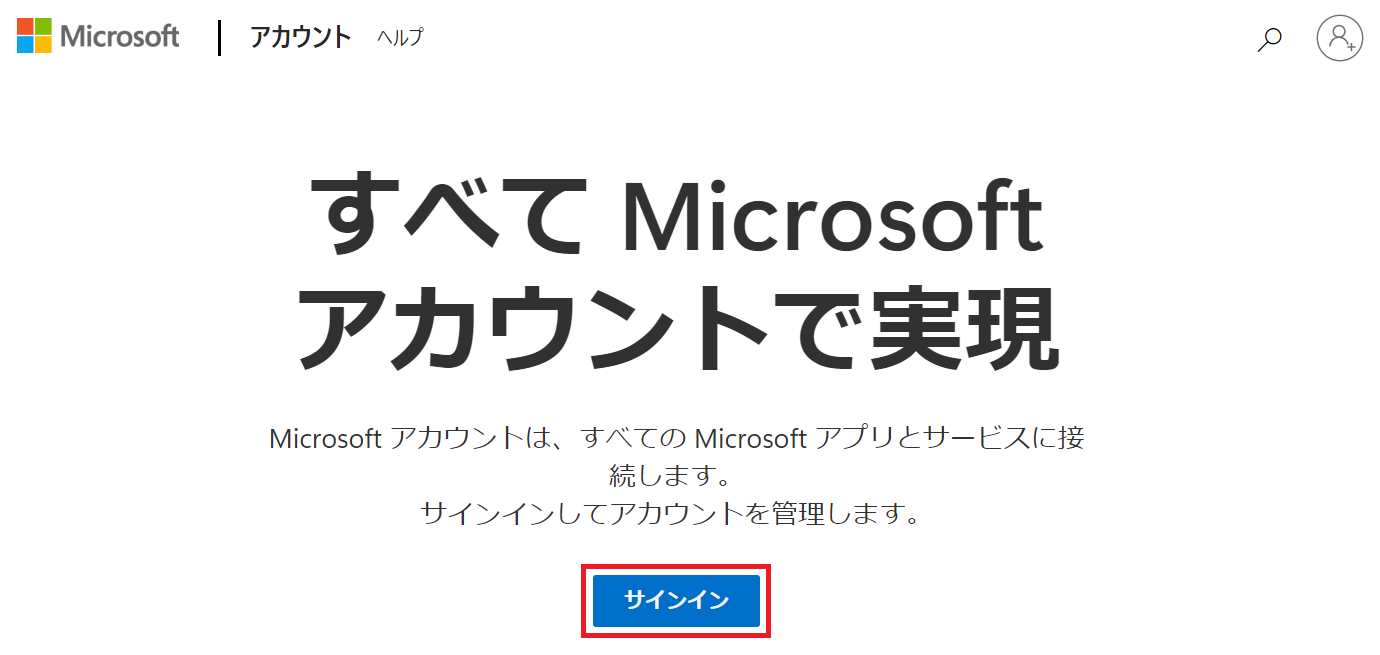Microsoftアカウント とは?
Microsoftアカウントとは、 既に あなたが利用中のメールアドレスを Microsoft のサービスを利用するために 登録 した状態の事を指しています。
そのため、OCN や、@nifty、Biglobe など、プロバイダーから提供を受けたメールアドレスや、Gmail など クラウド事業者から提供を受けたメールアドレス、 docomo , au , softbank などのモバイル通信事業者から提供されたメールアドレスなどを 登録して利用するサービスとなっています。
Microsoftアカウント を発行する際に 新たにパスワードが発行されます。
個人のメールアドレスと、そのパスワードを 使って、Microsoft のサービスに ログイン して利用する仕組みになっています。
Amazon や 楽天 で買い物をしたければ、所持しているメールアドレスを使って、各社にアカウント(Amazonアカウント/楽天会員ID)などを作ると思いますが、それと全く同じ考え方です。
Microsoft社 が提供している フリーのメールサービスを利用している人は、既に Microsoftアカウント を所持している状態になっています。
(ex: Hotmail , Outlook.com)
Microsoftアカウント の利用状況を確認する
Microsoft のサービスを利用するためには、Microsoftアカウント への登録が必要です。
【Microsoft のサービス例】
・フリーのメールサービスを利用する(Hotmail , Outlook.com)
・Skypeを利用する
・Xboxを利用しており、ユーザー登録する
・Surfaceを購入したあと 製品サポートに加入する
・PCを購入した際に付属している 個人用Office365(1年分など)に登録する
・Azureを利用する
・Microsoftの資格を取得する(MOUS、MCP等)
上記に挙げたサービスは、1つの Microsoftアカウント があれば 使い廻すことが可能です。
もし、いずれかのサービスを利用した経験があるようであれば、新たに Microsoftアカウントを作成する必要は無いかもしれません。
Microsoftアカウントに登録があるかどうかを確認するには、心当たりがあるサービスにサインインしてみることで確認できます。
または、以下のサイト から サインイン することでも確認できます。
https://account.microsoft.com/
Microsoftアカウントを所持している事が判れば、そのアカウントを使って 別の Microsoftのサービスを利用することができます。
Azureを使いたい場合も、例外ではありません。
既に Microsoftアカウント を所持していることが確認できた場合は、そのアカウントを使うのか それとも 別のメールアドレスを使って、新たに Microsoftアカウント を作成して使い分けするのかを 判断 しましょう。
※仕事用と プライベート用 で分けたい場合などは、新規に作成するのも良いと思います。
新たに Microsoftアカウント を用意する「判断」をされた場合は、次章 以降の手順を実行しましょう。
Microsoftアカウント を作成する
前章の確認はしたけど、Microsoftのサービスを利用するのは初めてだ! という場合は、Microsoftアカウントを作成しましょう。
1.以下の URL へアクセスします。
https://account.microsoft.com/
4.赤枠部分に、所持しているメールアドレスを入力して、次へ をクリックします。
ここへ入力するメールアドレスは、Microsoftとは関係が無いアドレスでも構いません(PCやスマホで利用しているアドレス等)
メールアドレスを持っていない場合は、(緑枠)新しいメールアドレスを取得 のリンクをクリックして新規にメールアドレスを作成することもできます。
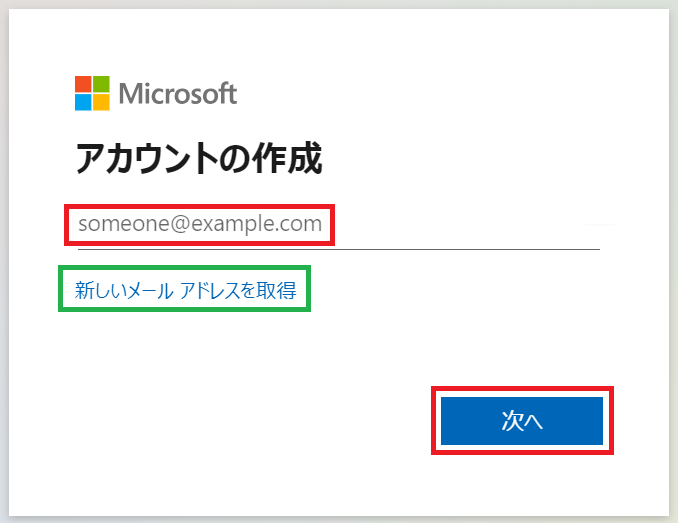
5.Microsoftアカウントのサインインに利用するための 新規パスワード を設定します。
ここで入力するパスワードは、メールサービスを利用するする際のパスワードとは別のものになるので注意が必要です。
同じパスワードを設定しても利用はできますが、セキュリティの観点では ここでは別のものを設定しましょう。
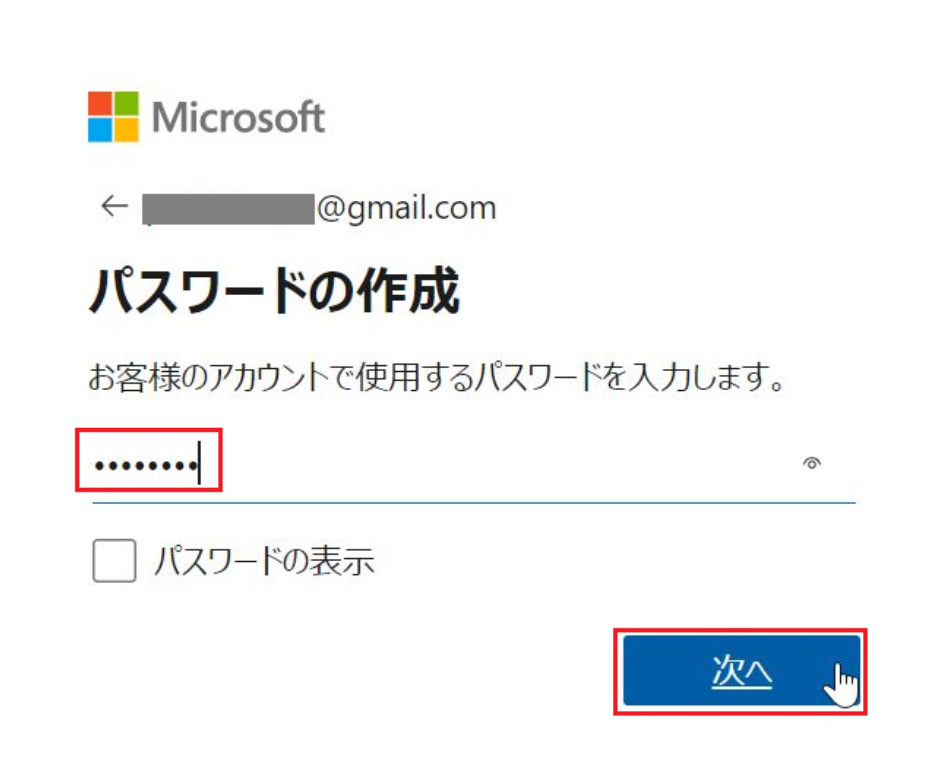
6.すると、以下の画面が表示され 登録したメールアドレス宛てに 4桁のコードが届きます。
メールの内容を確認して、4桁のコードを 入力欄へ記入して 次へ をクリックします。

7.【実際に 私の Gmail へ届いたメールの内容より】※赤枠の4桁コードを 上記の画面へ入力

8.以下のような画面が表示されるので、次 をクリックします。
セキュリティの観点で さまざまな画面が出るようです。下記は 一例 です。
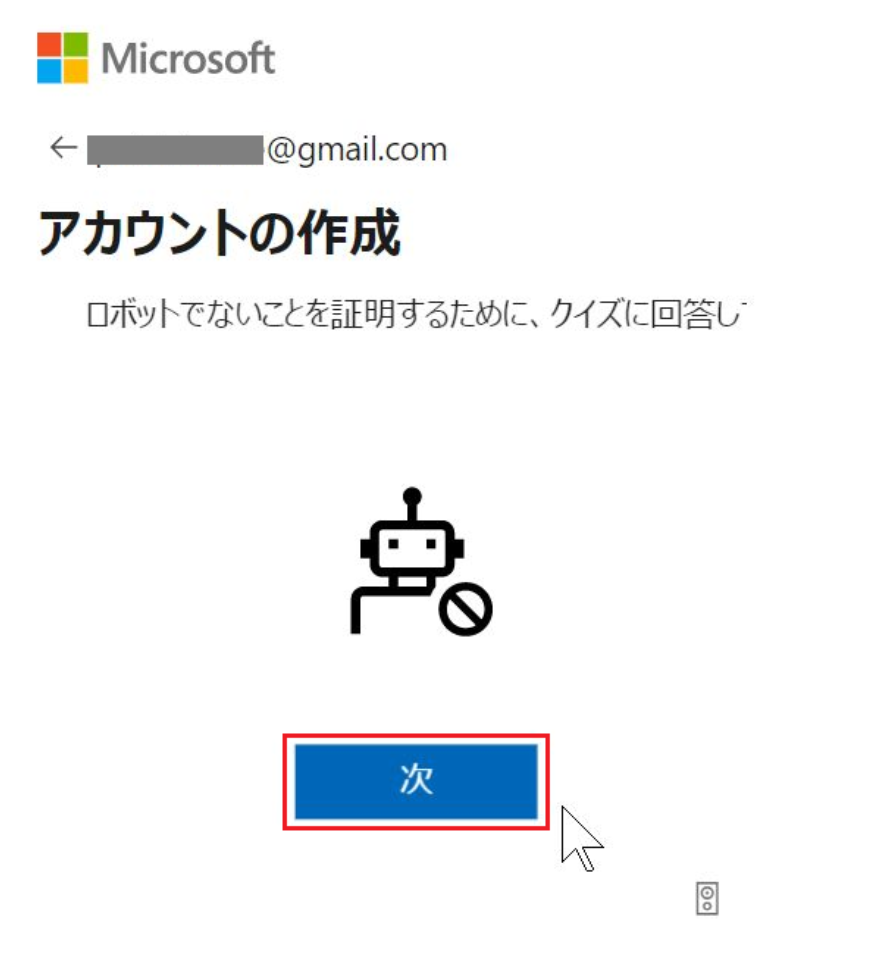
9.この例の場合は、表示された画像の上下を判断して 回転させる必要がありました。
正しい向きに合わせたら、完了 をクリックします。
色々なパターンの指示がありえるので、表示された画面の説明に従ってください。

10.問題ない事が確認できると 以下の画面に遷移されて アカウントの作成が完了します。

11.作成したアカウントで 問題なく サインインできるかどうかを確認しておきましょう。
【① サインアウト】
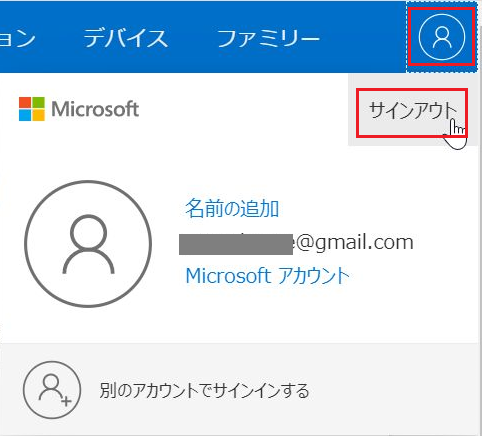
以上で、Microsoftアカウントへの登録は完了しました。
Microsoftのサービスを活用しましょう!
参考URL