はじめに
ひょんなことから、Autopilot を実施する際に Windows Update が実施されないようにしたい・・というニーズが生まれたため、検証してみました。
なお、Autopilot は、インターネット への接続が必要ですし、OS では 既定で Windows Update が有効であり、OOBE 中に更新が掛かる仕様になっていますので、止めるのは結構やっかいなのですが、やれる範囲でやってみた・・・という内容になっています。
注意事項
この記事で紹介した方法は、OS で正式にサポートしている行為ではないため、これで キッチリ更新が 100% 止まっているか、その他の機能に問題が出ないかは 誰も保証できません。自己責任でやってください。
Autopilot の構成については、以下の記事で説明していますので、参照ください。
本記事では、この構成が済んでいる前提で説明していきます。
試してみた方法
- 有線 LAN ケーブルを抜いた状態で、新品 PC(またはリセット後のPC)の電源を入れます。すると、国または地域 の選択画面になります。
- ここで、[SHIFT] + [F10] を押すと コマンドプロンプト が表示されます。
- さらに、[Winodws キー] + [R] を押すと、ファイル名を指定して実行 ウィンドウが開きます。
- コマンド欄に、ms-settings: を入力することで、設定パネルが開きます。
- ここで、Windows Update の設定ページで 1週間一時停止する を押します。
項番1~5の流れは、以下の画面の通り。

- すると、以下の画面の通り、更新が一時停止されます。

そのあと、ウィンドウを閉じて LAN ケーブルを挿して(または WiFi に接続して)から、ウィザード(地域設定 と キーボード設定)を進めます。そのあと、以下のように 最新バージョンを利用していることを確認しています と出て、再起動が掛かります。ここで、更新しちゃっているのか・・・という一抹の不安がありますが(厳密なチェックは時間が無くてやれていません)
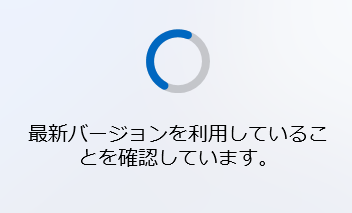
- 再起動後に、サインイン の画面が表示されますが、 再度 [SHIFT]+[F10] → [Windows]+[R] → ms-settings: から Windows Update の設定を開くと、一時停止のままになっていることが確認できます。うまく行ってそう。
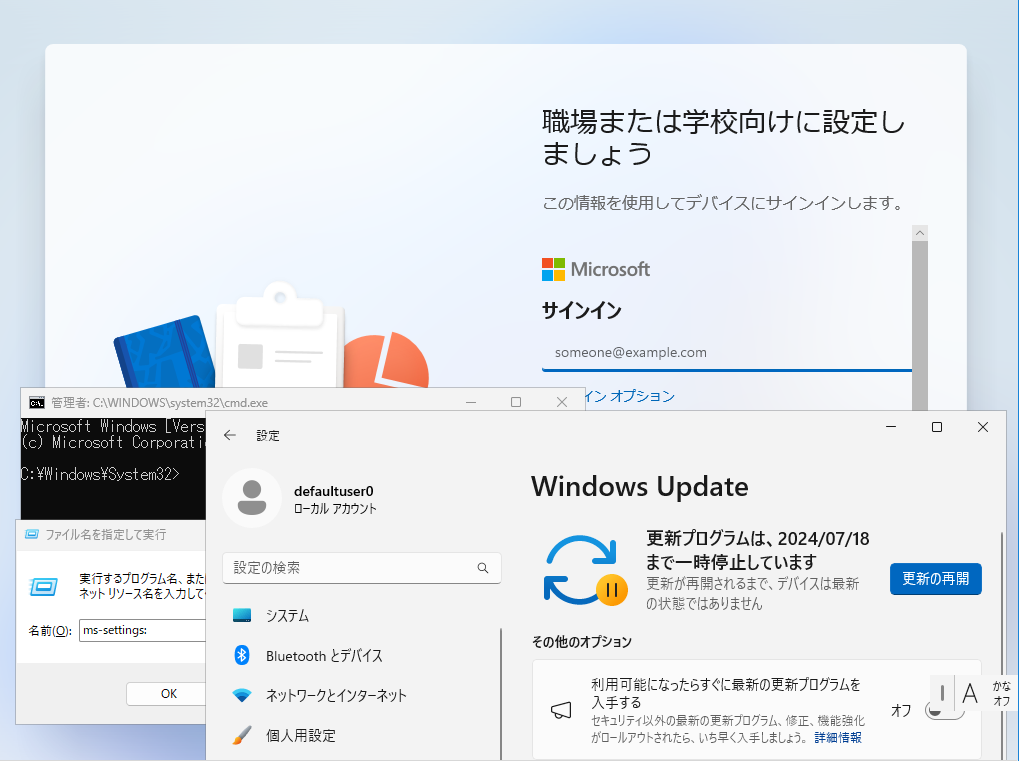
- ウィンドウを閉じてから、通常通りの Autopilot を発動させます。Windows Hello for Business の初期設定などを実施して、ようこそ画面 などを眺めて待ちます。

- 初回サインイン後に、Windows Update の設定を見てみると、最初に設定した 一時停止 のままになっています。

いちおう、これで Autopilot の実施前に Windows Update を停止させてから Autopilot を実行できることが確認できました。
参考
おまけ
OOBE 中に、以下の画面から 更新プログラムのアンインストールも可能でした。

こんな感じ。そのため、この画面で 微調整してから 先へ進めるという事も可能そうですね。

参考
OOBE 中に [SHIFT] + [F10] を押す方法は、以下の勉強会に参加した際に、教えていただきました。
2025/2/15 追記
以下の記事では、OOBE 中に 更新プログラムを制御する方法について 解説されています。