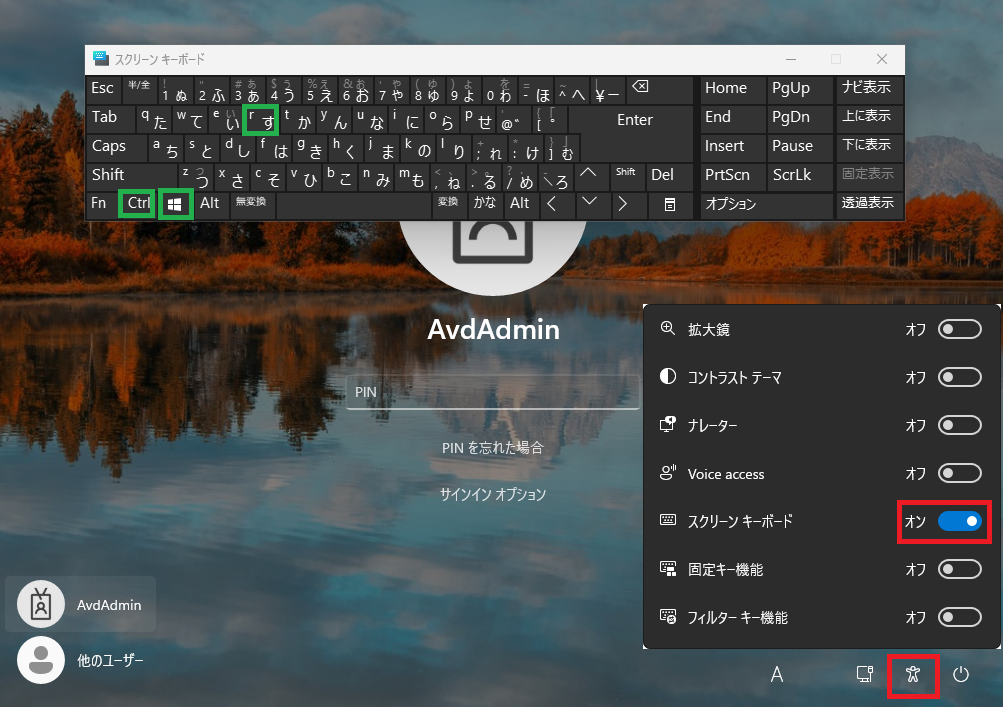はじめに
Windows Autopilot には、いくつかのシナリオがあります。
この記事では、そのなかから リセット(ローカル)のシナリオについて 公開情報のチュートリアルに沿って画面キャプチャ付きで、手順を紹介しています。
※上記のサイトより抜粋。下図の赤枠内の水色箇所のパターンのシナリオです。

管理者側の操作でリセットを行いたい場合は、以下の記事を参照してください。
本手順の位置づけ
私が Microsoft Entra 関係で記載している記事で共通で使っている表です。
私なりに、機能を分類して コンポーネント に分割しています。
このうち、本手順は、以下の 赤枠のエリアが対象となります。
| 分類 | コンポーネント | 備考 |
|---|---|---|
| デバイスの手配 | A-③ IT 部門 |
IT 部門が Autopilot で 展開済みのデバイスを再利用する |
| OSキッティング (IT 部門・個人) |
C-⑤ Autopilot リセット |
IT 部門 or 利用者 が手元で Autopilot リセット操作を行うと ユーザー領域がリセットされる |
| ユーザー管理 | D-④ Microsoft Entra Join |
デバイスの Join の状態は変わらない ユーザー情報は削除される |
| デバイス管理 | E-③ Intune 自動登録 |
デバイス登録の状態は変わらない |
シナリオ:リセット(ローカル)について
リセット(ローカル)は、Autopilot で展開済みの Windows デバイス に対して、PC (利用者) 側から、リセット をかける事ができます。
デバイス が リセットされると、OS の初期化が行われて 以下の状態になります。
- デバイス上の アプリケーション や ユーザーデータ が削除されます。
- WiFi の設定は削除されないため、再展開時には 利用者が接続していた WiFi へ自動接続が行えます。
- OOBE フェーズは SKIP されています。
- Microsoft Entra Join と Intune への登録が行われた状態が維持されています。
- デバイスは、テナントのユーザーでサインインすることしかできません。
- デバイスが インターネットに接続できない状態だった場合は、ログオンをすることができません。
リセット(ローカル)についての公開情報は、以下の通りです。
1. 前提事項
Autopilot リセット の実施は、Windows 回復環境 (WinRE) が有効である必要があります。
以下、2通りの方法を紹介しますので、いずれかの方法で対応ください。
1-1. コマンドでの確認&有効化
1-2. Intune で WinRE の有効化
1-1. コマンドで WinRE を有効化(公開情報の解説)
私の方では、こちらの方法で、検証済みです。
リセット を実施するためには、デバイス側 で Windows RE の状態が "Enabled" になっている必要がありますが、私が検証した OS では、既定値が "Enabled" でした。
以下の画面キャプチャを参考に PowerShell(管理者)ウィンドウで操作してください。
① Windows RE の状態確認は、"reagentc.exe /info" コマンドで確認できます。
② もし "Disabled" だった場合は、"reagentc.exe /enable" コマンドで 有効化できます。
③ 再度、"reagentc.exe /info" コマンド を実行して "Enabled" になったことを確認します。
1-2. Intune 構成プロファイルを使って WinRE を有効化
以下の記事で判りやすく紹介されています(私の方では、現時点では未検証)
2. Intune 構成プロファイルで ユーザー操作による リセット の許可
- Intune 管理センター に グローバル管理者 でサインインします。
https://intune.microsoft.com
- 左ペイン「デバイス」を選び、「構成プロファイル」を選択します。

- 下図の通り、設定を選択して「デバイスの制限」を選び「作成」を押します。

- 「基本」タブでは、ポリシーの名前(任意)を入力して「次へ」を押します。

- 「構成設定」タブでは「全般」を開きます。
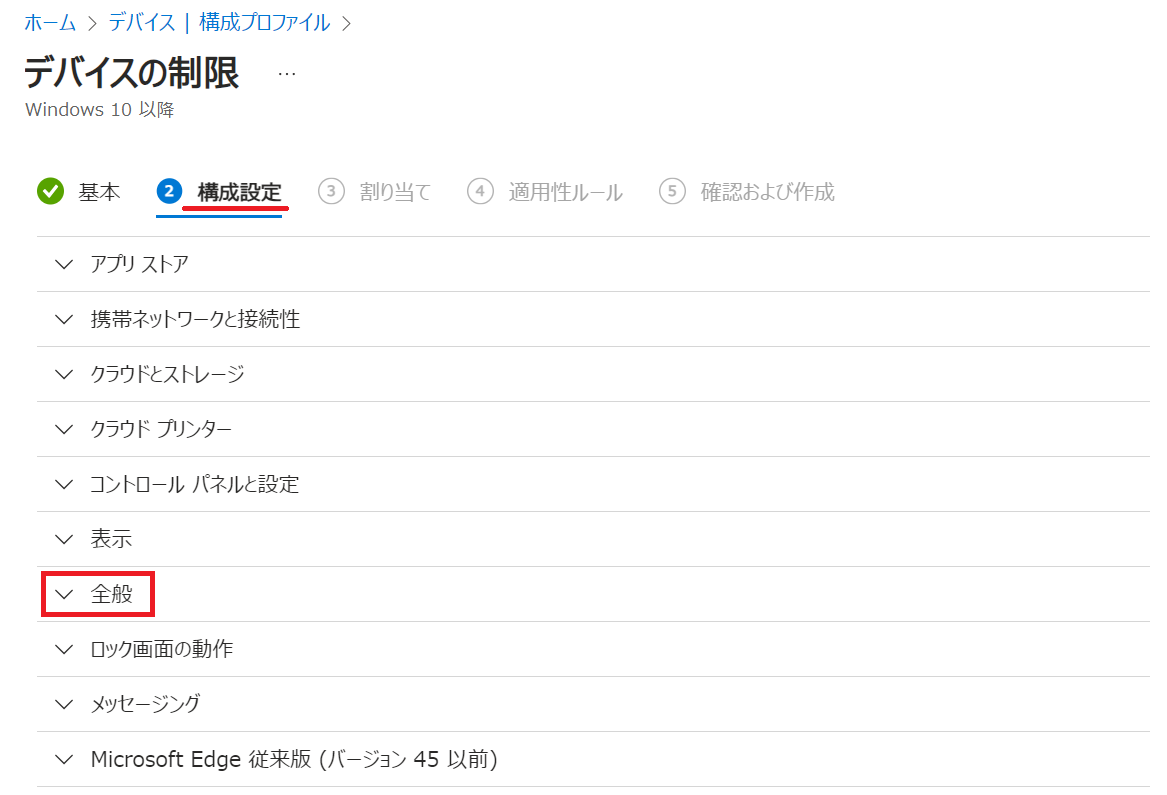
- 「全般」の設定値のなかから「Autopilot リセット」を見つけて「許可」を選択し「次へ」を押します。

- 「割り当て」タブでは、リセット(ローカル)を許可するグループ を指定して「次へ」を押します。
ここでは、「すべてのデバイスを追加」を選択して検証を実施しました。

- 「適用性ルール」タブでは、何も修正せずに、「次へ」を押します。
※「割り当て」タブで選択された ユーザー/デバイス のうち、適用する条件や 除外する条件 を指定できます。未設定の場合は、全台が適用されるため、検証時は未選択としました。

- 「確認および作成」タブでは、設定値を最終確認して、「作成」を押します。

- 以下の通知メッセージが表示されれば OK です。

- 構成プロファイル が作成されると、以下のように 一覧に表示されます。

3. ユーザー操作による Autopilot リセット の実施
- 利用者がリセットを行うには、画面ロック(CTRL+ALT+DEL)の状態にする必要があります。
- 画面ロックの状態で、[CTRL]+[Windows]+[R] を押します。
3.以下の画面が表示されるため、管理者アカウント で認証します。
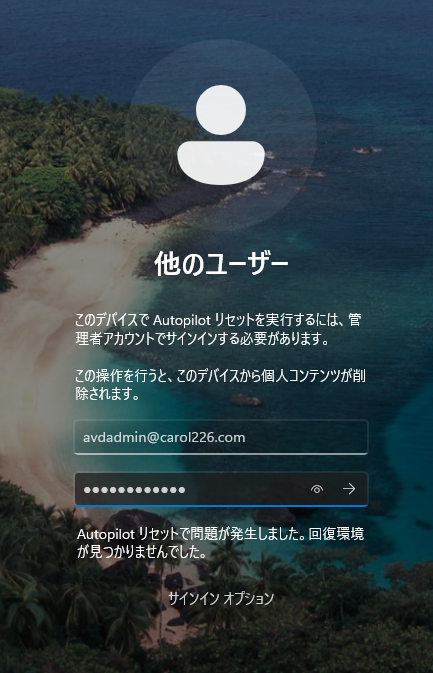
4.認証が成功すると、以下のように リセット が実行されます。

上記の画面では、"Autopilot リセットで問題が発生しました。回復環境が見つかりませんでした。" というメッセージが出ていますが、問題なく「Autopilot リセット」は実施できます。
私は、記事のために画面キャプチャをとる目的で、クリーンインストールした 仮想マシン上で実施したため、WinRE 環境は構成していないためです。
4. Autopilot リセット 実施後の状態
冒頭でも説明しましたが、デバイス が リセットされると、以下の状態になります。
- デバイス上の アプリケーション や ユーザーデータ が削除されます。
- WiFi の設定は削除されないため、再展開時には 利用者が接続していた WiFi へ自動接続が行えます。
- Autopilot による展開が済んだ状態になっています。
- Microsoft Entra Join と Intune への登録が行われた状態が維持されています。
- デバイスは、テナントのユーザーでサインインすることしかできません。
- デバイスが インターネットに接続できない状態だった場合は、ログオンをすることができません。
そのため、インターネット に接続された状態で テナント の ユーザー で サインイン することで、PC の利用を再び開始することができます。