はじめに
このたび、Skype for Business Server を構築する機会がありましたので、その際の手順をまとめました。
Skype for Business の頭文字を取り、略して SfB として記載します。
この記事では、SfB クライアント のインストール手順となっています。
接続する SfB サーバーについて
以下の手順で構築した SfB サーバーへの接続を想定しています。
前提事項
SfB サーバーに接続するためには、証明書が必要です。
ドメインに参加していれば、自動的に配布されます。
このインストール手順は、Office 365 アプリケーションを導入している環境と同居が可能です。
しかし、パッケージ版 (MSI インストーラー) の Office とは同居ができません。これらの Office を使っている場合は、メディアに同梱の Skype for Business を使ってください。
インストール手順
- Microsoft 365(旧:Office 365)へサインイン を行います。
※Office 365 のライセンスが適用されたユーザー
https://www.office.com/
- 下図の通り インストールなど を開き Microsoft 365 アプリをインストールする を選択します。

- 左ペインの アプリとデバイス を選び、表示された Skype for Business から 言語などを指定して Skype のインストール を押します。

- ダウンロードが完了したら OfficeSetup.exe を実行します。

- ユーザーアカウント制御 (UAC) が表示されたら はい で応答します。

- インストールを待機します。
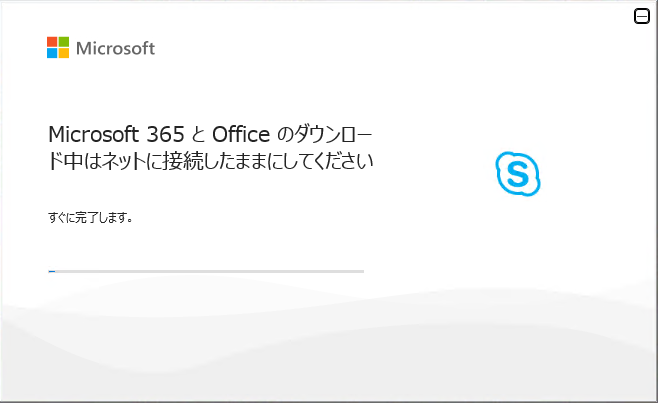
- 完了すると、右下に 以下の通知が表示されます。

- 以下の完了画面では 閉じる を押して終了します。

起動 と SfB サーバーへの接続
- スタートボタンを押して Skype for Business アプリを見つけて、選択します。
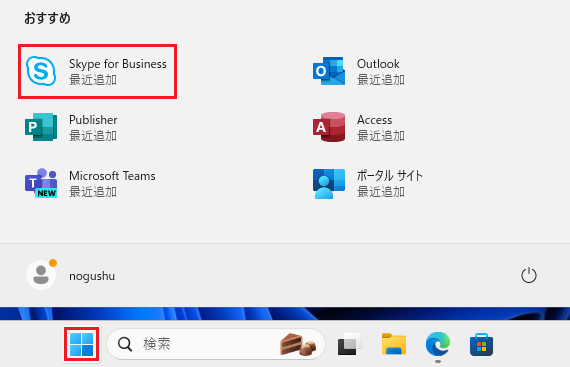
- 起動中のバナーです。

- SfB サーバーに接続できる環境にいる場合は、ドメインにサインインしていたアカウントを使って、自動的にサインインが行われます。

その他
手動構成
SfB サーバーの DNS 設定に誤りがあったり、クライアントが DNS サーバーを参照できない場合は、手動構成で接続します。
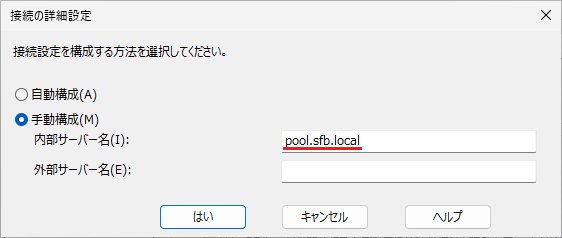
証明書エラー
ドメインに参加していない場合は、以下のとおり 証明書エラーが発生します。

参考
