はじめに
Skype for Business Server をインストールするための手順です。
全4部構成のうち、本記事では 第2部 の手順になっています。
以下が、第1部の記事となっていますので、こちらから 始めてください。
2. SfB の構築を開始する
第1部では、SfB の構築に必要な前提事項を準備しました。
本章から、具体的な SfB の構築を行っていきます。
2-1. ファイル共有を作成する
各フロントエンドサーバーから参照する事が可能な ファイル共有が1つ必要です。
これは、フロントエンドサーバーを冗長化した場合に、すべての フロントエンドサーバーから参照出来る必要があるため、FE01 上には作成できません。
今回の作業では、SQL01 上にファイル共有を作成していきます。
- SQL01 の C ドライブ上に、Share というフォルダを作成し プロパティ を開きます。
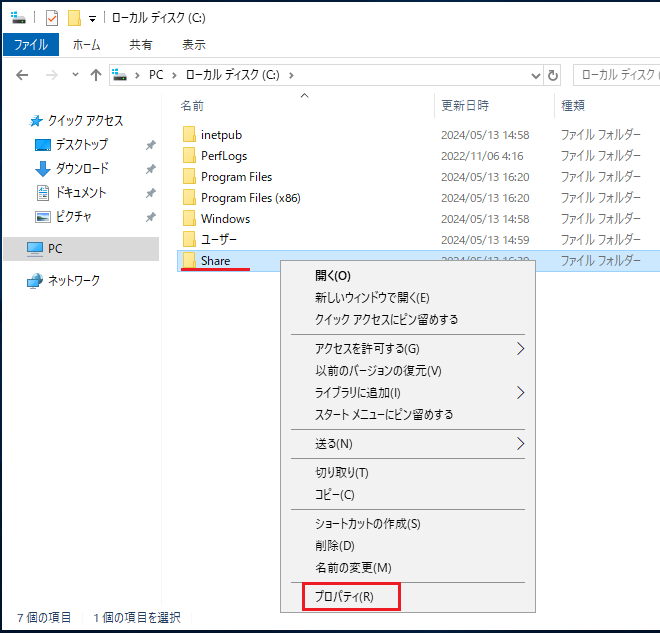
-
共有 タブで、詳細な共有 を開きます。

- このフォルダーに、ローカル Administrators の権限を付与していきます。
このフォルダーを共有する にチェックを入れて アクセス許可 ボタンを押します。

- 以下の画面で 追加 ボタンを押します。

- 以下の画面で 場所 を押します。

- SQL01 の サーバー名を選択して OK を押します。

- オブジェクト名の入力欄に administrators と入力して 名前の確認 ボタンを押すと、下図のような表示に変わります。そのあと OK を押します。

- これで Administrators の権限が追加できたため、代わりに Everyone を削除します。

- Administrators に、以下の3つの権限が付与されていることを確認して OK を押します。

- 以下のような表示になっている事を確認して 閉じる を押します。

以上で、共有フォルダの作成が完了です。
公開情報:Skype for Business Serverでファイル共有を作成する
https://learn.microsoft.com/ja-jp/SkypeForBusiness/deploy/install/create-a-file-share?toc=%2FSkypeForBusiness%2Fsfbs2019toc%2Ftoc.json&bc=%2FSkypeForBusiness%2Fbreadcrumb%2Ftoc.json
2-2. SfB 管理ツールをインストールする
AD01 , FE01 と SQL01 それぞれに導入する必要があります。
ここで導入した管理ツールによって、各サーバー間が連携します。
SfB に必要な設定が トポロジ構成をもとに、自動的に構成されるようになるために、必要な作業となります。
作業するサーバーで SfB 2019 のインストールメディアをマウントして作業を行います。
- インストールメディアを開き、以下のフォルダにある Setup.exe を実行します。
D:\OCS_Volume\Setup\amd64 というフォルダ配下にあります。
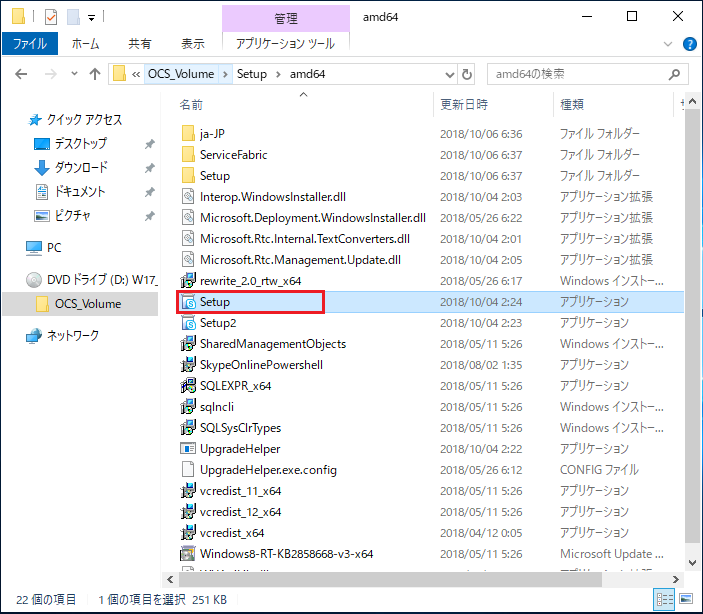
-
インストール ボタンを押します。

- ライセンス条項を読み、問題が無ければ 同意欄 にチェックを入れ OK を押します。

- 更新プログラムのダウンロードが終わったら 次へ を押します。
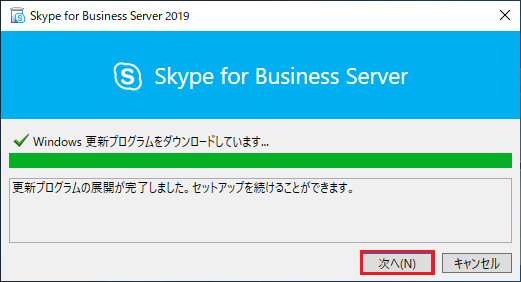
- 以下の展開ウィザードが開いたら 赤枠の 管理ツールのインストール をクリックします。

- 下図が表示されたら 次へ を押して進みます。

- タスクの状態が 完了 であることを確認し 完了 を押します。

以上で、管理ツール の導入は完了です。
同様の作業を 3台すべてのサーバーに実施してください。
公開情報:展開ウィザードから管理ツール Skype for Business Server インストールする
https://learn.microsoft.com/ja-jp/SkypeForBusiness/deploy/install/install-administrative-tools?toc=%2FSkypeForBusiness%2Fsfbs2019toc%2Ftoc.json&bc=%2FSkypeForBusiness%2Fbreadcrumb%2Ftoc.json#install-skype-for-business-server-administrative-tools-from-the-deployment-wizard
2-3. 展開ウィザードからの Active Directory の準備
以後は、FE01 サーバー上の展開ウィザードを使って 作業を行います。
-
Active Directory の準備 をクリックします。
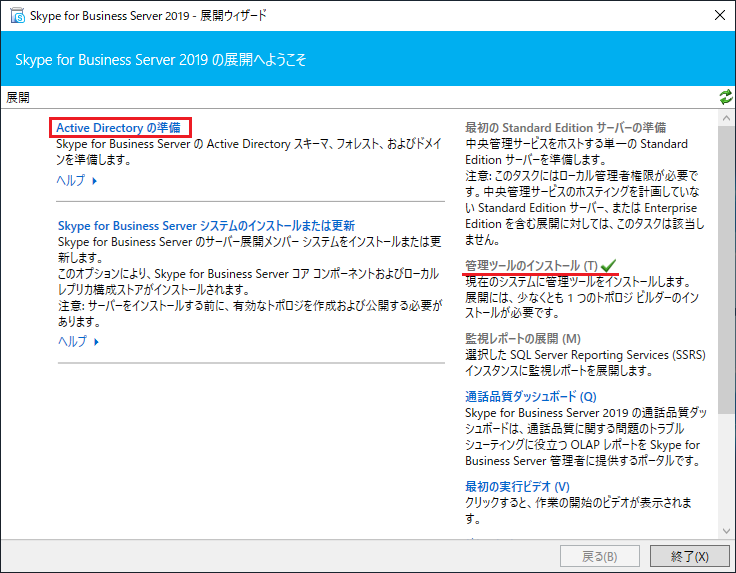
-
手順1:スキーマの準備 で 実行 を押します。

-
次へ を押して先へ進めます。
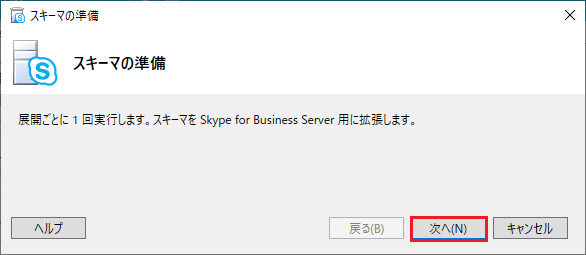
- タスクの状態が 完了 になった事を確認して 完了 を押します。
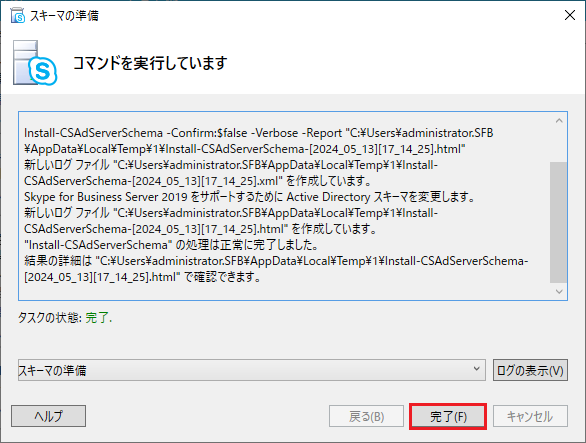
- 以下のように 手順1:スキーマの準備 が 完了 になります。
続けて、手順3:現在のフォレスト準備 欄の 実行 を押します。

-
次へ を押して先へ進めます。

-
ローカルドメイン を選択して 次へ を押して先へ進めます。

- タスクの状態が 完了 になった事を確認して 完了 を押します。
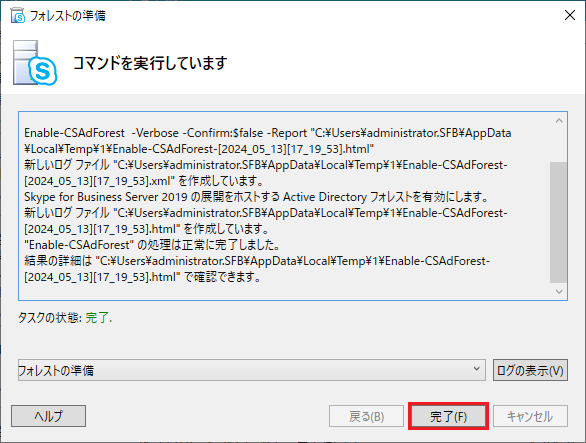
- 以下のように 手順3:現在のフォレスト準備 が 完了 になります。
続けて、手順5:現在のドメインの準備 欄の 実行 を押します。

-
次へ を押して先へ進めます。

- タスクの状態が 完了 になった事を確認して 完了 を押します。

公開情報:展開ウィザードからの Active Directory の準備
https://learn.microsoft.com/ja-jp/SkypeForBusiness/deploy/install/prepare-active-directory?toc=%2FSkypeForBusiness%2Fsfbs2019toc%2Ftoc.json&bc=%2FSkypeForBusiness%2Fbreadcrumb%2Ftoc.json#prepare-active-directory-from-the-deployment-wizard
2-4. コントロールパネルの管理アクセスの設定
手順 7: Skype for Business Server コントロール パネルへの管理アクセスを提供するユーザーを追加します の作業を実施していきます。

公開情報としては、前章で行った作業の続きになっています。
- AD01 のサーバー上で サーバーマネージャーから ツール を選択し Active Directory ユーザーとコンピューター を起動します。

-
CSAdministrator を右クリックして プロパティ を開きます。

-
メンバー タブを開き 追加 ボタンを押します。

- 入力欄に Administrator(ドメイン管理者)を入力して 名前の確認 を行ってから、OK を押します。

- 一覧に 以下のように追加されたことを確認して OK を押します。
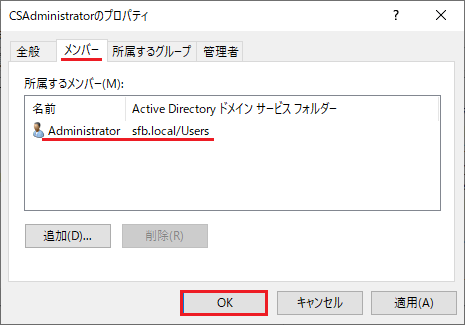
- 以上の作業が終わったら FE01 上のウィザード画面に戻り 終了 を押します。
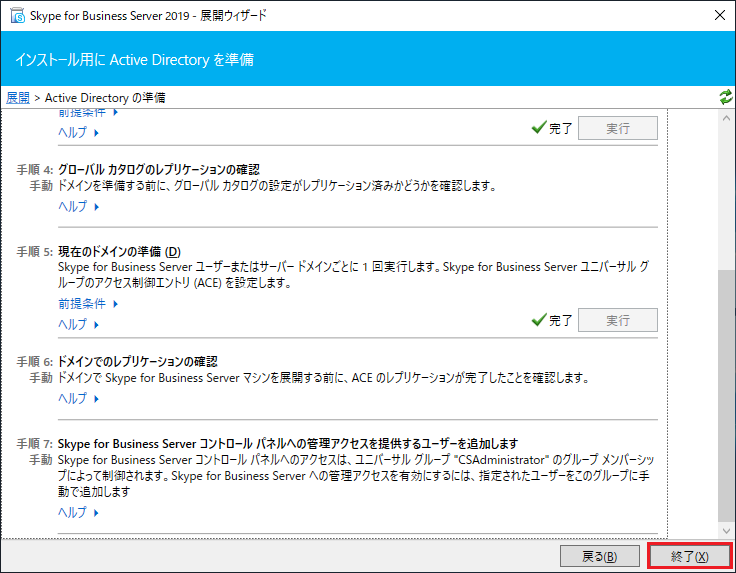
- このタイミングで FE01 サーバーを 再起動 します。
- 起動されたら、FE01 へサインインし、再度 展開ウィザード を実行します。
以下の画面のように Active Directory の準備 が 完了 になっていることを確認し 終了 を押します。

2-5. DNS の構成
本章では、SfB が使用する名前解決に必要な DNS レコードの構成を行っていきます。
AD01 サーバーで作業を行います。
- サーバーマネージャーの ツール から DNS を起動します。

- ドメイン名を右クリックして 新しいホスト(AまたはAAAA) を選択します。

- 新しいホスト として、webint と命名し IP アドレス は、FE01 の IP アドレスを入力して ホストの追加 を押します。
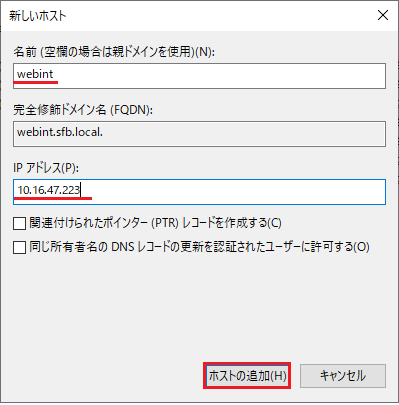
- 同様に pool を追加します。
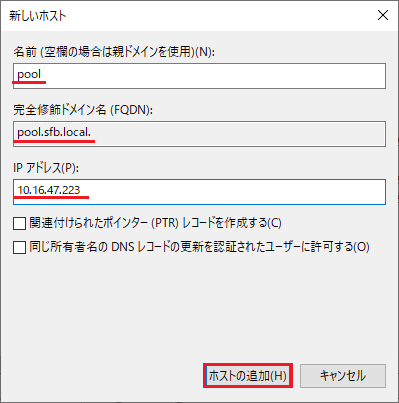
- 同様に lyncdiscoverinternal を追加します。

- 同様に meet を追加します。
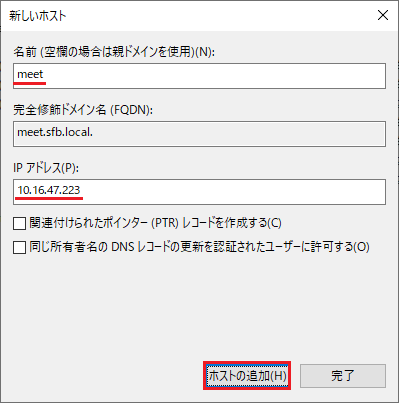
- 同様に dialin を追加します。

- 同様に scheduler を追加します。
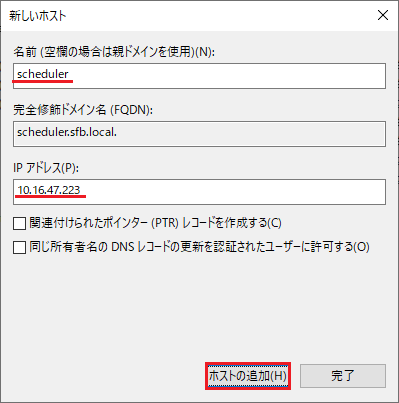
- 同様に admin を追加します。

- 最後は、完了 を押します。

- 以下のように 追加した DNS レコードが登録されていることを確認します。

- 続いて、ドメイン名を 右クリックして その他の新しいレコード を選択します。
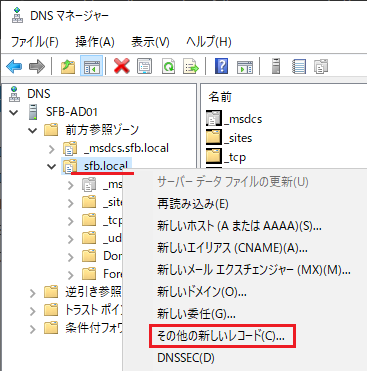
-
Service Location (SRV) を選択して レコードの作成 を押します。
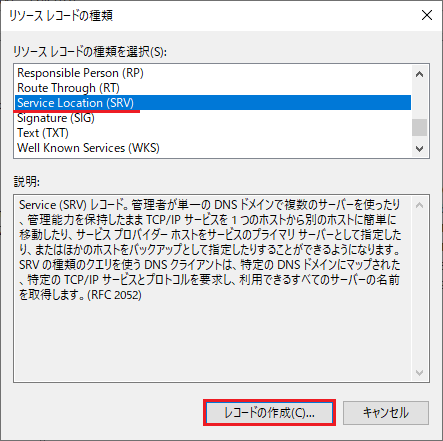
- 下図のように 値を入力していき OK を押します。
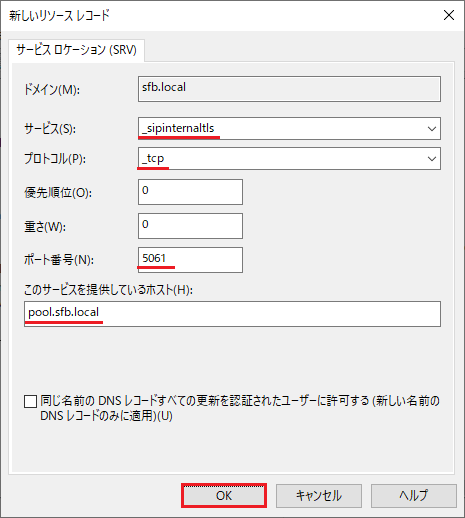
- 最後に 完了 を押します。

- 一覧に、以下のように DNS レコードが登録されたことを確認します。

2-6. FE01 , SQL01 の 通信ポートを許可する
FE01 と SQL01 の両サーバー上で作業を行います。
相互で 必要な通信が行えるようにするために Firewall の構成を変更していきます。
-
セキュリティが強化された Windows Defender ファイアウォール を起動します。
左ペインで、受信の規則 を右クリックして 新しい規則 を選択します。
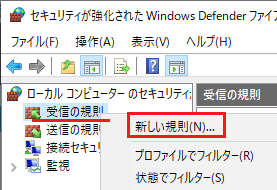
-
カスタム を選択して 次へ を押します。
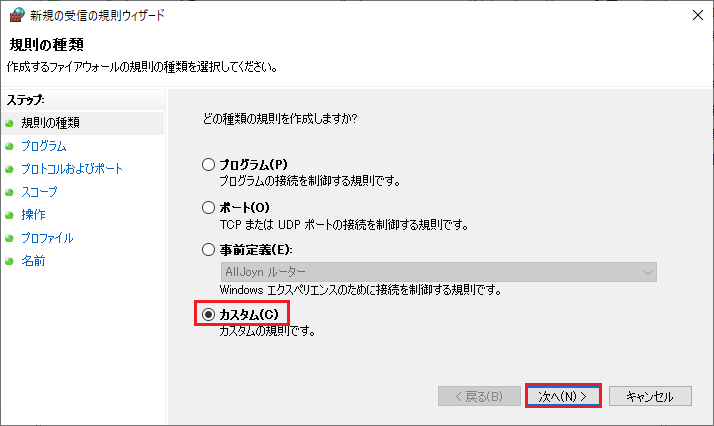
-
すべてのプログラム を選択して 次へ を押します。

- ここでは設定を変更せず 次へ を押します。

- ここで、リモート IP アドレス側で これらの IP アドレス を選択して 追加 ボタンを押し、FE01 や SQL01 のサーバーが動作している ネットワーク のアドレスを入力します。
これで、同一セグメント同士の通信が 制限なく 行えるようになります。次へ を押して進みます。

以下は、追加 ボタンを押したときの ウィンドウ の内容です。

-
接続を許可する を選択して 次へ を押します。

- 3つのチェックボックスを選択して 次へ を押します。
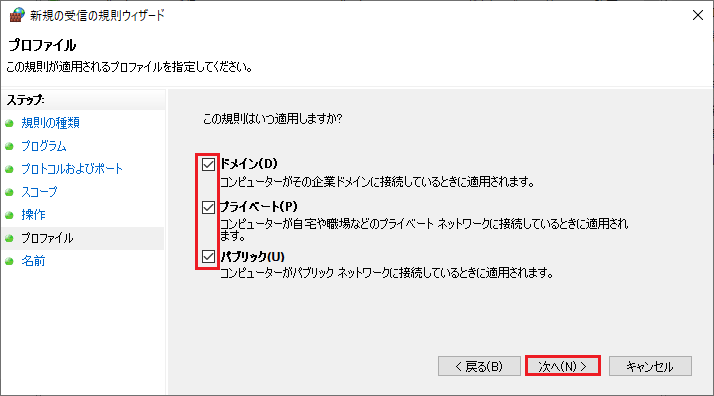
- ルールの名前を任意で入力します。ここでは Internal Segment という名称にしました。
完了 を押して作業を終了します。
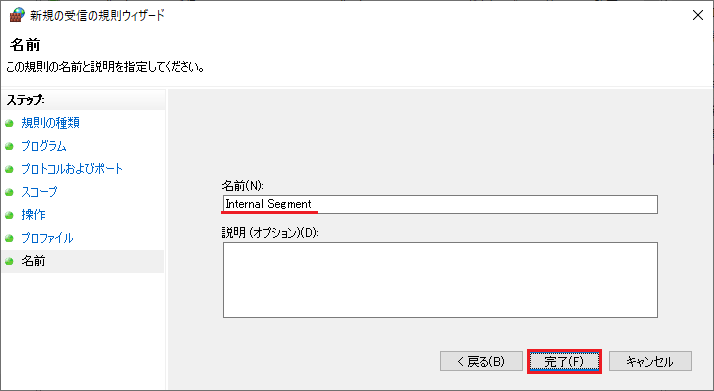
- 以下の通り、一覧に追加されれば OK です。

同様に 2台のサーバーで作業が完了すれば OK です。
第3部へつづく
引き続き、第3部の手順を実施してください。