はじめに
念願の Yubikey Bio を手に入れました。
この Yubikey Bio ですが、一般的な指紋認証デバイスと比べて大きな違いがあります。
一般的な指紋認証デバイスの場合は、指紋情報がローカルPCに保存されていたり、専用のアプリケーションの導入が必要であるなどがあると思います。
指紋の生体情報が Yubikey 内に保存されているため、可搬性があることです。
さらに、FIDO2 に対応しており、OS の標準機能のみ(追加のソフトウェア無し)で 利用することができます。
そのため、この Yubikey Bio を持ち歩いて、任意の PC へ挿入して 認証することができます。
認証時は、パスワードを使わずに パスキー の仕組みを使っているため、フィッシング耐性があり、セキュアです。
さっそく、検証してみた結果、当然 指紋認証 を登録するまでが 普通の Yubikey とは違いますが、登録後に認証できるサービスには、違いが無いことがわかりました。
検証してみるまでは、指紋認証の反応がどうなるのか心配だったのですが、全く問題ありませんでした。
いままで、私が記事化してきた Yubikey に関連する仕組みも、Yubikey Bio を使うことで PIN 入力無しの タッチのみで利用できることが確認できました。Yubikey Bio は、素晴らしいソリューションだと思います。
私が投稿済みの Yubikey に関する記事
Yubikey のタグ の一覧みていただくと、私の投稿記事がちらほらあると思います。
Yubikey の選定や入手方法は、以下の記事を参照ください。
それでは、本記事では、Yubikey Bio を入手したあとから、利用できるようにするまでについて、紹介していきたいと思います。
宣伝
私が執筆した FIDO2 に関する記事は、他にも 以下の ストックリスト で公開していますので、こちらも 参考にしてみてください。
@carol0226 による FIDO2 の公開ストックリスト
https://qiita.com/carol0226/stocks/3670cb8678daed11b191
Yubikey Bio の初期セットアップ
- 以下の Yubico 公式の セットアップサイトを開きます。
https://www.yubico.com/setup/
- 以下のページが開いたら、enroll your fingerprint を押します。

(日本語訳)

- 以下のウィンドウが開きます。
(ブラウザの機能で 日本語訳した結果を掲載しています)
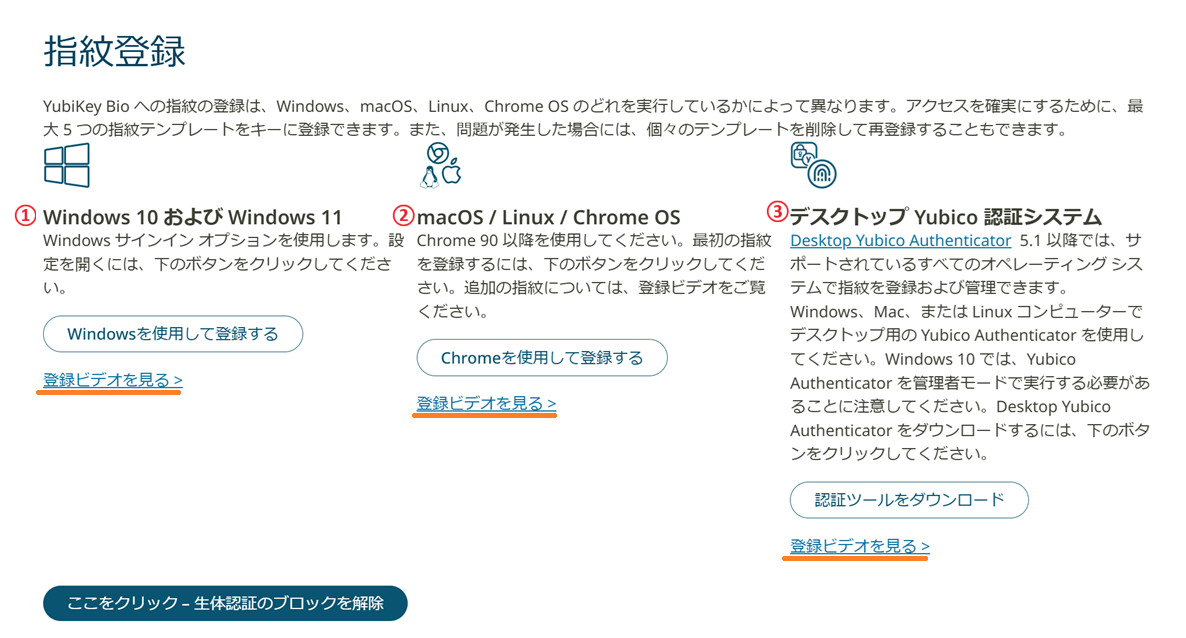
- ここでは、以下の通り、3通りの登録方法が選べます。
① Windows 10 および Windows 11
OS が持っている セキュリティキー の設定画面を使って登録できます。
★この記事では、この方法で検証した結果を掲載しています。
② macOS / Linux / Chrome OS
Windows 以外の場合は、Chrome を使って登録できます。
③ デスクトップ Yubico 認証システム
PC へインストールできる専用のアプリケーションを使って登録できます。
各登録方法ごとに、大変わかりやすい動画(2分30秒 程度)があるので、登録ビデオを見る は 絶対見てください。英語ですが、これを見てもらうだけでも 簡単に登録できてしまうと思います。
※私の記事は要らないんじゃないかというくらい・・・
Windows 10 および Windows 11 のセットアップ方法
1.まず、① 登録ビデオを見る で動画を見てから ② Windows を使用して登録する を押します。

② Windows を使用して登録する を押しても 何も反応しない・・・
これは、私が検証したときもそうでした。
焦らず、以下の操作で 必要な画面を開いてください。
スタートボタン 右クリック - 設定 - アカウント - サインインオプション
2.以下のウィンドウから サインイン オプション を開きます。

4.Yubikey Bio を USB ポートに挿入します。

5.Yubikey Bio を挿入すると、以下の画面になるので、タッチします。
※この検証では、新品で購入し、パッケージから開封した直後のものを使用しています。

6.PIN を設定するまでは 指紋の登録はできません。
追加 を押して、まずは、PIN から追加していきます。
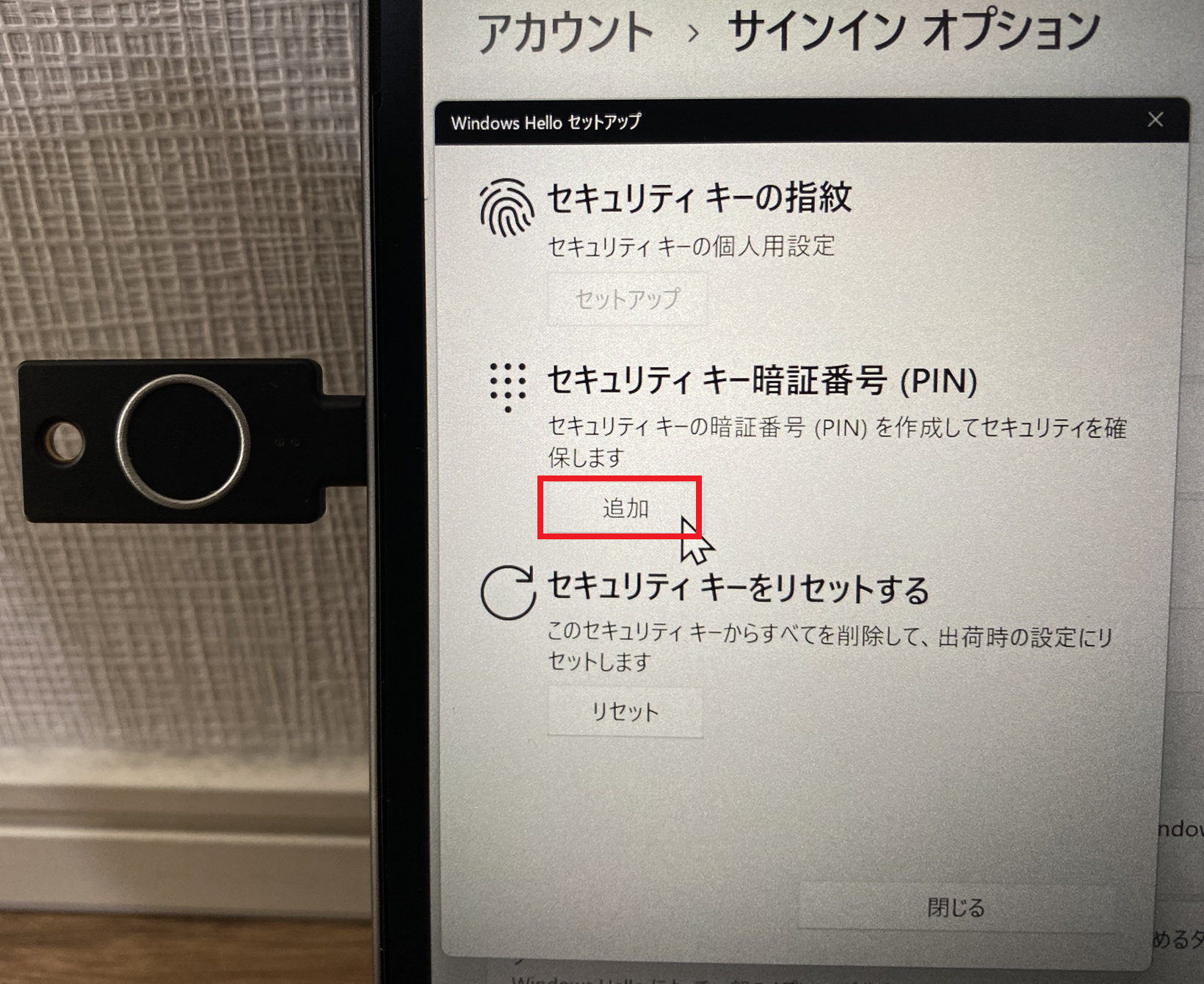
7.ここで入力する PIN は、長めのものにするのがおススメです。
これが、セキュリティを向上させつつ、利便性が高まる Yubikey Bio 随一のポイントです。
※通常運用では、指紋タッチで本人確認するため PIN 使いません。指紋の登録を変更したり、指紋が認識しない場合にのみ使われます。

8.PIN を登録すると 指紋の登録ができるようになります。
セットアップ を押して 登録を行います。

9.本人確認が求められるので、先ほど登録した PIN を入力します。
つまり、PIN を知っている人のみが、指紋を登録できます。

10.指示に従って 指を何度かセンサーにタッチしていきます。
何回か角度を変えてタッチすることで、指全体が学習されます。
スマホなどの指紋登録でも経験されている人はイメージいただけると思いますが、あれと同じです。

以下の画面で、タッチのたびに 色のついた箇所が広がっていきます。
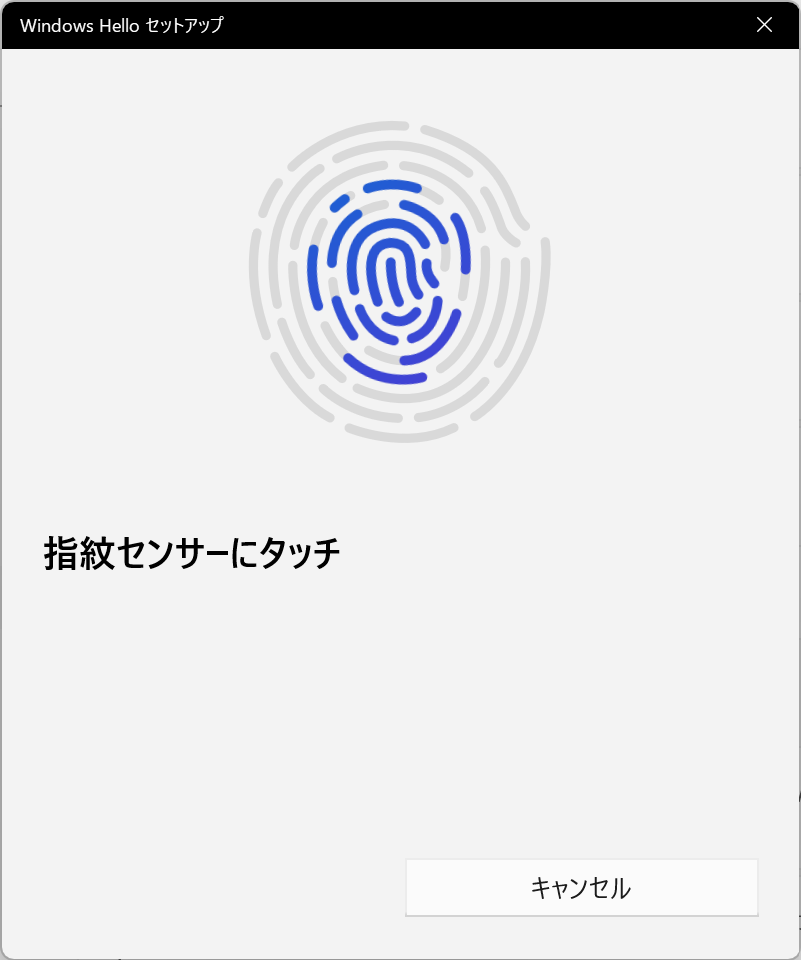
11.指の登録が終わったら、以下の表示になります。
続けて、別の指の登録をするか、完了 してください。
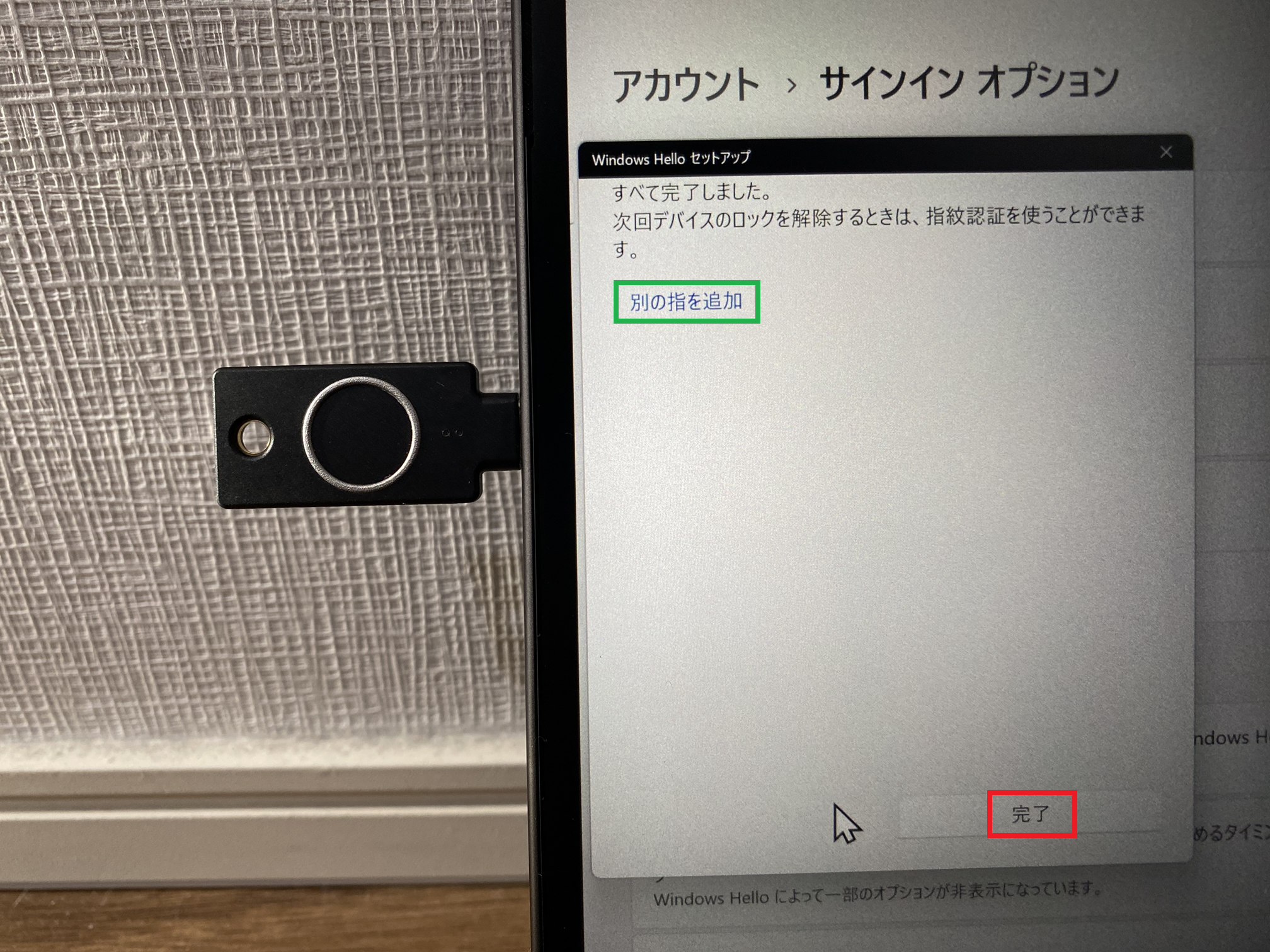
公開情報:Windows の Sign-In オプション
https://support.microsoft.com/ja-jp/windows/windows-でのサインイン-オプション-8ae09c04-c5da-41c9-972f-b126a13d18a8
Next Step
登録さえできてしまえば、あとは FIDO2 の認証に対応した、各種サービス を PIN 入力なしに 指紋タッチのみで利用できます。従来の Yubikey と比べて、この軽快さは 革命的です。
取り急ぎは、冒頭でも紹介した 以下の記事内のサービスで試してみるのが良いと思います。
