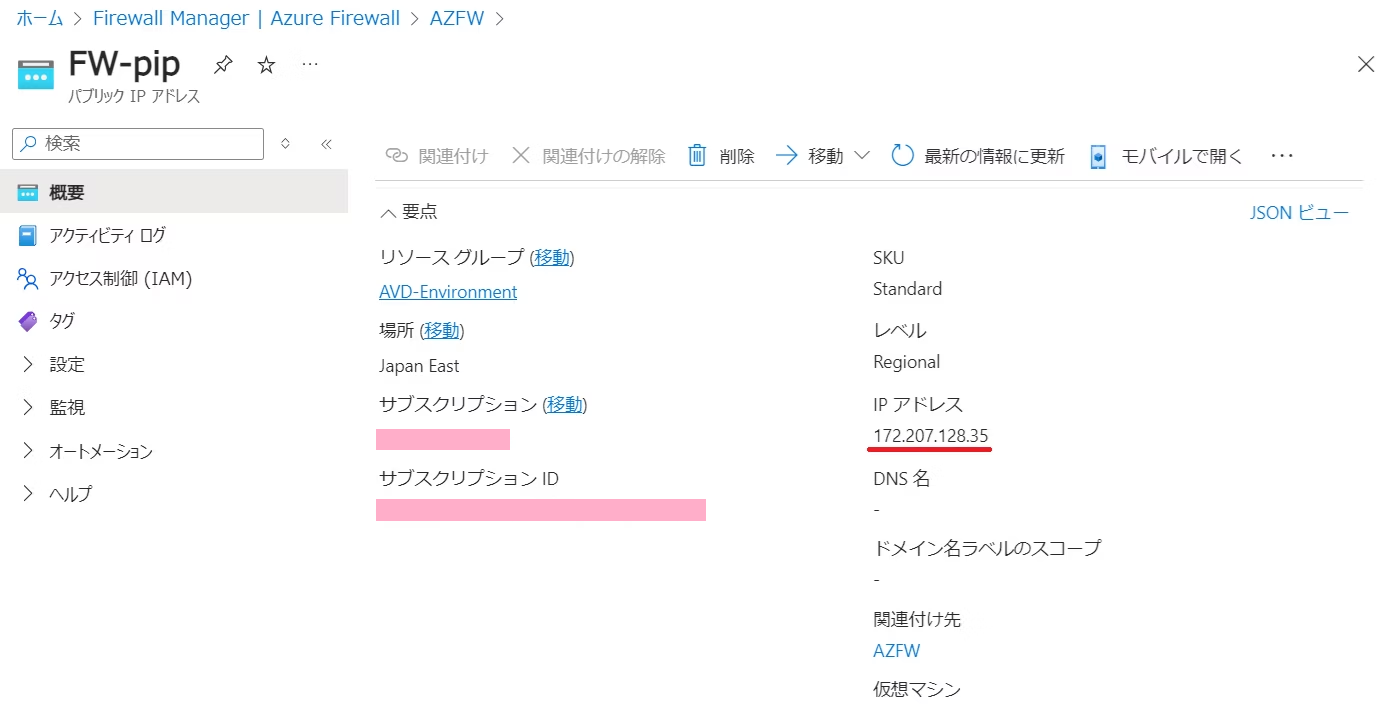はじめに
Azure Firewall は、マネージドサービスです。
目には見えませんが、内部的に LB , VM , NIC , Storage が自動的に手配されて AzureFirewallSubnet 上で稼働しています。
課金は、時間単価ではありますが、停止することができないため、リソースが存在している間は 継続して課金されつづけます。
業務運用の環境であれば、それでも構いませんが、PoC 環境の場合は 利用していない時間の課金は抑えたいというニーズがあることと思います。
今回は、そのニーズに応える事を目標として検証し、記事に纏めました。
私は この方法を使って デモを行う際に、Azure Firewall がある場合の動作と、無い場合の動作 を比較して見て頂くような場合にも、活用しています。
Azure Firewall の運用コスト
2024 年 10 月 20 時点、Japan East の コスト です。
連続使用していると、以下のコストが発生します。
Basic でも、デプロイ後に放置して 連続稼働していると、約4万円も掛かります。
そして、Standard では 10 万円を超えてきますので、結構な出費です。
| SKU | 時間単価 | 月額コスト |
|---|---|---|
| Basic | 57.2 円 | 41,754 円 |
| Standard | 181.01 円 | 132,135 円 |
| Premium | 253.41 円 | 184,989 円 |
料金計算ツールにて算出
Azure Firewall の価格
ポイント
本記事で紹介する方法で、Azure Firewall を必要な時だけ稼働させるようにすることで、大幅なコスト削減に繋げられると思います。
疑似的な 起動&停止 の考え方
Azure Firewall には、起動&停止 という仕組みが無い為、課金を止めるためには リソースを削除 する必要があります。
削除すると、FW 規則(ポリシー)や パブリック IP、アクセスログ はどうなるのか?
本作業では、Azure Firewall がマネージドで管理されている目に見えない 内部リソース(VM , LB , Storage , NIC)だけが削除され、ポリシー や、パブリック IP、アクセスログは 残ります。
そのため、利用者固有の情報は残り続け、単に 動作のために必要な 共通コンポーネント のみを削除することが可能です。その仕組みを逆手にとって、効率よく リソースの 削除&再作成 を行えば、疑似的な 停止&起動 が実現できます。
以降の記事は、以下の3章で構成されており、1章の 事前準備 で構成を行っておけば、以後 2章と3章の 疑似停止 と 疑似起動 を交互に繰り返しで 利用する事ができるようになっています。
1. 事前準備(初回のみ)
1-1. Azure Firewall の 初回作成
1-2. ARM テンプレートの取得
2. Azure Firewall の 疑似停止
2-1. ルートテーブルの変更(切り離し)
2-2. Azure Firewall の削除
3. Azure Firewall の 疑似起動
3-1. Azure Firewall の再作成
3-2. ルートテーブルの変更(切り戻し)
1. 事前準備
1-1. Azure Firewall の 初回作成
① Firewall 本体 の デプロイ
初回の作成は、通常の手順で構成済みであることを前提としています。
以下の記事を参考に、手動でデプロイ してください。
② アクセスログ取得 の デプロイ
さらに、以下の手順で Azure Firewall のアクセスログを取得する構成がおススメです。
本記事の方法を使う事で、Azure Firewall の課金を止めつつ、アクセスログは そのまま残ります。
※保存されているアクセスログのストレージ使用量には課金が発生しますので、ご注意ください。
1-2. ARM テンプレートの取得
本章の作業は、再作成を行うための ARM テンプレート を取得する事が目的です。
取得した ARM テンプレートは、あとの章で使用します。
ARM テンプレート取得手順
- 目的となる Azure Firewall のリソースを表示させ、左ペインの テンプレートのエクスポート を選択します。
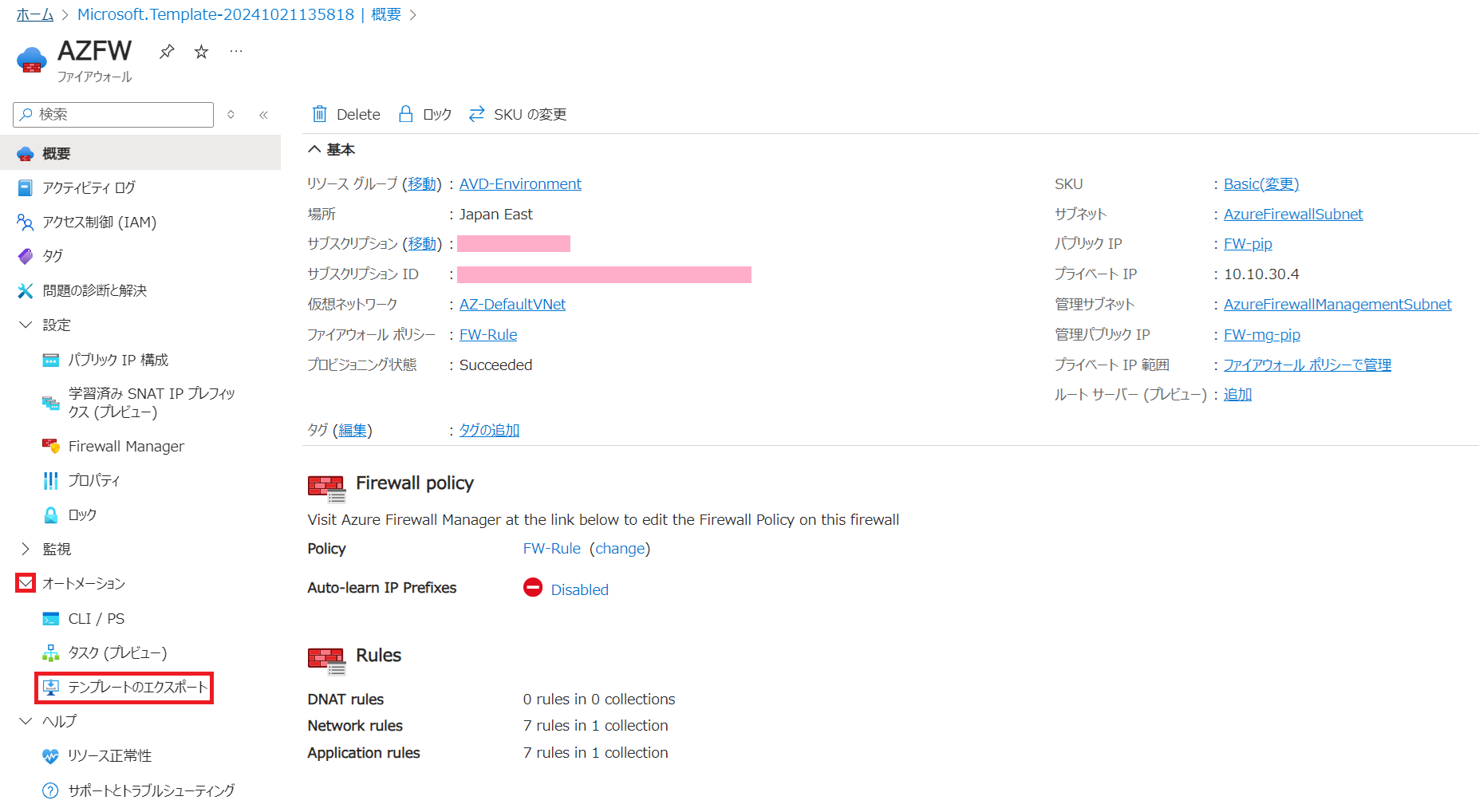
-
テンプレートのエクスポート の画面に遷移します。
初めに、以下のように テンプレートを生成しています と表示されている間は 暫く待ちます。

- 以下のように テンプレートのソースコードが表示されたら、パラメーターを含める にチェックが入っていることを確認して ダウンロード をクリックします。

- 以下のような ZIP ファイル がダウンロードされます。

- ダウンロードされた ZIP 内には、以下の2つのファイルがありますが、本記事で使用するのは、template.json のみとなります。
- template.json
- parameters.json
2. Azure Firewall の 疑似停止
2-1. ルートテーブルの変更(切り離し)
Azure Firewall を削除したあとに、VM からインターネットへの通信を禁止する場合は、本章は SKIP してください。
Azure Firewall を削除したあとでも、VM からインターネットへの通信を利用できるようにするためには、ルートテーブルの変更を行い、Azure Firewall を経由せずに インターネットに抜ける代替ルートに切替えます。
このルート切替を 削除の前に実施することで、通信への影響を抑える事ができます。
インターネットへ抜けるルートに切り替える手順
- 作業前は、以下のように サブネット に、Firewall-Route という ルートが関連付けられています。ここで、ルートを変更するために、サブネット名 をクリックします。

-
ルート テーブル の項目の リストダウン から なし または 事前作成済みの FW を経由しないルート(下図では OpenVPN-RT)を選択して 保存 を押します。

- 以下のような表示に変更されれば、ルートの切替 は完了です。

この状態で、トラフィックは Azure Firewall では制御されず、代替ルートを利用して インターネットに抜けていきます。
2-2. Azure Firewall の削除
① コマンド での削除 と、② GUI での削除 の2通り紹介します。
いずれかを実施してください。
① コマンド での削除
az resource delete --resource-group 'AVD-Environment' --name 'AZFW' --resource-type 'Microsoft.Network/azureFirewalls'
② GUI での削除
- 課金を停止させたい Azure Firewall のリソースの 概要ページを開きます。
続けて、①:Delete 、 ②:OK の順にクリックして 削除 を実行します。
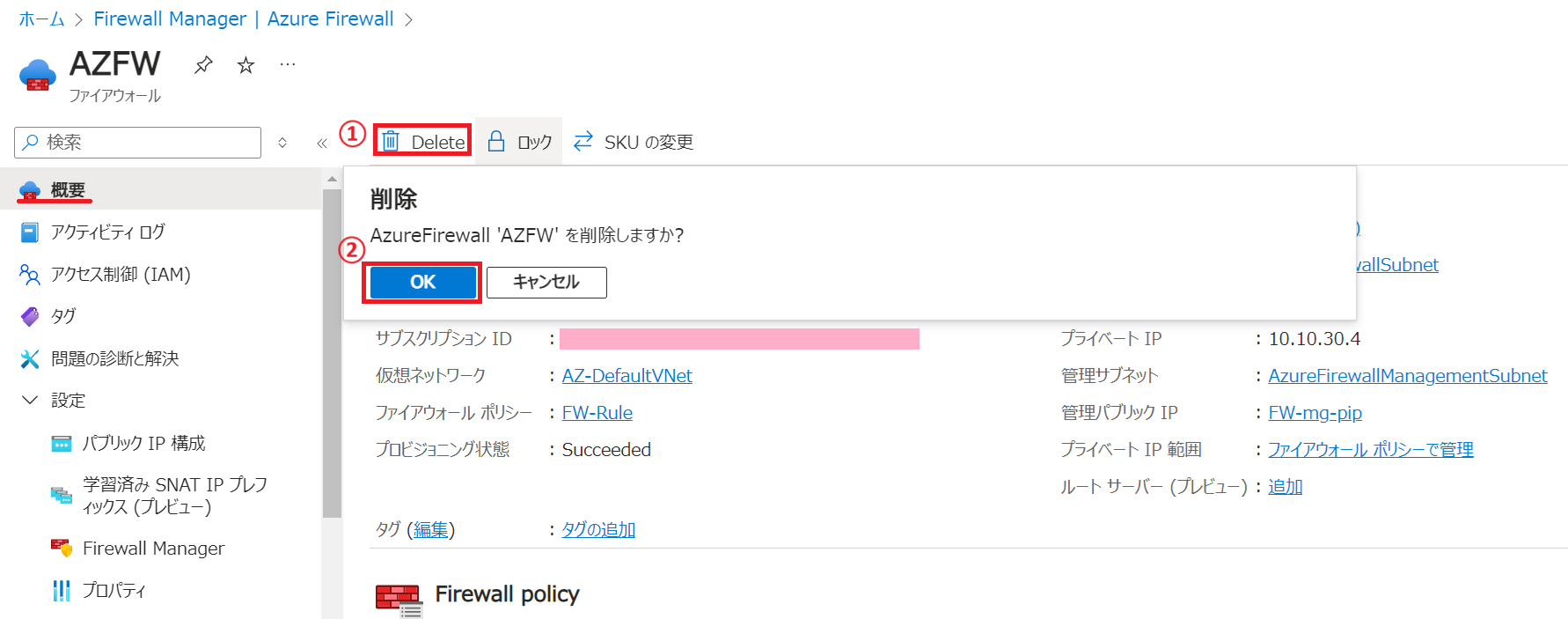
- 削除が開始されると、以下の通知が表示されます。

- 削除が完了すると、以下の通知が表示されます。※削除されるまでは、約5分 程度掛かります。

- 以下の通り、Azure Firewall は削除され、これで、課金が止まります。
なお、Firewall の設定(ポリシー)と パブリック IP アドレス は残っていますが、再作成時に これらが自動的に利用されますので、残しておいてください。

※ パブリック IP アドレス のリソースは、微々たる課金が発生します。
3. Azure Firewall の 疑似起動
3-1. Azure Firewall の再作成
① Deplot to Azure ボタン を使う方法 と、② 手動で テンプレートを開く方法 の2通り紹介します。
① Deplot to Azure ボタン を使う方法
以下のボタンを押すと、Azure Firewall 再作成のテンプレートが自動的に読み込まれます。
このとき、リソースグループは AzureFirewallSubnet と同じリソースグループ を選択してください。
※この方法は、私が用意したテンプレートが読み込まれるため、ネットワーク設計 が完全に一致している場合に利用できます。
上記の ARM テンプレート のソース
アドレス
https://nogujapanese.blob.core.windows.net/avd-template/AzFWReDeploy.json
{
"$schema": "http://schema.management.azure.com/schemas/2015-01-01/deploymentTemplate.json#",
"contentVersion": "1.0.0.0",
"parameters": {
"location": {
"type": "string",
"defaultValue": "japaneast"
},
"resourceGroup": {
"type": "string",
"defaultValue": "AVD-Environment"
},
"azureFirewallName": {
"type": "string",
"defaultValue": "AZFW"
},
"azureFirewallTier": {
"type": "string",
"defaultValue": "Basic"
},
"vnetName": {
"type": "string",
"defaultValue": "AZ-DefaultVNet"
},
"zones": {
"type": "array",
"defaultValue": []
},
"azureFirewallManagementSubnet": {
"type": "string",
"defaultValue": "AzureFirewallManagementSubnet"
},
"managementPublicIpAddressName": {
"type": "string",
"defaultValue": "FW-mg-pip"
},
"publicIpAddressName": {
"type": "string",
"defaultValue": "FW-pip"
},
"FirewallRule": {
"type": "string",
"defaultValue": "FW-Rule"
}
},
"variables": {
"networkApiVersion": "?api-version=2019-09-01"
},
"resources": [
{
"apiVersion": "2020-05-01",
"type": "Microsoft.Network/azureFirewalls",
"name": "[parameters('azureFirewallName')]",
"location": "[parameters('location')]",
"zones": "[parameters('zones')]",
"dependsOn": [],
"properties": {
"ipConfigurations": [
{
"name": "[parameters('publicIpAddressName')]",
"properties": {
"subnet": {
"id": "[resourceId(parameters('ResourceGroup'),'Microsoft.Network/virtualNetworks/subnets',parameters('vnetName'),'AzureFirewallSubnet')]"
},
"publicIpAddress": {
"id": "[resourceId(parameters('ResourceGroup'), 'Microsoft.Network/publicIPAddresses', parameters('publicIpAddressName'))]"
}
}
}
],
"sku": {
"tier": "[parameters('azureFirewallTier')]"
},
"managementIpConfiguration": {
"name": "[parameters('managementPublicIpAddressName')]",
"properties": {
"subnet": {
"id": "[resourceId(parameters('ResourceGroup'),'Microsoft.Network/virtualNetworks/subnets',parameters('vnetName'),'AzureFirewallManagementSubnet')]"
},
"publicIPAddress": {
"id": "[resourceId(parameters('ResourceGroup'), 'Microsoft.Network/publicIPAddresses', parameters('managementPublicIpAddressName'))]"
}
}
},
"firewallPolicy": {
"id": "[resourceId(parameters('ResourceGroup'), 'Microsoft.Network/firewallPolicies', parameters('FirewallRule'))]"
}
},
"tags": {}
}
]
}
このあと、② を SKIP して、③ 共通の手順 以降の手順を実施してください。
② 手動で テンプレートを開く を使う方法
- 以下の ① と ② の 手順で カスタムテンプレートのデプロイ を開きます。
そのあと、③ の エディターで独自のテンプレートを作成する を開きます。
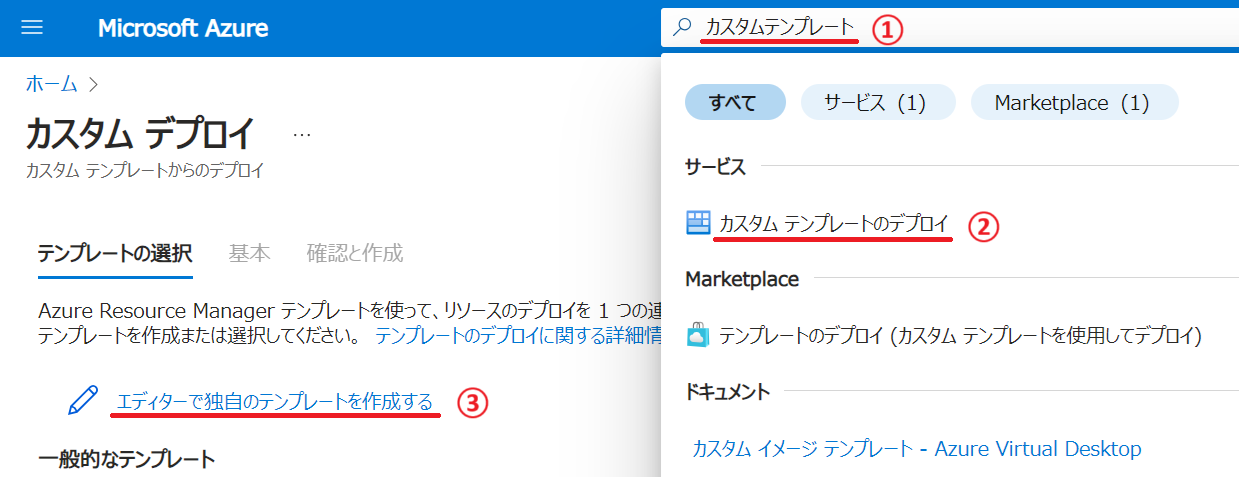
-
ファイルの読み込み を使って 事前作業で保存しておいた template.json ファイルを指定して読み込みます。
以下の緑枠の箇所に、テンプレートが読み込まれます。その後 保存 ボタンを押します。
なお、template.json の中身を 直接 テキストで貼り付けることもできます。

このあと、③ 共通の手順 以降の手順を実施してください。
③ 共通の手順
-
リソースグループ の指定のみ必要です。既存の リソースグループ名 を選択して 確認と作成 を押します。

-
確認と作成 タブでは そのまま 作成 を押します。

- 以下のように Azure Firewall のデプロイが開始されます。完了まで およそ 6~7分掛かります。

- 以下のように表示されれば 完了 です。

3-2. ルートテーブルの変更(切り戻し)
Azure Firewall を削除した際に、ルートテーブルの切り離しを行っていない場合は、本章は SKIP してください。
Azure Firewall を削除した際に、ルートテーブルの切り離しを行っていた場合は、ルートテーブルの変更を行い、Azure Firewall を経由して インターネットに抜けるルートに切り戻します。
このルート切替を 再作成の後に実施することで、通信への影響を抑える事ができます。
ルートテーブルの切り戻し手順
- 作業開始前の確認を行います。この時点では、まだ ルートは、Azure Firewall を経由しないルートです。
(確認用のアドレス)
https://www.cman.jp/network/support/go_access.cgi

- ルートを変更したい サブネット を開きます。

3.サブネットの編集 画面にて、ルートテーブルを Azure Firewall 経由のルート に変更して 保存 を押します。
※下図では、Firewall-Route に変更しています。
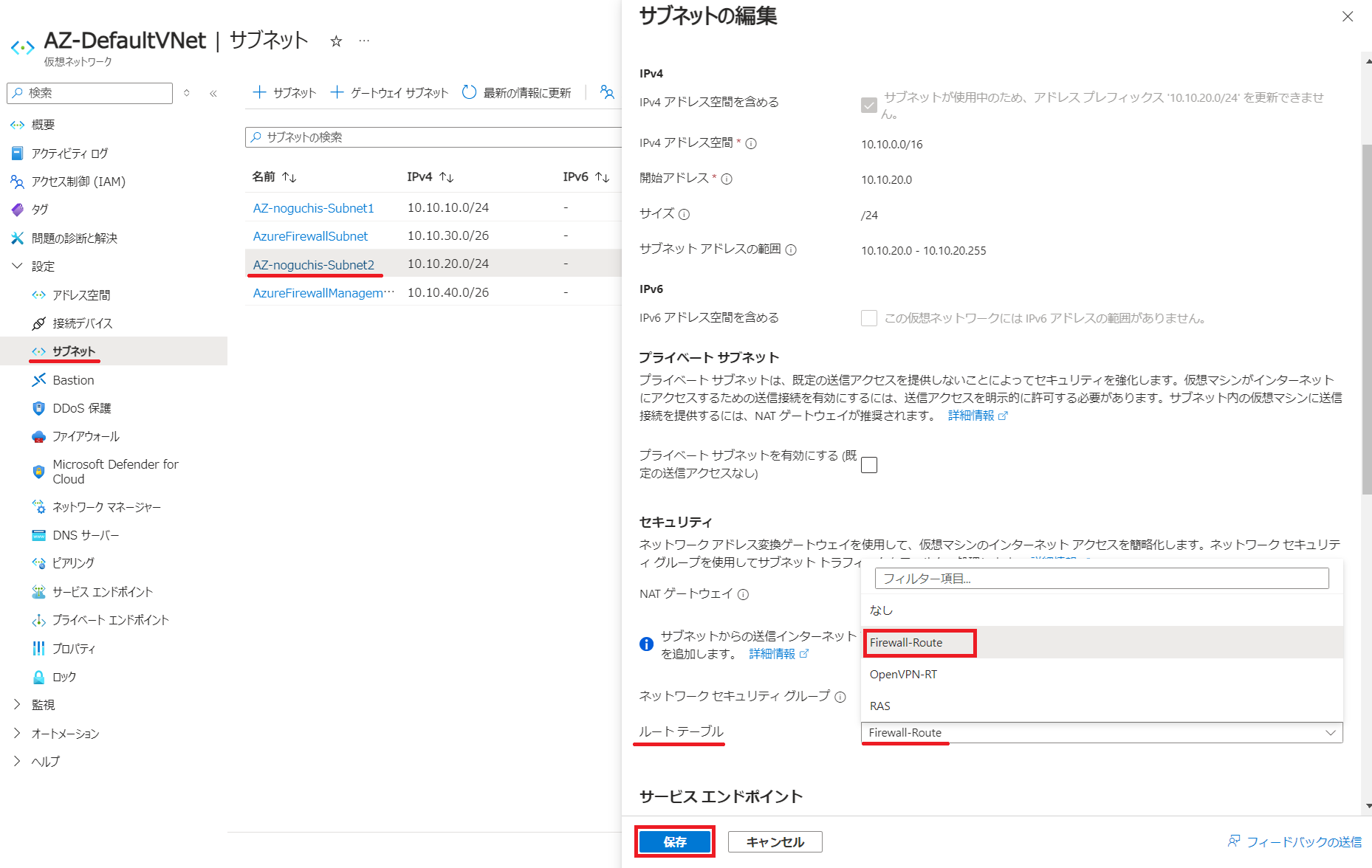
4.下図の通り、インターネット(0.0.0.0/0)宛の通信が Azure Firewall 経由(仮想アプライアンス 10.10.30.4)に変更されます。

5.作業後の確認を行います。ルートは、Azure Firewall を経由するルートに変更されていれば OK です。
(確認用のアドレス)
https://www.cman.jp/network/support/go_access.cgi
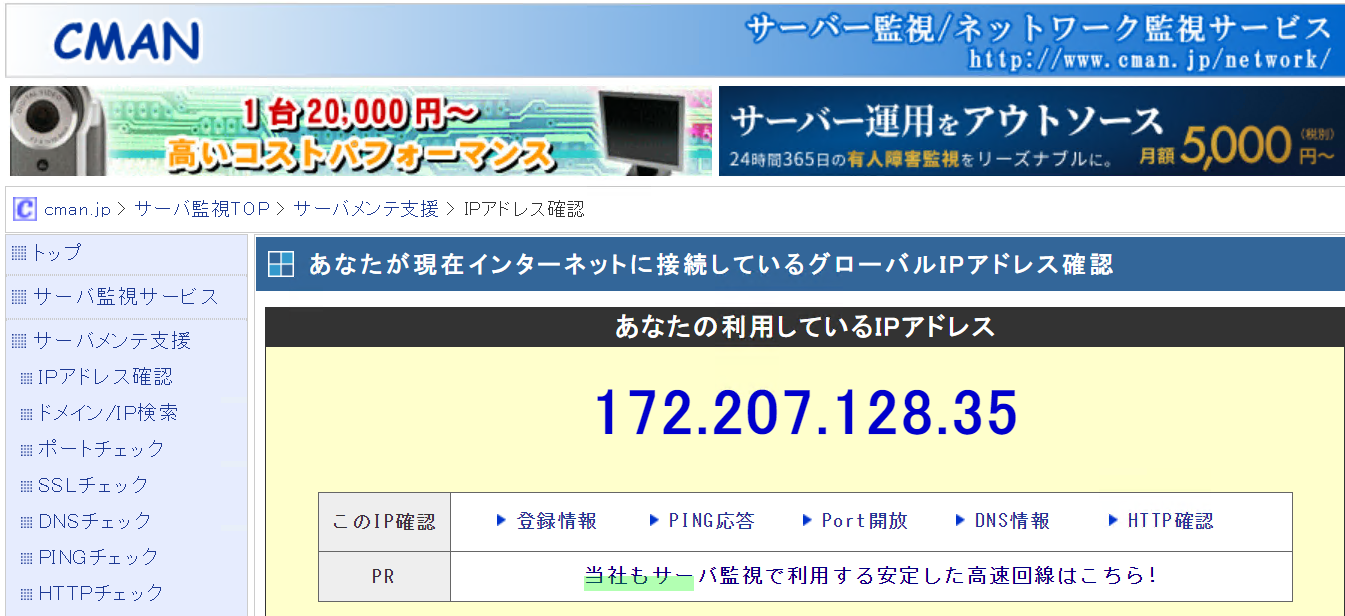
記事の内容は 以上です。
参考にしていただいて、コストの削減に活用いただけたら幸いです。