はじめに
Intune では、SCEP 証明書プロファイルを利用することで、PC へ クライアント証明書 を配布する事が可能です。
本記事では、既に "SCEP を提供する環境が 構築済み" の前提で、構成プロファイルを使って PC へ 証明書を配布する方法を案内したいと思います。
SCEP を提供する環境について(前提となる環境)
冒頭で申し上げたとおり、別途 SCEP を提供する環境 が必要です。
SCEP を提供する環境は、以下の3通りの方法が考えられます。
① Intune と NDES を Intune 証明書コネクタ で連携した環境
→ この方法は、私の方で 記事化してあります。
本記事と組み合わせて検証済み。相性抜群です。
② Microsoft クラウド PKI を使用する
以下の公開情報に記載されている方法で 実現可能です。
参考:Cloud PKI を使って、私が WiFi 用に検証した記事
③ サードパーティの SCEP 提供サービスを利用する
→ 他社が提供する SCEP 基盤と連携して対応することも可能になっています。
以下の公開情報内にも記載がありますが、複数の会社から提供されている様子です。
例:SCEPman を使った場合の判りやすい記事
私の記事では、① の NDES を使った環境を使って検証していますが、
上記、いずれの方法を使った場合でも 本記事で 次章から紹介する SCEP 証明書プロファイルの展開手順を使って、理論上は 配布できるはずです。
どの方式を選ぶべきか? ※あくまで私の個人的な見解です
①~③ のどれを選ぶのかは、状況によりますが、以下の観点を踏まえて検討いただくと良いと思います。
① は、オンプレミスの環境が必要です。複数台のサーバーが必要なので、Datacenter Edition の Hyper-V 仮想基盤を既に持っていれば、追加コスト無く構築できるので理想的です。構築手順はボリュームがあり結構複雑なのが難点になります。
既に、エンタープライズ CA を展開済みの環境であれば、親和性が高いため、検討の余地があります。
オンプレ基盤を持っておらず、VM を Azure 上に構成する場合は、検証で動きを見るだけなら良いですが、運用では コストメリットが出ないと思うので ② か ③ の方法の方が良いと思います。
② は、Intune Suite のライセンスが 人数分 必要になります。
③ は、サードパーティ製品の利用料が掛かります。
Microsoft のサービスで統一するか、他社製品も活用するか という観点で、コスト試算をして 比べてみましょう。
② と ③ は、オンプレミス環境を必要とせず、クラウドのみ で完結できる点が 大きなメリットになります。
構築手順
構築手順は、以下の公開情報を踏まえて検証して、画面キャプチャ付きでまとめています。
公開情報:Intune で SCEP 証明書プロファイルを作成して割り当てる
https://learn.microsoft.com/ja-jp/mem/intune/protect/certificates-profile-scep
1. ルート証明書プロファイルを作成する
SCEP 証明書プロファイルを発行するためには、クライアント PC が、ルート証明書 を保持している必要があります。そのため、ルート証明書 も Intune を使って配布しておきます。
公開情報:Microsoft Intune 向けの信頼されたルート証明書プロファイル
https://learn.microsoft.com/ja-jp/mem/intune/protect/certificates-trusted-root?wt.mc_id=MVP_407731
1-1. ルート証明書の入手
② と ③ の ルート証明書 の 入手
1-1.章は、① NDES の方法で構成した場合に、AD CS の 証明機関 (CA) から入手する方法を記載しています。
② Microsoft クラウド PKI の場合や ③ サードパーティ の場合は、それぞれの基盤から ルート証明書 を入手したら、1-2.章 に進んでください。
(CA に接続可能な PC から ブラウザ経由で作業を行います)
- 証明機関 (CA) のアドレスにブラウザでアクセスします。
http://[CA のアドレス]/certsrv/
- 以下の通り、CA 証明書、証明書チェーン、または CRL のダウンロード のリンクをクリックします。

-
CA 証明書のダウンロード のリンクをクリックします。

- 以下の通り、ダウンロードされれば OK です。

ダウンロードした ルート証明書 は、1-2.章 以降で作業を行う PC へコピー してください。
1-2. ルート証明書プロファイル を作成する
(インターネットアクセス可能な 任意の PC から ブラウザ経由で作業を行います)
- Intune 管理センター へ 管理者アカウント で サインインします。
https://intune.microsoft.com
- 左ペインの デバイス から 構成 を選び、新しいポリシー を選択します。

-
プラットフォーム は、Windows 8.1 以降 を選択し、プロファイルの種類 は、信頼済み証明書 を選択して 作成 を押します。
※Windows 10 を選ぶのは 誤りです。そこには "信頼済み証明書" はありません。

-
基本 タブでは、任意の名前を入力して 次へ を押します。

-
構成設定 タブでは、ファイルのアイコン を押して、ファイル選択ダイアログを表示して、事前に準備しておいた ルート証明書 のファイルを指定します。
赤下線部は、ファイルを指定した後の状態です。
その後、保存先ストア で、コンピューター証明書ストア - ルート を選択し 次へ を押します。

- 以下の通知が表示されれば OK です。

-
割り当て タブでは、ルート証明書 を配布するグループを選択して 次へ を押します。
下図のキャプチャは、すべてのデバイス を選択した場合です。

-
確認および作成 タブで 最終的な内容を確認して 作成 を押します。

- 以下の通知が表示されれば OK です。

- 以下のように 一覧に表示されれば OK です。

2. SCEP 証明書プロファイルを作成する
本章は、以下の公開情報の章を踏まえて検証して、画面キャプチャ付きでまとめています。
公開情報:SCEP 証明書プロファイルを作成する
https://learn.microsoft.com/ja-jp/mem/intune/protect/certificates-profile-scep?wt.mc_id=MVP_407731#create-a-scep-certificate-profile
(インターネットアクセス可能な 任意の PC から ブラウザ経由で作業を行います)
- 左ペインの デバイス から 構成 を選び、新しいポリシー を選択します。

-
プラットフォーム は、Windows 10 以降 を選択し、プロファイルの種類 は、テンプレート を選択し、テンプレート名で SCEP 証明書 を選び、作成 を押します。

-
基本 タブでは、任意の名前を入力して 次へ を押します。

-
構成設定タブ が一番重要です。
証明書の種類は、デバイス を選択した証明書を使って、WiFi - PEAP(EAP-TLS) で接続できることまで検証済みです。
{{...}} は、変数になっていて 利用中の デバイスやユーザーの情報を使って 証明書要求の文字列を生成する事ができます。
ちょっと難しいですが、公開情報をよく読むと、変数の扱い方が説明されています。
もし、ユーザーを選ぶ場合は、サブジェクトの形式や サブジェクトの別名を適宜カスタマイズすると良いと思います。その場合は、UPN を使う事になると思います。
| 項目名 | 設定値 | 備考 |
|---|---|---|
| 証明書の種類 | デバイス | この値で検証実績あり |
| サブジェクトの形式 | CN={{AAD_Device_ID}} | この値で検証実績あり |
| サブジェクトの別名1(属性) | DNS | デバイス の場合は DNS を選択 |
| サブジェクトの別名1(値) | {{DeviceName}}.[ドメイン名] | 証明機関が持つ ドメイン名 を踏まえて記載します |
| サブジェクトの別名2(属性) | URI | ★高度な証明書マッピング対策 |
| サブジェクトの別名2(値) | {{OnPremisesSecurityIdentifier}} | ★高度な証明書マッピング対策 |
| キー記憶域プロバイダー (KSP) | トラステッドプラットフォームモジュール (TPM) KSP が存在する場合は TPM KSP に登録する (それ以外はソフト~ | この選択肢で検証実績あり |
| キー使用法 | "2 項目が選択されました" ■デジタル署名 ■キーの暗号化 |
この選択肢で検証実績あり |
| キーサイズ | 2048 | この選択肢で検証実績あり |
| ハッシュアルゴリズム | SHA-2 | この選択肢で検証実績あり |
注意点(2025/2/25 追記)(★高度な証明書マッピング対策)
この設定を追加しても、動作に問題は発生しませんが、机上で確認した内容を追記しており、まだ 本構成と組み合わせての動作確認を終えていない点、ご注意ください。
この設定を実施することで、2025/2/11 の更新プログラムを ドメインコントローラーに適用した場合の対策となります。
詳しくは、以下の私の記事を参照してください。
厳密な証明書マッピング 2025/2/11 完全適用モードの注意点 (KB5014754)
https://qiita.com/carol0226/items/4ab239cfffb3f6a0891a
Intune SCEP 証明書 で具体的にどのような対応をすべきかは、以下の情報を参照してください。
これから本番環境を構築する場合、この対策を講じて 検証済みの構成を 本番に適用することをお勧めいたします。
証明書コネクタの更新: KB5014754の強力なマッピング要件
https://learn.microsoft.com/ja-jp/mem/intune/protect/certificates-profile-scep?wt.mc_id=MVP_407731#update-certificate-connector-strong-mapping-requirements-for-kb5014754
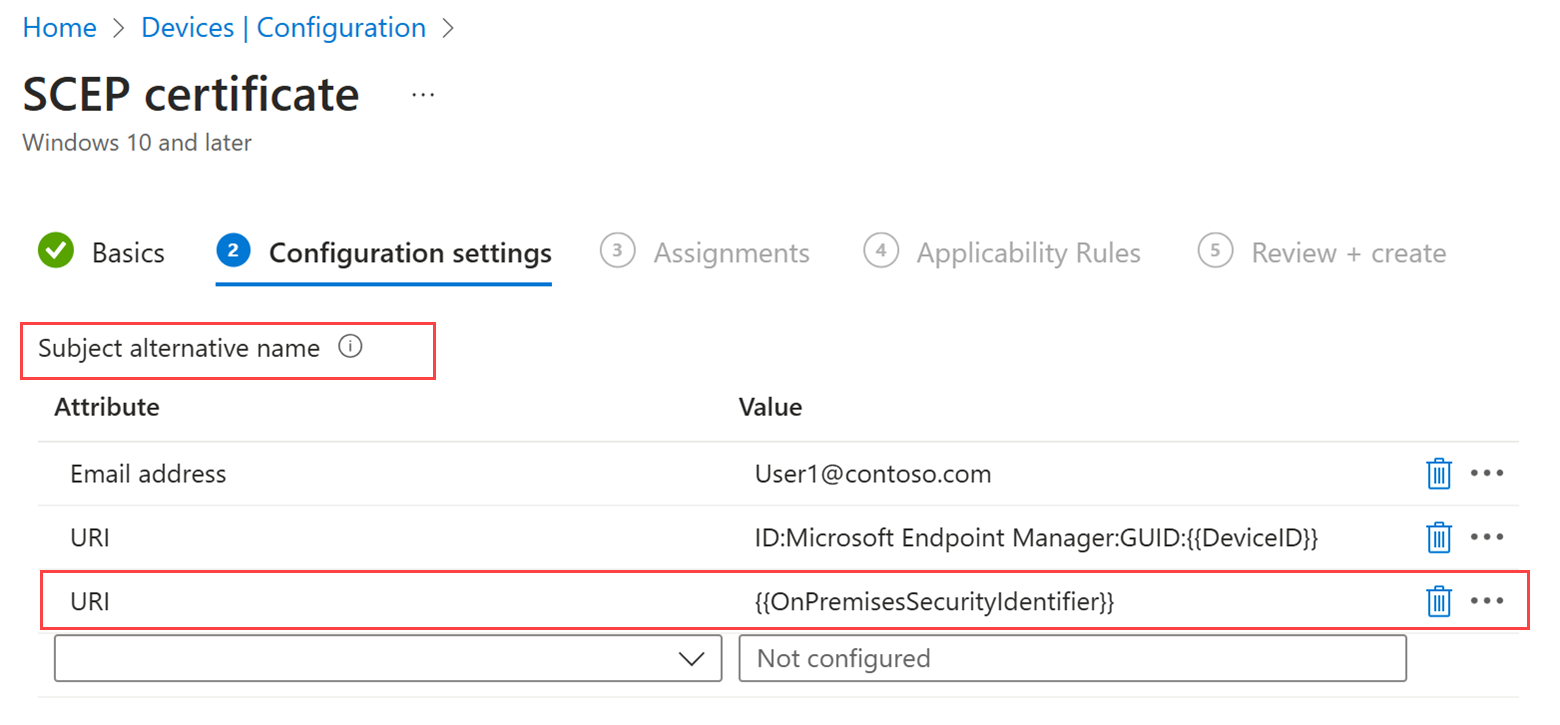
Support tip: Implementing strong mapping in Microsoft Intune certificates
https://techcommunity.microsoft.com/blog/intunecustomersuccess/support-tip-implementing-strong-mapping-in-microsoft-intune-certificates/4053376
5.上記の表の内容を参考に値を入力し、赤枠の ルート証明書 を押します。


6.以下の画面の一覧に、前章で作成した ルート証明書 のプロファイルが表示されるため 選択して OK を押します。

7.1行目の 定義済みの値 の欄の リストボックス を開き クライアント証明書 を選択します。すると、下図のように 1行分 が表示されます。
続けて SCEP サーバーの URL 欄に、SCEP のアドレスを入力して 次へ を押します。
① の NDES で構築した場合は、以下のようなアドレスになるハズです。
https://[外部公開したアドレス]/certsrv/mscep/mscep.dll
8.割り当て タブでは、ルート証明書 を配布するグループを選択して 次へ を押します。
下図のキャプチャは、すべてのデバイス を選択した場合です。

9.適用性ルール タブでは、特に変更せず 次へ を押します。

10.確認および作成 タブで 最終的な内容を確認して 作成 を押します。

3. 証明書配布の確認
証明機関 (CA) で確認
証明機関では、以下のように 発行された クライアント証明書 が確認できます。

クライアント PC で確認
クライアント PC では、Certlm.msc コマンドを実行して確認できます。
個人ストア を開き、CA 名 の証明書を開きます。
詳細 タブ を開くと、サブジェクト代替名 を確認します。
Intune SCEP プロファイルで サブジェクトの別名 を指定した箇所と見比べてみてください。
すると、以下の文字列が組み合わされて生成されていることが判ります。
・緑下線部 に PC 名 {{DeviceName}} で指定した箇所
・ピンク下線部 に ドメイン名
Next Step
Intune で クライアント証明書 を配布できるようになったら、次は 証明書 を活用して 認証するサービスも Intune から配布してみましょう。
私の方では、WiFi プロファイル - PEAP (EAP-TLS) を Intune から配布する方法を公開しています。参考にしてみてください。




