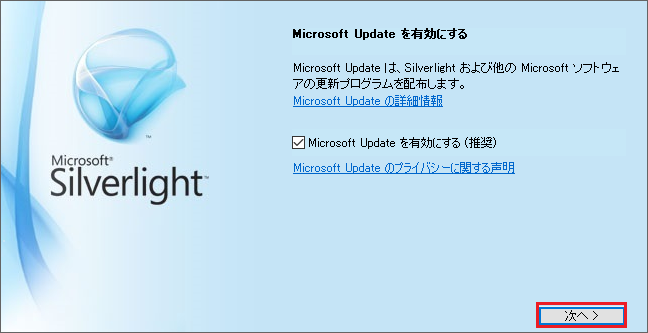はじめに
このたび、Skype for Business Server を構築する機会がありましたので、その際の手順をまとめました。
この記事では、Skype for Business の頭文字を取り、略して SfB として記載します。
以下の公開情報の手順を元にして、構成しています。
公開情報:Skype for Business Server のインストール
https://learn.microsoft.com/ja-jp/SkypeForBusiness/deploy/install/install?toc=%2FSkypeForBusiness%2Fsfbs2019toc%2Ftoc.json&bc=%2FSkypeForBusiness%2Fbreadcrumb%2Ftoc.json
手順が長大となってしまうため、4部作構成となっており、その第1部「事前準備編」です。
1. 事前準備
1-1. サーバー展開(3台)
同一のネットワーク上に 3台の Windows Server を展開してください。
これらのサーバーを AD DS + AD CS , SfB , SQL の3つの役割として構成していきます。
| サーバー名 | 目的 | アクション | |
|---|---|---|---|
| 1 | AD01 | Active Directory Domain Services Active Directory 証明書サービス |
ドメイン コントローラー |
| 2 | FE01 | Skype for Business Server フロントエンド |
メンバサーバー |
| 3 | SQL01 | SQL Server | メンバサーバー |
公開情報
作業においては、以下の記事の手順を参考に進めてください。
1-1-1. 3台共通
Windows Server のインストールを行い、IP アドレスを付与してください。
3台が、相互に通信できる状態としてください。
以下は、私が作成した記事で Hyper-V 上に Windows Server 2019 をインストールする手順です。
SfB をやる上で、Hyper-V 上に構築することは必須ではありませんが、参考にしてください。
1-1-2. AD01 の準備
用意したサーバーのうち、1台のコンピューター名を "AD01" へ変更します。
続いて、以下の手順を参考に、ドメインコントローラー として構成してください。
その後、以下の手順を参考に エンタープライズ CA を構成してください。
注意
運用環境では、ドメインコントローラー と 証明書サービスは 別々のサーバーに構成することが推奨されています。今回は、SfB の構成をテストする事が目的のため、同居させました。
1-1-3. FE01
用意したサーバーのうち、1台のコンピューター名を "FE01" へ変更します。
AD01 で作成したドメインに、ドメイン参加を行ってください。
1-1-4. SQL01
用意したサーバーのうち、1台のコンピューター名を "SQL01" へ変更します。
AD01 で作成したドメインに、ドメイン参加を行ってください。
その後、以下の手順を参考に SQL Server 2019 をインストールしてください。
続けて、監視サーバーロールの SQL Server Reporting Services もインストールする必要があります。
公開情報:Skype for Business Server 2019 で動作するバックエンド データベース
https://learn.microsoft.com/ja-jp/SkypeForBusiness/plan/system-requirements#back-end-databases-that-work-with-skype-for-business-server-2019
1-2. Windows Update
準備した 3台のサーバーは、Windows Update を適用して最新化してください。
1-3. AD01 FE01 SQL01 共通の役割をインストール
SfB の構成に必要なため、各サーバー上で 以下のスクリプトをインストールします。
SfB では、トポロジ を使って、環境内を自動構成する仕組みが存在します。
各サーバーが連携して自動構成が動作するために、本章の構成が必要となります。
- 以下のスクリプトを コピー します。
Add-WindowsFeature RSAT-ADDS, Web-Server, Web-Static-Content, Web-Default-Doc, Web-Http-Errors, Web-Asp-Net, Web-Net-Ext, Web-ISAPI-Ext, Web-ISAPI-Filter, Web-Http-Logging, Web-Log-Libraries, Web-Request-Monitor, Web-Http-Tracing, Web-Basic-Auth, Web-Windows-Auth, Web-Client-Auth, Web-Filtering, Web-Stat-Compression, Web-Dyn-Compression, NET-WCF-HTTP-Activation45, Web-Asp-Net45, Web-Mgmt-Tools, Web-Scripting-Tools, Web-Mgmt-Compat, Windows-Identity-Foundation, Server-Media-Foundation, Telnet-Client, BITS, ManagementOData, Web-Mgmt-Console, Web-Metabase, Web-Lgcy-Mgmt-Console, Web-Lgcy-Scripting, Web-WMI, Web-Scripting-Tools, Web-Mgmt-Service
2.スタートボタンを押し、Windows PowerShell(管理者) を開きます。

3.ウィンドウ内に コピーしたスクリプトを貼り付けて、Enter を押します。
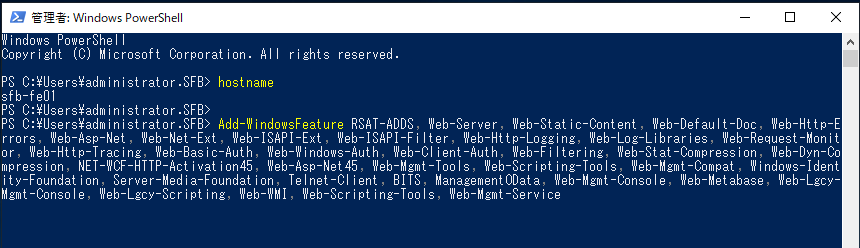
6.再起動を実施して、再度 Windows Update を実施します。
これで、1台分が完了です。同様に 3台のサーバー上で実行してください。
公開情報:Skype for Business Server 2019 展開の前にインストールする必要があるソフトウェア
https://learn.microsoft.com/ja-jp/SkypeForBusiness/plan/system-requirements#software-that-should-be-installed-before-a-skype-for-business-server-2019-deployment
1-4. Silverlight のインストール
Skype for Business Server コントロール パネルを使用するために、FE01 へ、Silverlight をインストールする必要があります。
なお、Silverlight は、サポートが終了しており、Microsoft のサイトでは 非公開となっているため、入手ができません。
以下の外部サイトで、公開してくれているため、これを使用しました。
(これは自己責任で行ってください)
https://ja.vessoft.com/software/windows/download/silverlight
Silverlight のインストール手順
公開情報:フロントエンド サーバーに必要な役割と機能をインストールする
注)以下のリンクで案内されている Silverlight のリンクが切れています。
https://learn.microsoft.com/ja-jp/SkypeForBusiness/deploy/install/install-prerequisites?toc=%2FSkypeForBusiness%2Fsfbs2019toc%2Ftoc.json&bc=%2FSkypeForBusiness%2Fbreadcrumb%2Ftoc.json#install-required-roles-and-features-for-front-end-servers
第2部へつづく
引き続き、第2部の手順を実施してください。