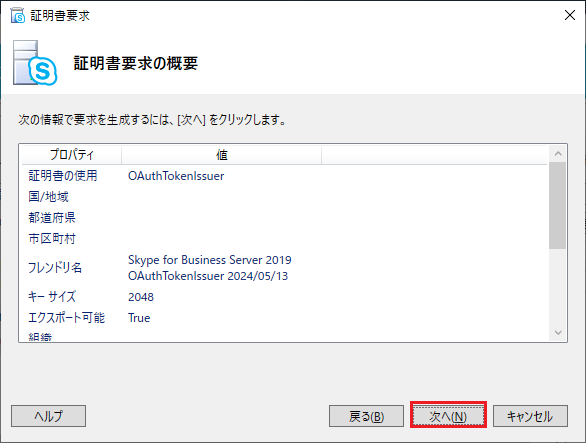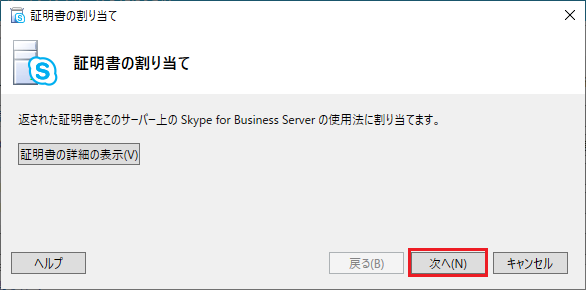はじめに
Skype for Business Server をインストールするための手順です。
全4部構成のうち、本記事では 第4部 の手順になっています。
以下が、第1部の記事となっていますので、こちらから 始めてください。
4. Skype for Business Server のインストール
第4部まで進めて来て、ようやく SfB のインストールを開始できます。
4-1. ローカル構成ストア のインストール
FE01 サーバーで作業を行います。
- 展開ウィザード を開き Skype for Business Server システムのインストールまたは更新 をクリックします。
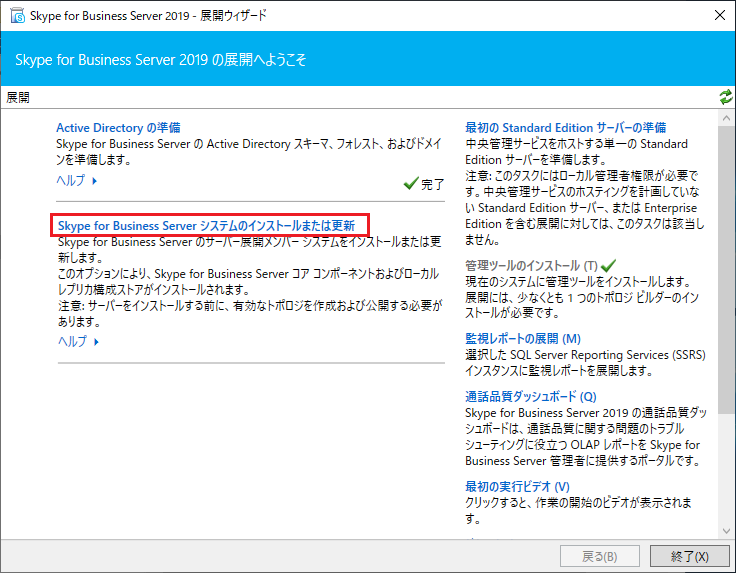
-
手順1:ローカル構成ストアのインストール 欄の 実行 を押します。

-
中央管理ストアから直接取得する を選択して 次へ を押します。
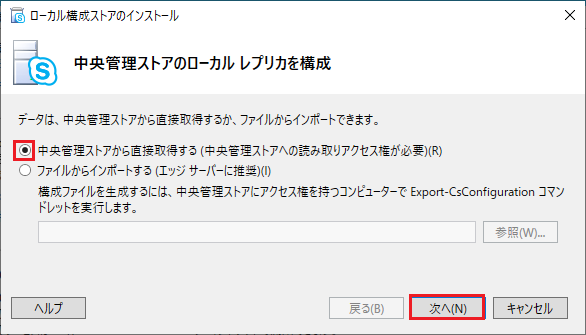
- タスクの状態が 完了 になっている事を確認して 完了 を押します。

公開情報:システムSkype for Business Serverインストールする
https://learn.microsoft.com/ja-jp/SkypeForBusiness/deploy/install/install-skype-for-business-server?wt.mc_id=MVP_407731#install-skype-for-business-server-system-1
4-2. Skype for Business Server コンポーネント のインストール
-
手順1:ローカル構成ストアのインストール 欄が 完了 になっている事を確認して、手順2:Skype for Business Server コンポーネントのセットアップまたは削除 欄の 実行 を押します。
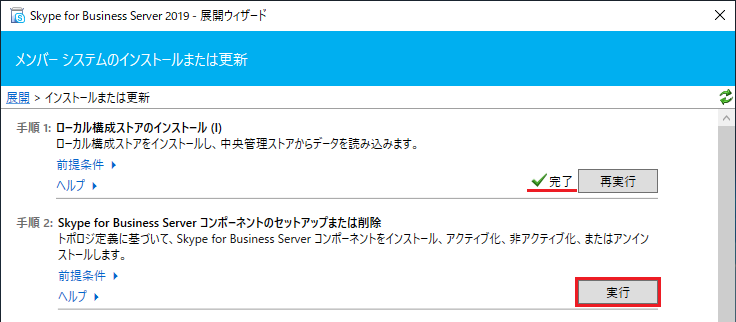
- 以下の画面では 次へ を押して進めます。
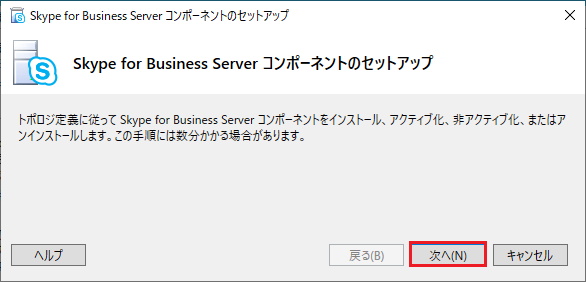
- 以下のように 再起動を求められるため、一旦 完了 を押して 再起動 を行う必要があります。

- 以下のメッセージに OK で応答し、OS の 再起動 を実行してください。
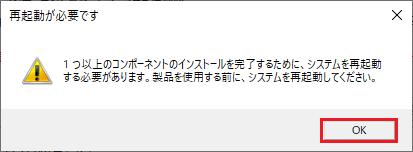
- 再度、メディアの setup.exe から 展開ウィザードを実行して、手順2:Skype for Business Server コンポーネントのセットアップまたは削除 欄の 実行 を押します。
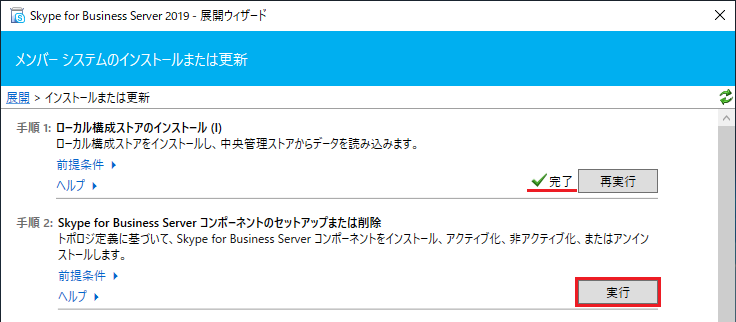
- 以下の画面では 次へ を押して進めます。
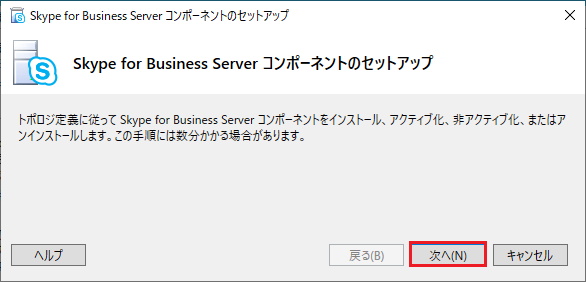
- タスクの状態が 完了 になっている事を確認して 完了 を押します。

- このタイミングで Windows Update を実施してください。
公開情報:手順 2: Skype for Business Server コンポーネントを設定または削除する
https://learn.microsoft.com/ja-jp/SkypeForBusiness/deploy/install/install-skype-for-business-server?wt.mc_id=MVP_407731#step-2-set-up-or-remove-skype-for-business-server-components
4-3. 証明書の要求、インストール、または割り当て
導入された SfB へ 証明書 の導入を行っていきます。
なお、展開ウィザードを使って、自動的に構成されるようになっています。
-
手順2:Skype for Business Server コンポーネントのセットアップまたは削除 欄が 完了 となっていることを確認します。続けて、手順3:証明書の要求、インストール、または割り当て 欄の 実行 を押します。

-
既定の証明書 の箇所が選択された状態で 要求 を押します。

- 以下の画面で すべて と sip ドメイン名 にチェックが入った状態にして 次へ を押します。

- 以下の画面は 次へ を押して進めます。

- タスクの状態が 完了 になっている事を確認して 次へ を押します。

- 以下のチェックボックスが ON になっていることを確認して 完了 を押します。

9.タスクの状態が 完了 になっている事を確認して 完了 を押します。

10.下図の通り、既定の証明書 に 緑色のチェックマークが表示され、証明書の情報が表示されれば OK です。つづけて、OAuthTokenIssuer が選択された状態にして 要求 を押します。

13.タスクの状態が 完了 になっている事を確認して 次へ を押します。
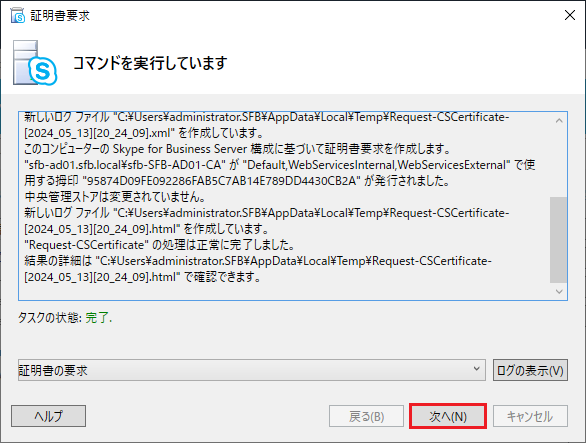
14.以下の画面で チェック欄が ON になっている事を確認して 完了 を押します。

17.タスクの状態が 完了 になっている事を確認して 完了 を押します。

18.下図の通り、OAuthTokenIssuer に 緑色のチェックマークが表示され、証明書の情報が表示されれば OK です。閉じる を押して、終了します。

19.全サーバーを再起動します。丁寧に実施するために、以下の順番で実施してください。
FE01 をシャットダウンする
SQL01 をシャットダウンする
AD01 を再起動する
AD01 が起動して、少し(2分程度)待ったら、SQL01 を起動する
SQL01 が起動して、少し(2分程度)待ったら、FE01 を起動する
公開情報:手順 3: 証明書の要求、インストール、または割り当て
https://learn.microsoft.com/ja-jp/SkypeForBusiness/deploy/install/install-skype-for-business-server?wt.mc_id=MVP_407731#step-3-request-install-or-assign-certificates
4-4. 手順 4: サービスの開始
FE01 サーバーで作業を行います。
- スタートボタンを押して、Skype for Business Server Management Shell を開きます。
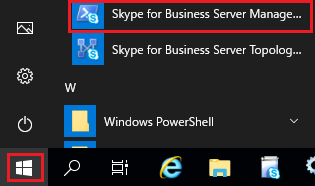
-
Start-CsPool コマンドを実行します。
以下の画面のように、確認を求められるので、[Y] で応答します。
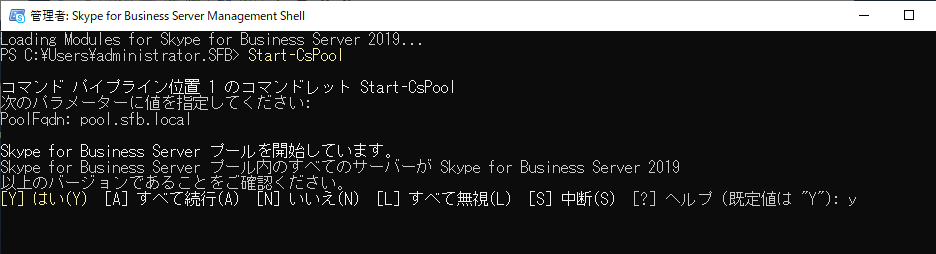
- 下図のような画面になり、SfB のサービスが起動されます。

- 下図のように 状態 欄が Running になるまで、ループしながら繰り返されます。

- 展開ウィザード で サービスの状態(省略可能) 欄の 実行 を押します。

- 以下の通り、サービスの一覧 が表示されるため、Skype for Business が表示されている箇所まで 下スクロールして見付けます。状態 が 実行中 であることが確認できれば OK です。

万が一、サービスが起動しない場合は、以下の記事が参考になるかもしれません。
公開情報:手順 4: サービスの開始
https://learn.microsoft.com/ja-jp/SkypeForBusiness/deploy/install/install-skype-for-business-server?wt.mc_id=MVP_407731#step-4-start-services
4-5. フロントエンド プールのデプロイをテストする
4-5-1. テスト用ユーザーの作成
AD01 サーバーで作業を行います。
-
Active Directory ユーザーとコンピューター を開きます。
-
User を右クリックして 新規作成 から ユーザー を選択します。

- 以下の通りに テストユーザーの名称を決めて入力し 次へ を押します。

- パスワードを設定して 次へ を押します。
ユーザーは次回ログオン時にパスワード変更が必要 のチェックは外しておきます。
次へ を押して先へ進みます。
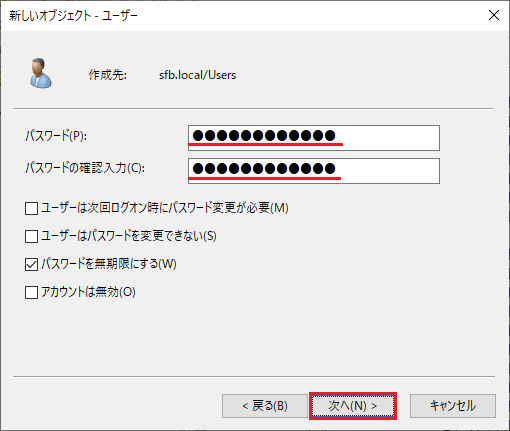
- 以下のように表示されれば OK です。完了 を押して 完了させます。

同様の操作を繰り返して、テストユーザー を必要数(2ユーザー)以上 作ってください。
4-5-2. SfB コントロールパネルでの作業
FE01 サーバーで作業を行います。
- スタートボタンを押して Skype for Business Controlpanel を起動します。

- 認証ウィンドウが開くため、ドメイン管理者 のアカウントで認証します。

- 以下の通り、SfB コントロールパネル が表示されるため、左ペインの トポロジ を選択します。
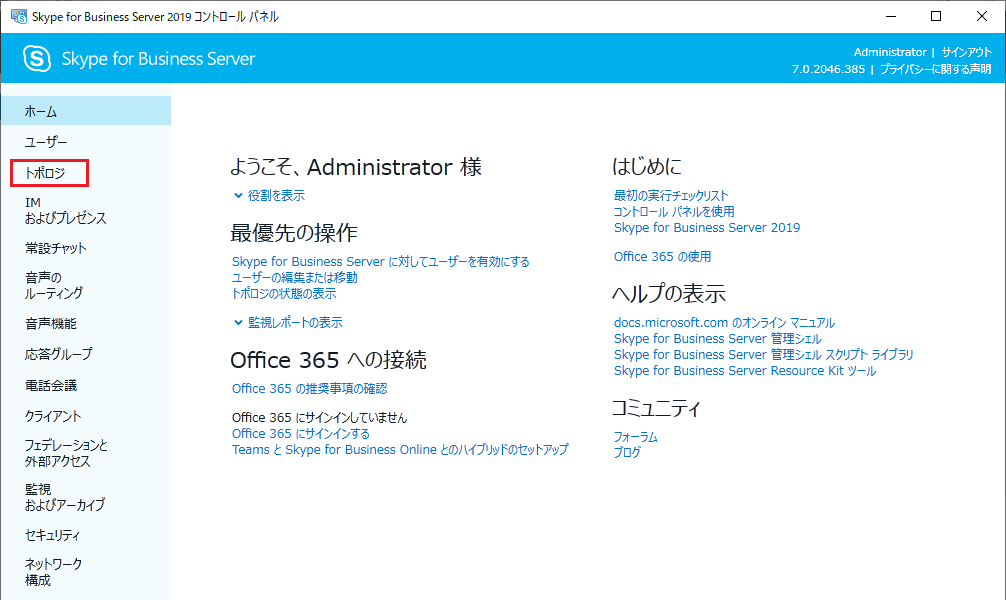
- 下図の通り レプリケーション に 緑色の チェックマーク が表示されていれば OK です。

- 続けて 左ペインの ユーザー を選択して ユーザーを有効にする をクリックします。

- 以下のウィンドウで 追加 を押します。
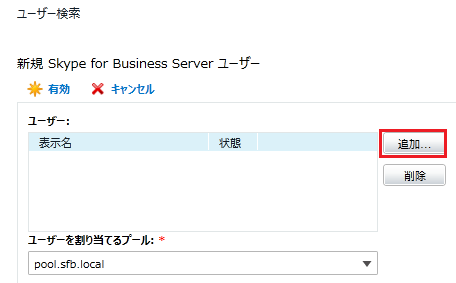
- 以下の検索欄に 先ほど AD01 で作成した テストユーザー の名前を入力して 検索 を押します。一覧に表示されたユーザー名を選択して OK を押します。

- 下図の通りの表示になっている事を確認して ユーザーのプリンシパル名 (UPN) を使用する を選択してから 有効 ボタンを押します。

同様の操作を繰り返して、テストユーザー の有効化を行ってください。
公開情報:フロントエンド プールのデプロイをテストする
https://learn.microsoft.com/ja-jp/SkypeForBusiness/deploy/install/verify-the-topology?wt.mc_id=MVP_407731#test-the-front-end-pool-deployment
以上の作業で SfB が動作できるように構成され、テストユーザー を使って 会議 が実施できるようになっています。
5. SfB クライアントのインストールと接続
以下の記事を参考に、SfB クライアントを導入してアクセスしてみましょう。