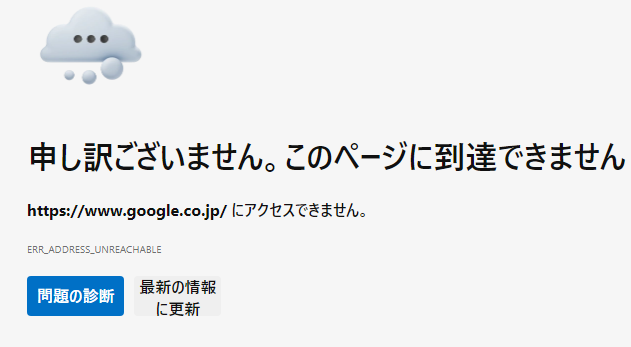はじめに
Office のライセンス認証(MAK)を行う際に、プロキシを経由できるのか?
経験上では、可能だと思ってはいたものの、それを裏付ける公式な情報が見つけられませんでした。
※エビデンスになる公開情報を知っている人がいたら、教えてください。
加えて、プロキシのモード(ユーザー/システム)のどちらで利用できるのかを把握する必要があったため、検証してみることにしました。
- インターネットオプションのプロキシ(ユーザーセッションで有効)
- WinHTTP プロキシ(システムのプロセスに対して有効)
上記の設定の違いを Copilot に比較してもらいました。

上記の表は、鵜呑みにするのではなく、私の経験上の認識と比較しても、合っています。
システム環境
下図のようなイメージで、ゲスト OS に導入された Office を PROXY 経由でアクティベーションできるのかどうかを検証します。

上記の構成は、以下の記事を参考にして構築することが可能です。
この記事で説明されている プロキシサーバー(BlackJumboDog)もインストールしてください。
公開情報:インターネットオプション の プロキシ
公開情報:WinHTTP Proxy
検証のための準備
インストールメディア
Office の Retail 版、VL 版 なら何でも構いませんが、本記事では 以下の メディア と キー を使いました。
Visual Studio Subscription(注:サブスク契約が必要ですよ)
https://visualstudio.microsoft.com/ja/subscriptions/
Office Professional Plus 2019 の Japanese をダウンロード

プロダクトキー は、以下の Retail Key を使いました。

公開情報
クライアント PC のデフォルトゲートウェイを外す
ゲスト OS は、確実に インターネットに接続できないようにしておきます。
以下の通り、ゲートウェイ を空欄にしておきます。

ipconfig で結果を確認し、デフォルトゲートウェイ が空欄になっています。
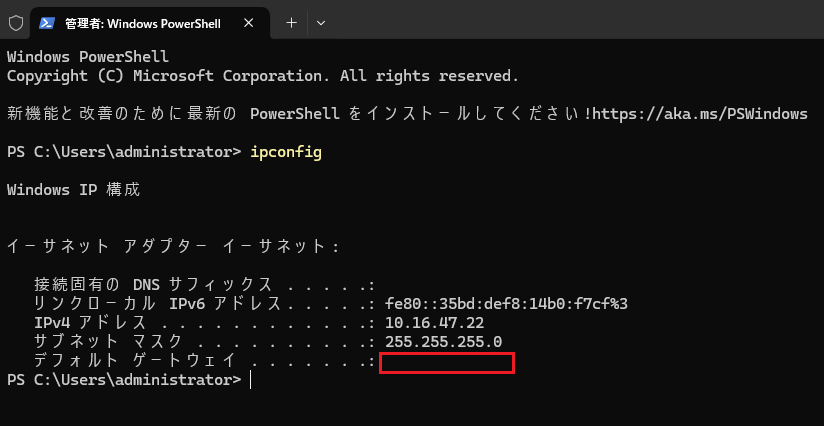
Office のインストール
事前準備したメディアを使って、Office をインストールします。
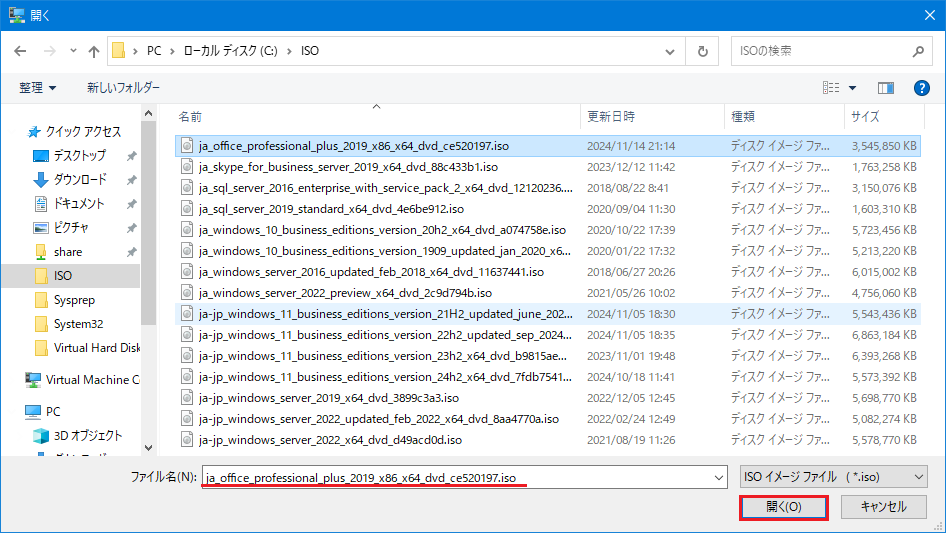
以上で、事前準備 は完了しました。
次章から、ライセンス認証 の動作を検証していきます。
1. オフライン状態での Office ライセンス認証
1-1. GUI での動作を確認する
Office アプリを起動すると、以下の画面になります。
プロダクトキーを入力して Office をライセンス認証 のボタンを押します。
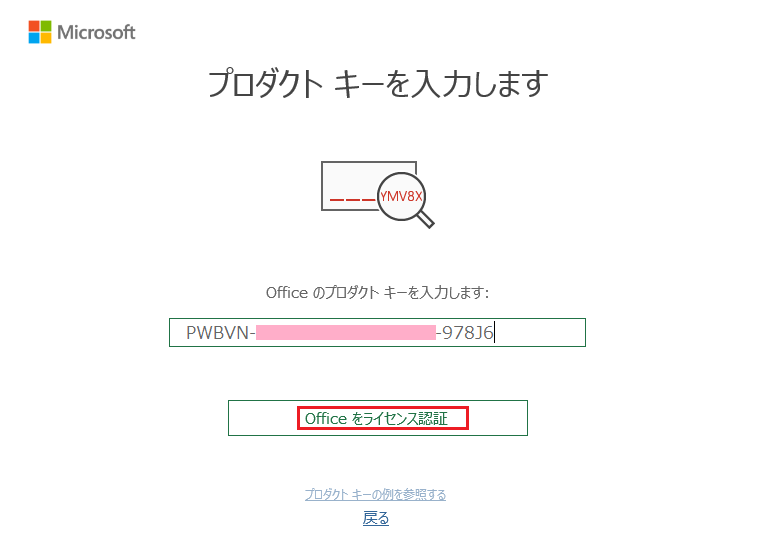
その後、オフライン環境だと、ライセンス認証が完了しておらず、アプリが強制終了されました。
以後、Office を起動しても、すぐ終了してしまう。全く使えません。
以下のコマンドで、ライセンスキーを削除してみます。
/dstatus をみると、エラー(黄色)になっています。
/unpkey で、キーを削除します。

すると、Office は起動できるが、以下の画面が表示されます(初期の状態に戻る)

上記の画面を SKIP すると、以下の画面に遷移し、評価モードで利用できるように見える。
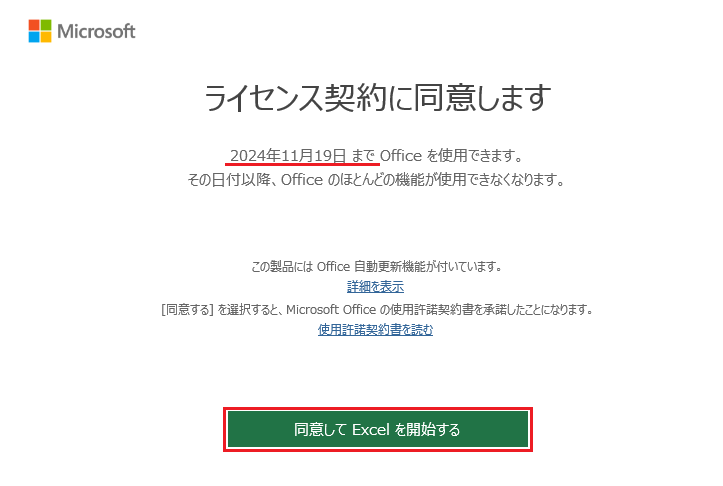
しかし、オフラインのままだと、結局 アプリが強制終了されて使えない。
Retail 版 のためか、評価モードであっても インターネットに接続していないと利用できない模様です。
後始末
次の検証をするために、評価版のライセンスキーが入っているため、それを削除しておきます。

1-2. コマンドでの動作を確認する
公開情報
以下の記事で説明されているコマンドを使います。
以下の通り、コマンドを実行しましたが、エラー(黄色)が出てしまいます。

その後、Office アプリを起動しても、結局 アプリが強制終了されて使えません(オフラインだから)
後始末
次の検証をするために、先ほどセットしたライセンスキーが入っているため、それを削除しておきます。

わかったこと
以上の検証で、オフライン時は、アクティベーション が出来ないことが判りました。
加えて、オフラインだと 評価モードで Office を利用するも出来ないことが判りました。
2. プロキシ設定(ユーザーモード)での Office ライセンス認証
2-1. プロキシ設定の実施
ゲスト OS で、設定パネルをひらき、以下の手順で プロキシ サーバーの設定をします。
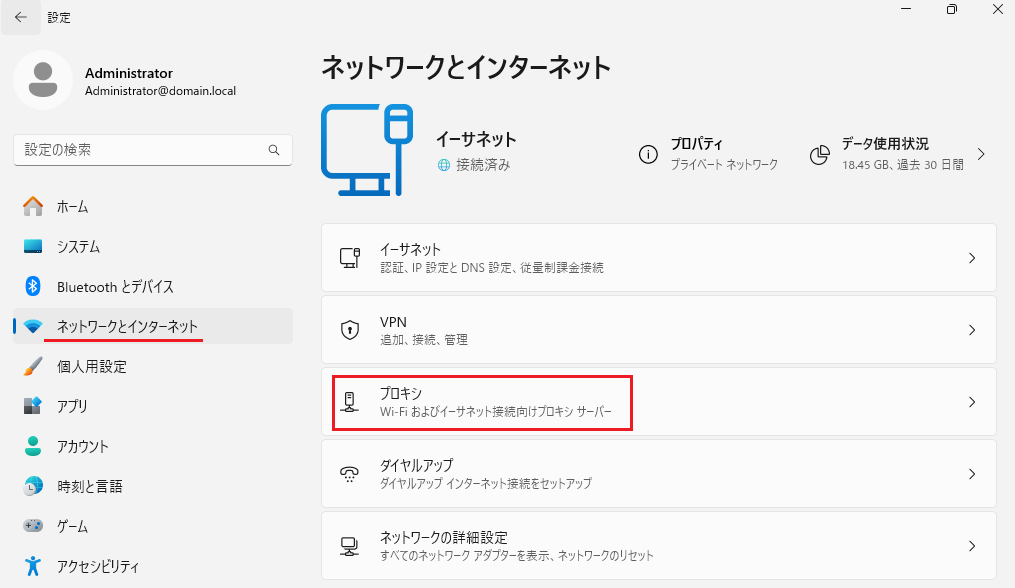
左側は、プロキシサーバー の画面です。右が ゲスト OS の画面です。
ゲスト OS のプロキシ設定に、プロキシサーバーの IP アドレスと、ポート を設定します。

Windows Firewall も無効化する必要あり
ここでは、割愛していますが、プロキシサーバーのポートを開放(または Windows Firewall を無効化)しておかないと、通信がブロックされるので、注意してください。
以下の記事の Windows Firewall の設定 の章が参考になります。
https://qiita.com/carol0226/items/b5ca1ec882742e208e00
プロキシサーバーが機能していることを確認する
以下の通り、サイトにアクセスして プロキシサーバー経由で 参照できることを確認します。

2-2. プロキシ経由のライセンス認証(ユーザーモード)の実施
コマンドを使って、ライセンス認証を実施します。
左側は、プロキシサーバーのログ(activation と表示)
右側は、ゲスト OS でのコマンド実行(ライセンス認証が成功している)

無事に起動され、ライセンス認証 できていることが確認できました。

後始末
次の検証をするために、先ほどセットしたライセンスキーが入っているため、それを削除しておきます。

わかったこと
以上の検証で プロキシ(インターネットオプション)を利用して、アクティベーション が可能なことが確認できました。
Office も 利用できます。
3. プロキシ経由のライセンス認証(WinHTTP Proxy)の実施
3-1. 事前準備
3-2. WinHTTP Proxy を設定する
公開情報:WinHTTP Proxy
Windows Update をするための記事ですが、同様の手順で WinHTTP Proxy が設定できます。
https://learn.microsoft.com/ja-jp/troubleshoot/windows-server/installing-updates-features-roles/windows-update-client-determines-proxy-server-connect?wt.mc_id=MVP_407731#the-netshexe-tool
コマンドを実行して、WinHTTP Proxy を設定します。
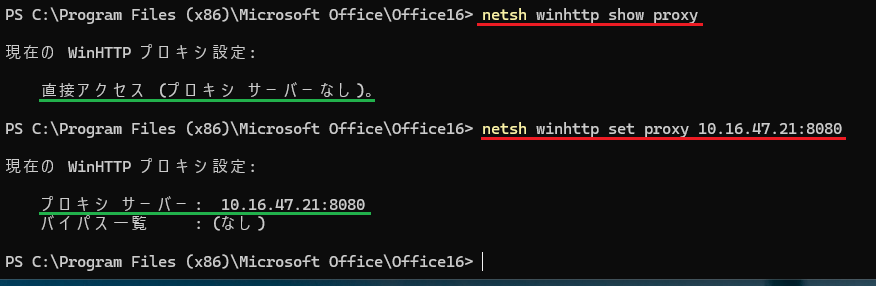
プロキシが有効になった状態で、Office ライセンス認証 を実行します。
左側は、プロキシサーバーのログ(activation と表示)
右側は、ゲスト OS での コマンドの実行(ライセンス認証が成功している)

無事に起動され、ライセンス認証 できていることが確認できました。

後始末
次の検証をするために、先ほどセットしたライセンスキーが入っているため、それを削除しておきます。
WinHTTP Proxy も無効化しておきます。

わかったこと
以上の検証で プロキシ(WinHTTP Proxy)を利用して、アクティベーション が可能なことが確認できました。
Office も 利用できます。
4. プロキシが無い状態で 最終確認
5. 結論
以上の検証により、Office のアクティベーションは、プロキシを経由できることがわかりました。
さらに、プロキシのモードは、以下のどちらでも機能することもわかりました。
- インターネットオプションのプロキシ(ユーザーセッションで有効)
- WinHTTP プロキシ(システムのプロセスに対して有効)