はじめに
何の変哲もない ルート証明書 のダウンロード と インストール手順 です。
私が投稿した(投稿予定も含む) Qiita 記事では、ルート証明書 のインポートを扱う場面が出てきます。
そのため、この記事では その手順を Step by Step で紹介しておきたいと思います。
公開情報
1. ルート証明書のダウンロード
- AD CS サーバーにログオンします。
- ブラウザを起動して 証明書 Web サービス (http://127.0.0.1/certsrv) を表示して「CA証明書、証明書チェーン、または CRL のダウンロード」を押す。
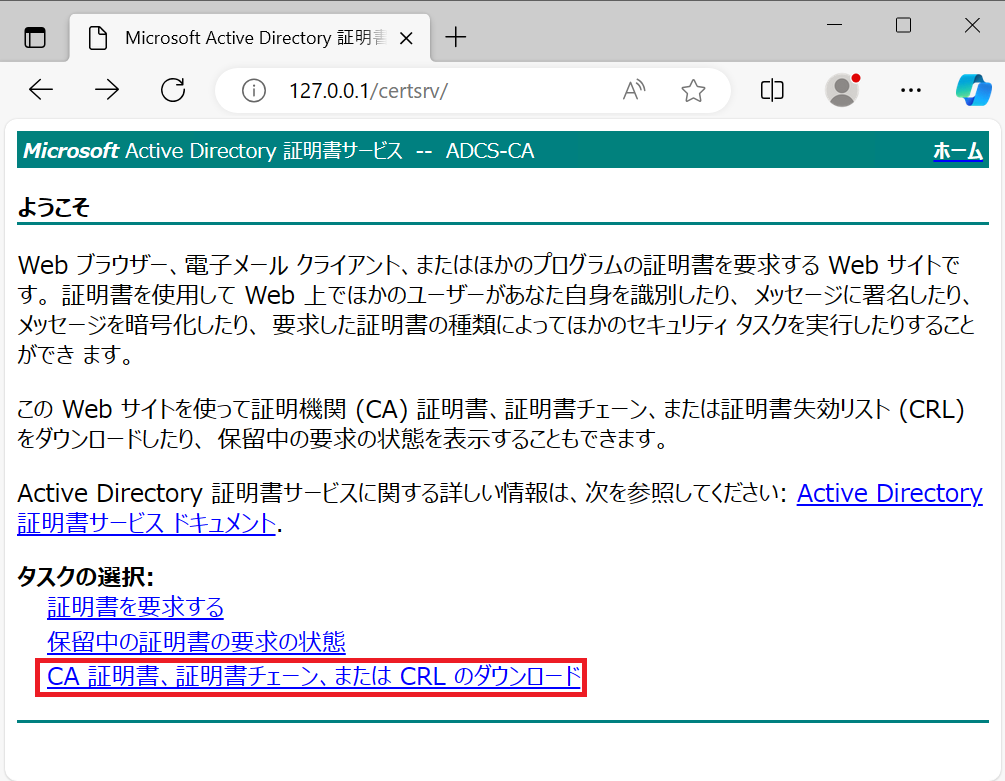
- 以下の画面で「証明書のダウンロード」を押す。
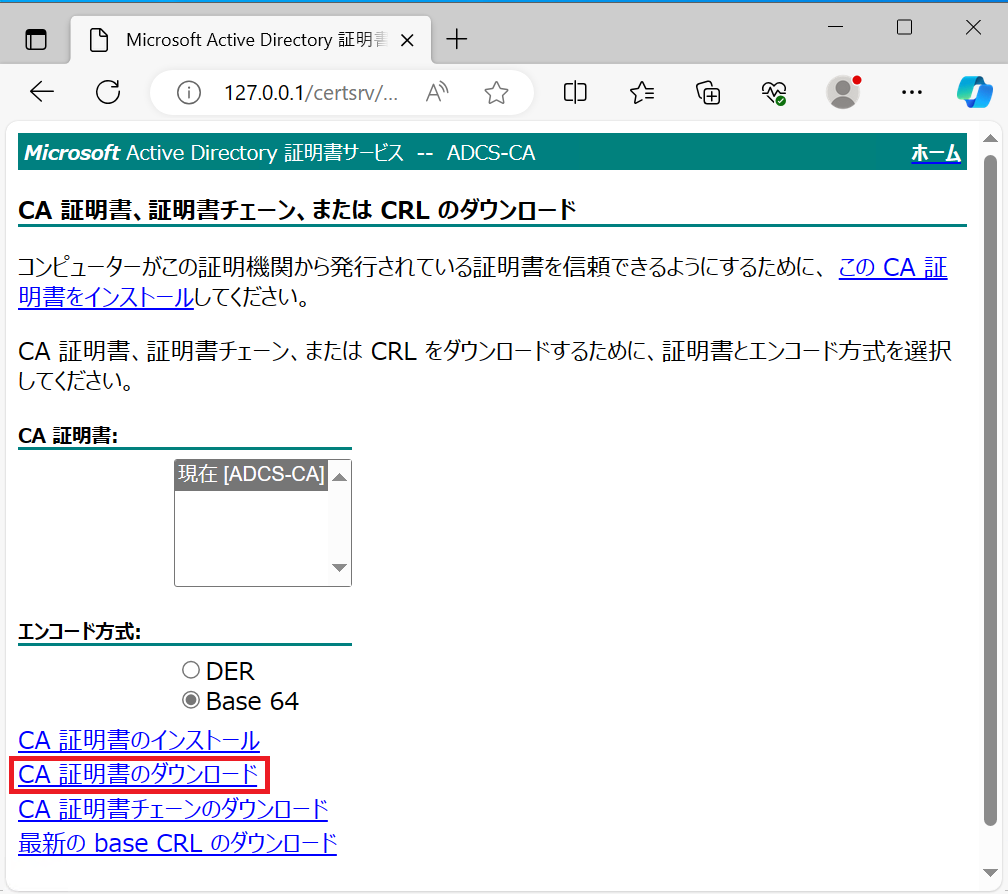
- 以下の通知が表示されます。
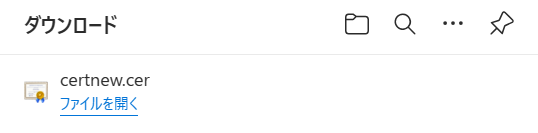
ダウンロードした証明書を、利用者のクライアント PC へコピーしてください。
GPO や Intune を使って配布する事も可能です。
2. ルート証明書のインポート
- クライアントPC にログオンします。
- 先ほどダウンロードした ルート証明書 (certnew.cer) を 任意のフォルダにコピーして、右クリックして「証明書のインストール」を選択します。
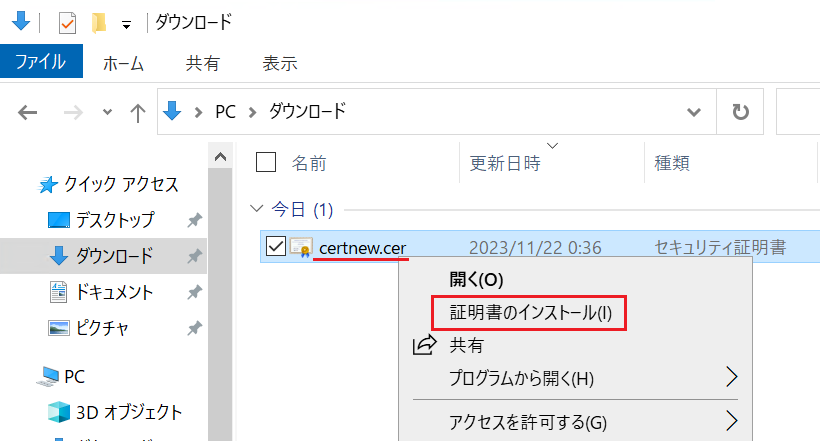
- 以下の画面が表示されたら「開く」を押します。
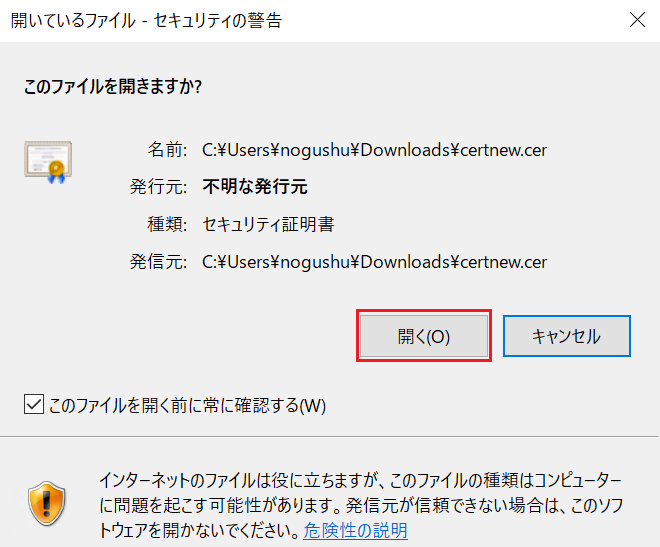
- 下記の画面では 任意の「保存場所」を選択して「次へ」を押します。
「現在のユーザー」を選ぶと、現在 ログオンしているユーザーのみが利用できます。
「ローカルコンピューター」を選ぶと、この PC にサインインしている全員が利用できます。
※ローカルコンピューターにインポートするには、PC の管理者権限が必要です。
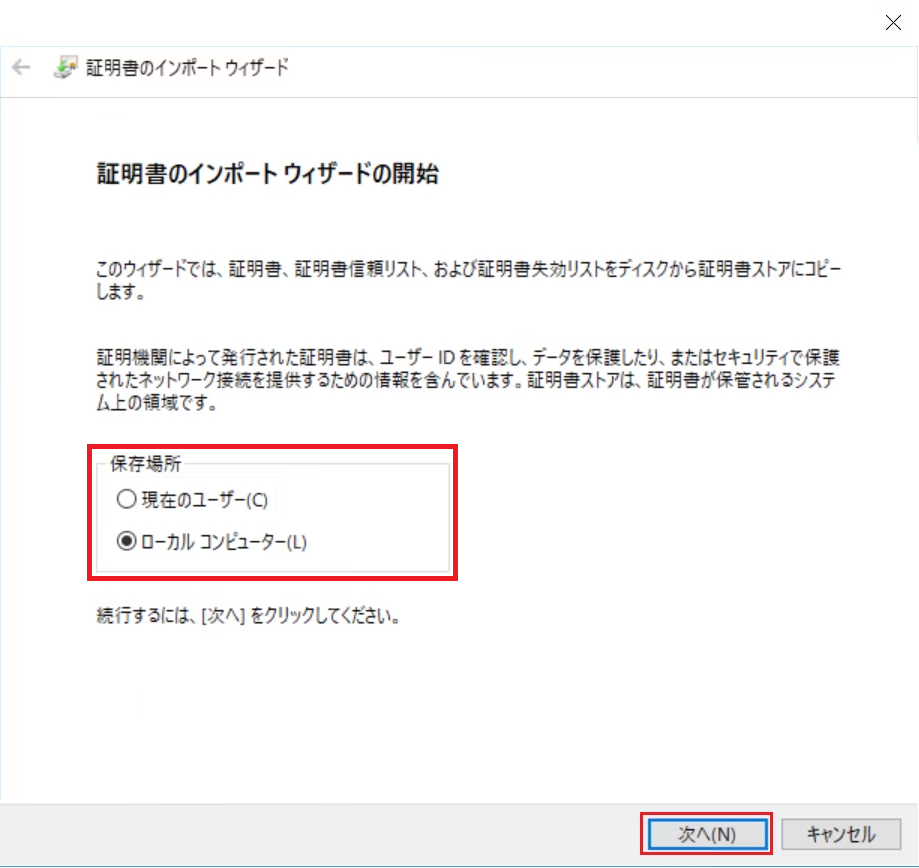
- 下記の画面では「証明書をすべて次のストアに配置する」を選んで「参照」ボタンを押します。表示されたウィンドウで「信頼されたルート証明機関」を選択して「次へ」を押します。
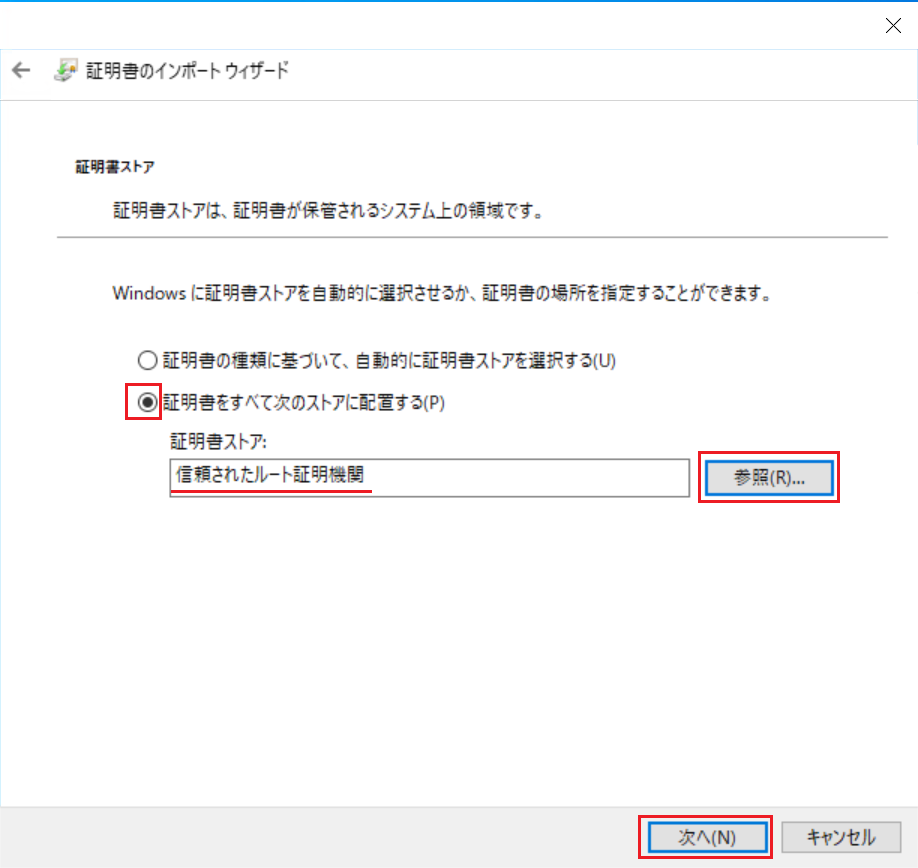
以下は、「参照」ボタンを押した際の画面です。
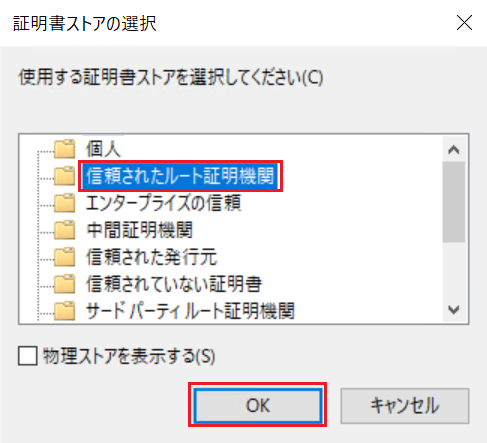
- 以下の画面になれば、インポート完了です。
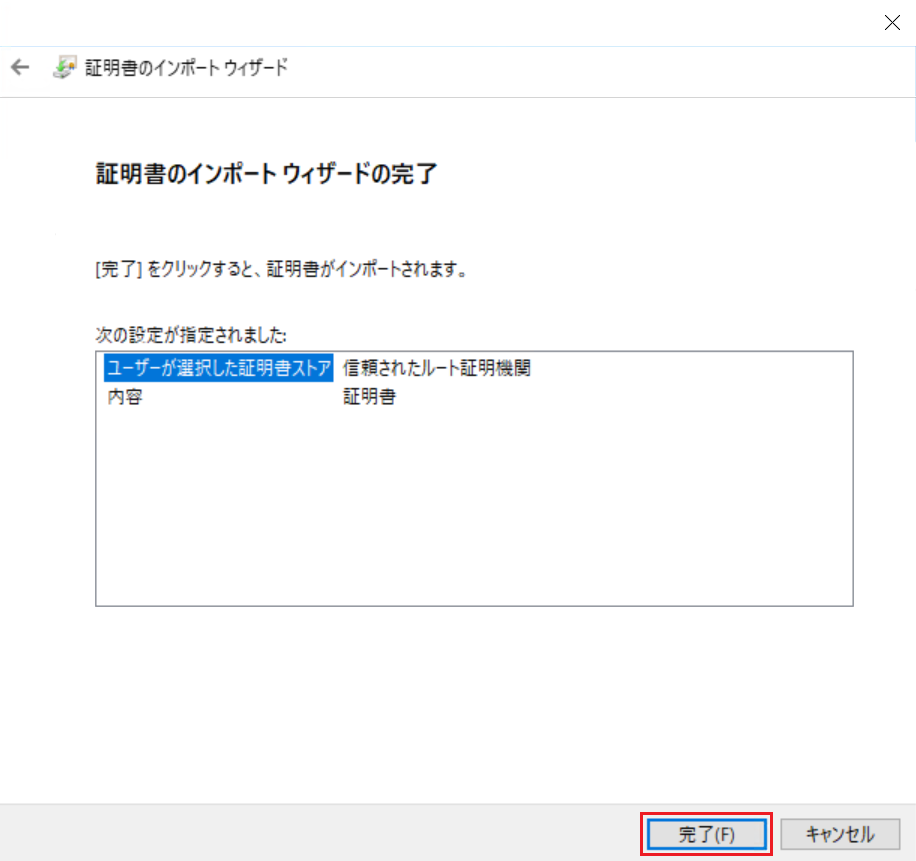
- OK を押して閉じます。
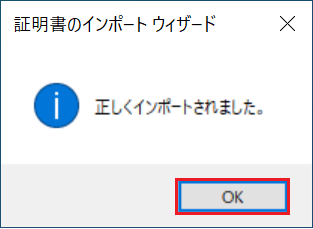
3. インポートされた証明書の確認
- インポートを実行した PC で、スタートボタンを右クリックし「ファイル名を指定して実行」を選択して、証明書を保存した場所に応じて、いずれかのツールを起動します。
(ローカルコンピューター に保存した場合:Certlm.msc) ※PC の管理権限が必要
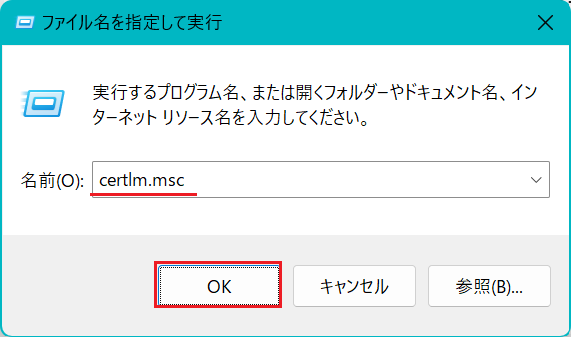
(現在のユーザー に保存した場合:Certmgr.msc)
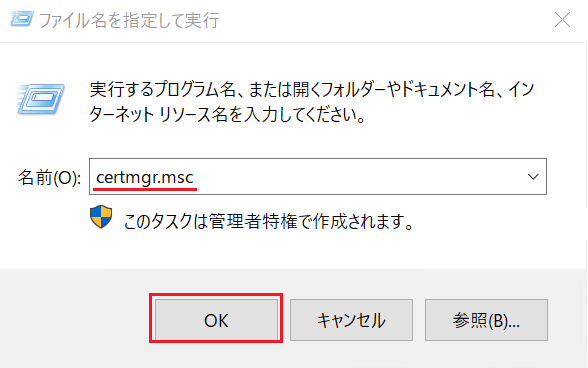
- 以下の画面が表示されます。
信頼されたルート証明機関のストアを開くと、アップロードされた ルート証明書 を確認することができます。
※ 下図は 現在のユーザーの場合
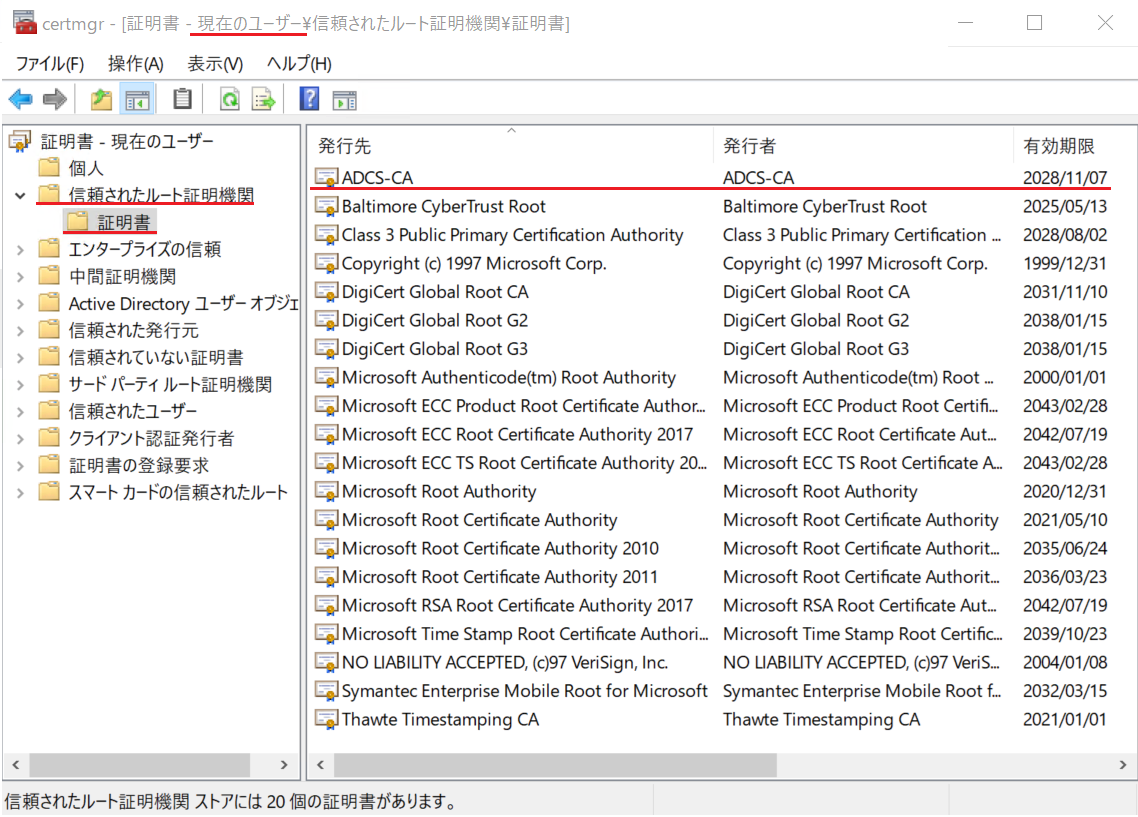
- ルート証明書 をダブルクリックして開くと、以下のような画面を確認できます。
(全般タブ)
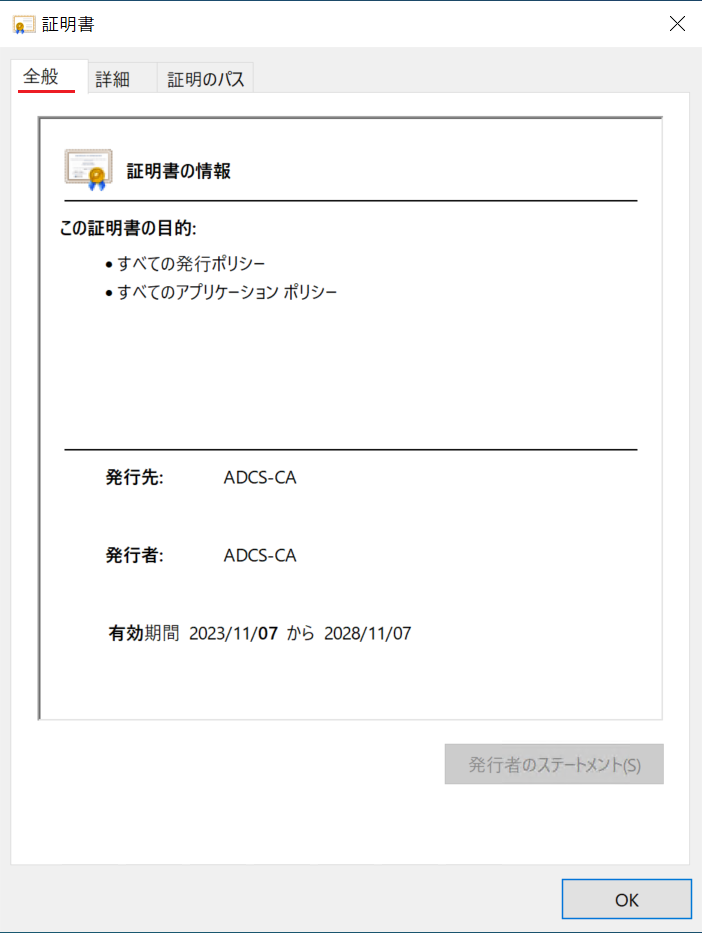
(詳細タブ)
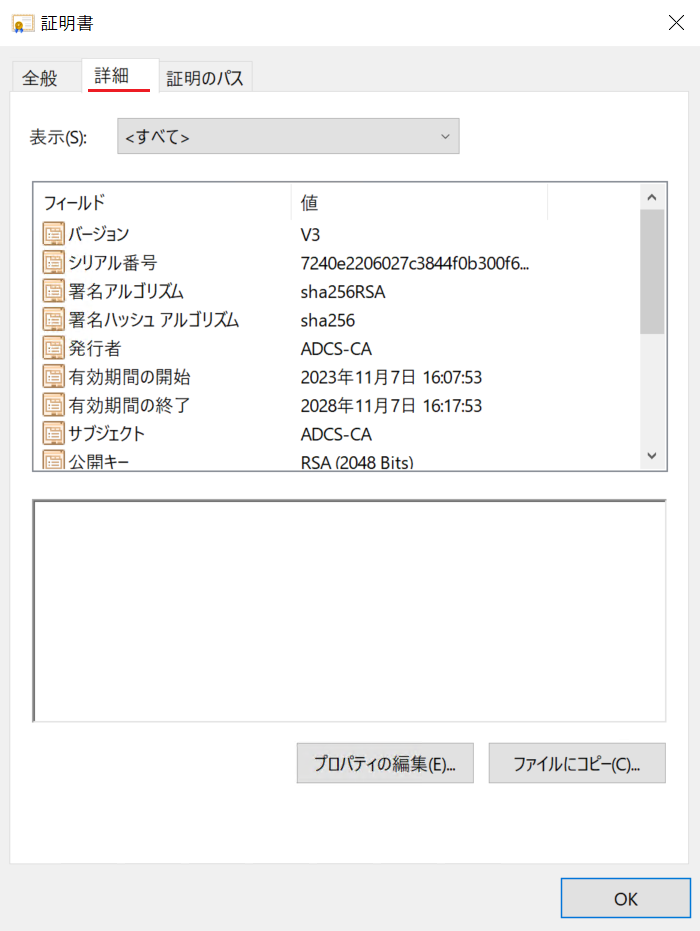
(証明書のパス)
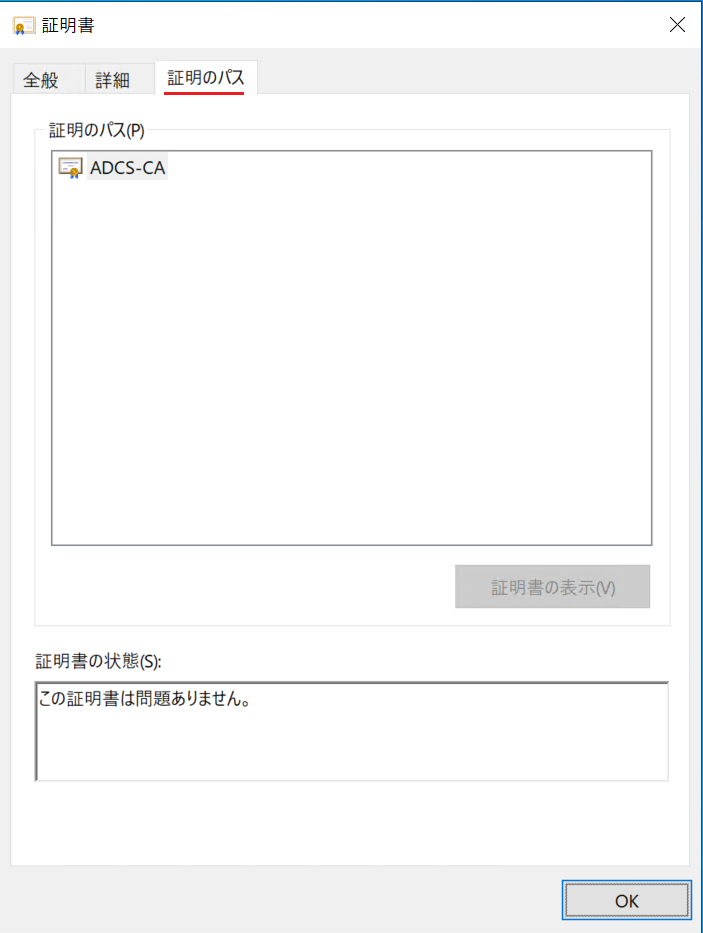
関連記事