はじめに
現在は、Azure Virtual Desktop (AVD) で、ホストプールと仮想マシンを作成する際に、どれだけシンプルな画面からデプロイさせられるか? を研究しています。
その際には、いくつかのハードルがあったのですが、そこで得られたノウハウを記事にしていこうと思っています。
AVDに関する記事は、以下のリンク先で シリーズ化 していますので併せて参照ください。
今回は、AVD を デプロイしたあとに 忘れがちな アプリケーショングループ (DAG) へのユーザー割り当て操作 を紹介したいと思います。
Before
割り当てを行っていない場合は、以下のように表示されてしまいます。

1. 前提事項
本作業の前提として、以下の作業を完了させてください。
1-1. AVD がデプロイされていること
1-2. 割り当てる グループ または ユーザー を用意する
1-3. AVD 利用ユーザーへライセンスを適用する
1-1. AVD がデプロイされていること
以下のような方法で、AVD をデプロイしてください。
手動での基本的なデプロイ
テンプレートを使った 1 発 デプロイ
公開情報
1-2. 割り当てる グループ または ユーザー を用意する
AVD に接続できる利用者を定義しておく必要があります。
ここでは Microsoft 365 管理センター を使って、AVDVaridationUsers というグループを作成し、メンバーを割り当てる手順を紹介します。
参考(オンプレミスドメインを利用の場合)
オンプレミスドメインに存在するセキュリティグループが テナントに同期されていれば、そのグループを使って、 AVD に割り当てることも可能です。その場合 グループ内のユーザーの編集は、AD DS の Active Directory ユーザーとコンピューター (ADUC) を使うこともできます。
つまり、Microsoft 365 管理センター、ADUC のどちらで割り当てを行っても大丈夫です(検証済み)
- Microsoft 365 管理センター にサインインし、左ペイン チームとグループ を開き アクティブなチームとグループ を選択します。セキュリティグループ のタブを開き、+セキュリティグループを追加 ボタンを押します。

- 任意のグループ名を入力して 次へ を押します。

- 以下では、そのまま 次へ を押します。
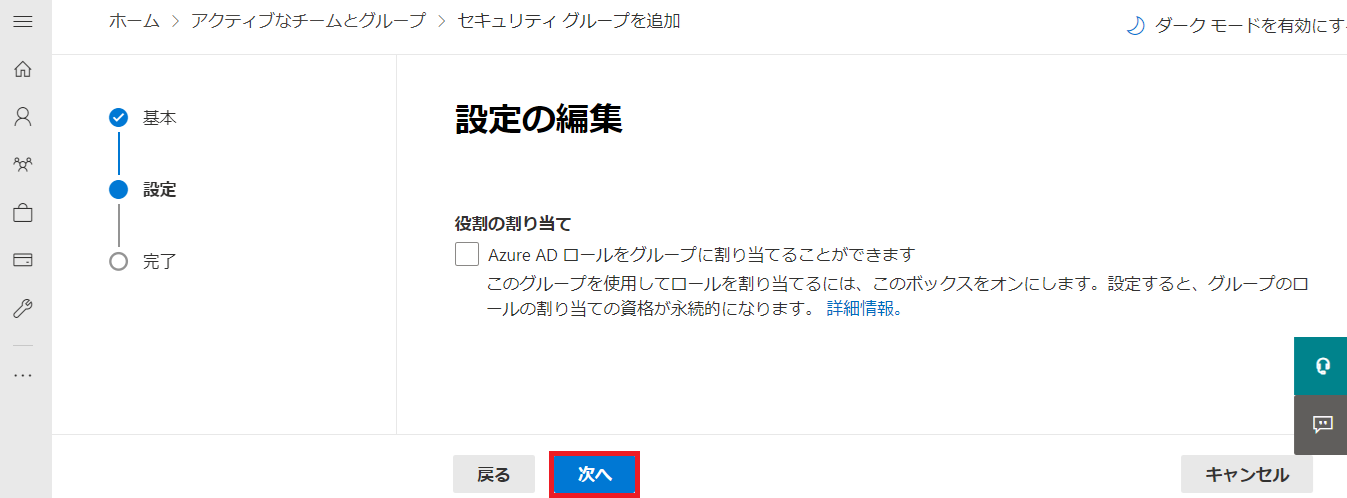
- 設定した内容を確認して グループを作成 を押します。
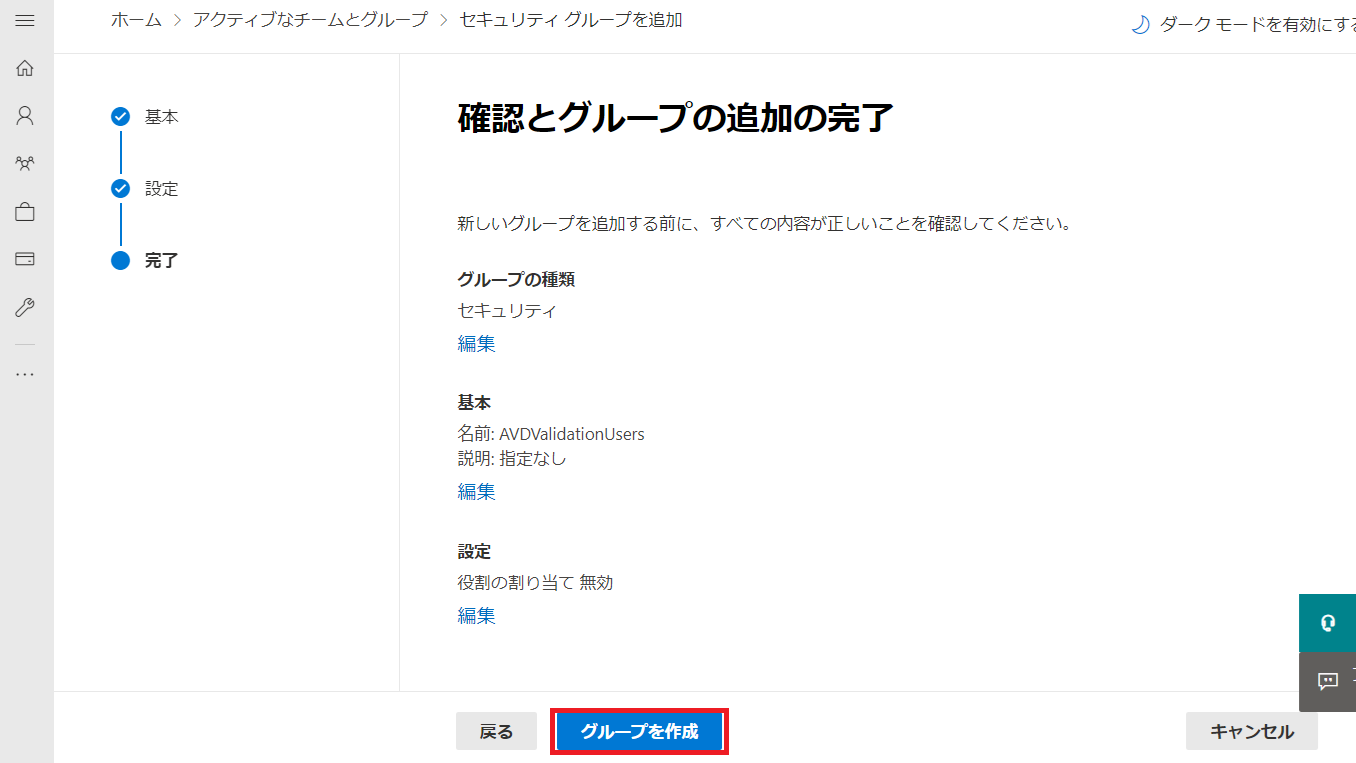
- 以下の通り、グループが作成されます。

- 以下のように 一覧に追加されれば OK です。
続けて、ユーザーを グループのメンバーとして追加するため、作成したグループ名を選択して、右ペインに表示された メンバー タブを選び すべてのメンバーの表示と編集 を押します。

- 以下の画面で +メンバーの追加 を押します。
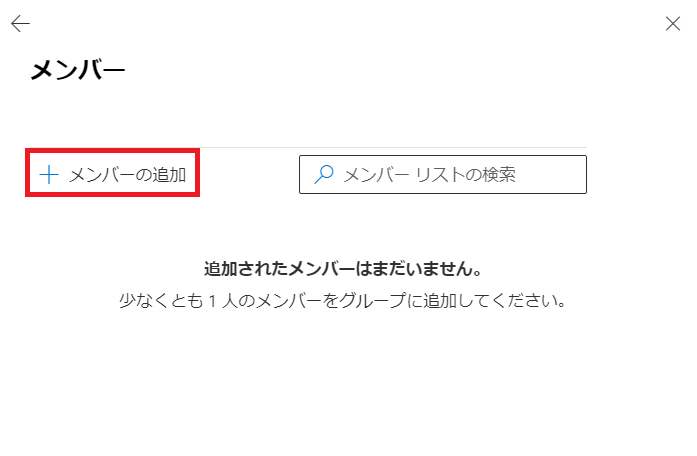
- テナント内のユーザーから AVD に接続させたいユーザーを複数選択して Add を押します。

注意点
オンプレミスドメイン を認証に使っている場合は、AVD に接続できるのは、Microsoft Entra Connect によって同期された ハイブリッドユーザー のみです。
クラウドユーザーに割り当てても、AVD に接続できないため、注意してください。
9.以下のように表示されれば OK です。右上の ✖ を押して、画面を閉じます。

1-3. AVD 利用ユーザーへライセンスを適用する
以下の記事を参照して、AVD を利用するユーザーに ライセンスを割り当ててください。
2. AVD への割り当て手順
- Azure Portal にサインインします。
検索窓 ① で、Azure Virtual Desktop ② を検索して選択します。

- 左ペインの 管理 を開き ワークスペース を選択します。
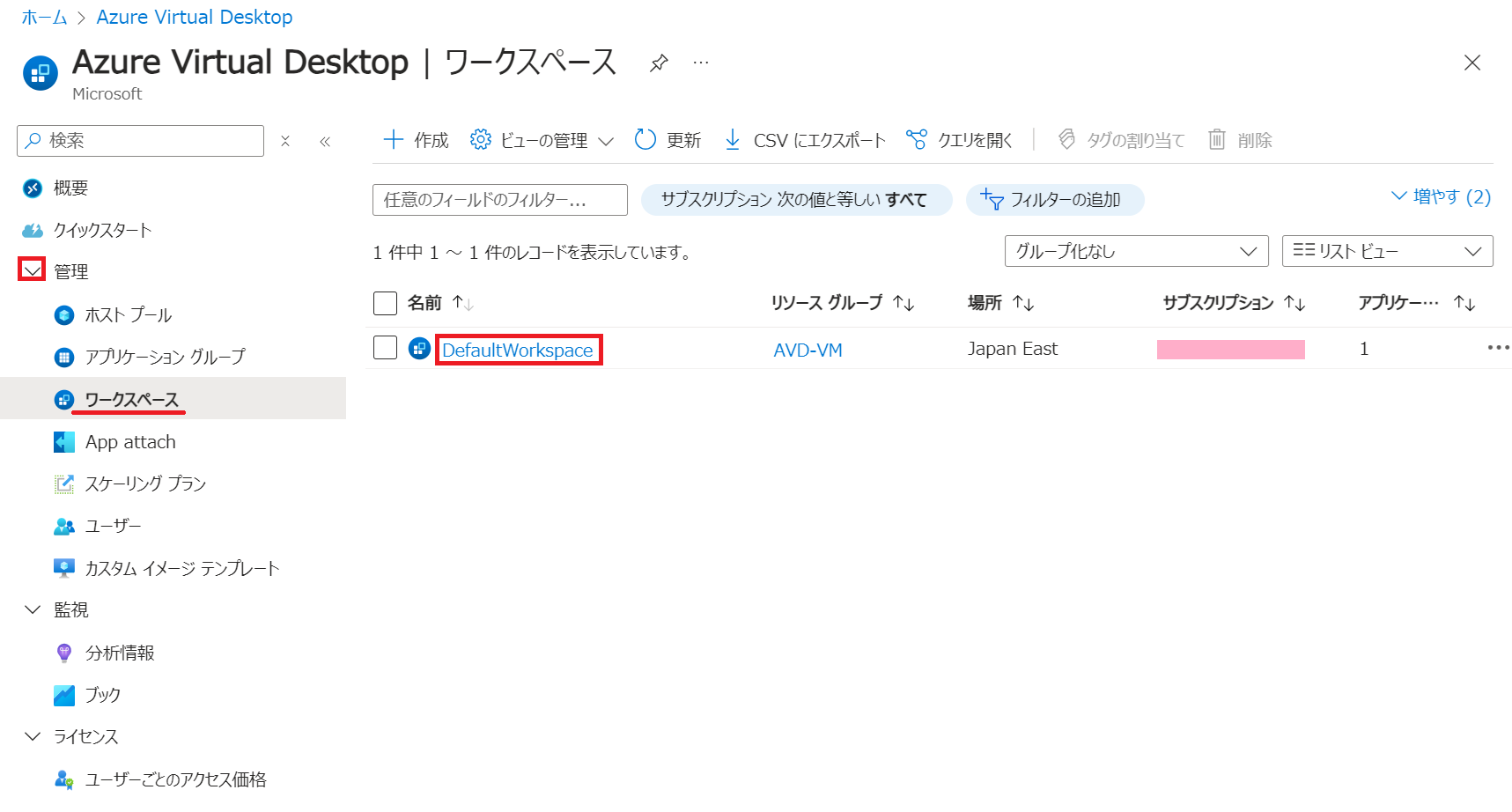
- 開かれたワークスペースの左ペインの 管理 を開き アプリケーショングループ を選択します。

- 開かれたアプリケーショングループの左ペインの 管理 を開き 割り当て を選択します。この画面に表示されたユーザーのみが、AVD に接続できます。誰も居ないということは、接続できません。ユーザーを割り当てるために、+追加 を押します。

- この画面で、AVD に接続する グループ/ユーザーを指定して 選択 を押します。
以下の図では AVDValidationUsers というテナントのグループを指定しています。
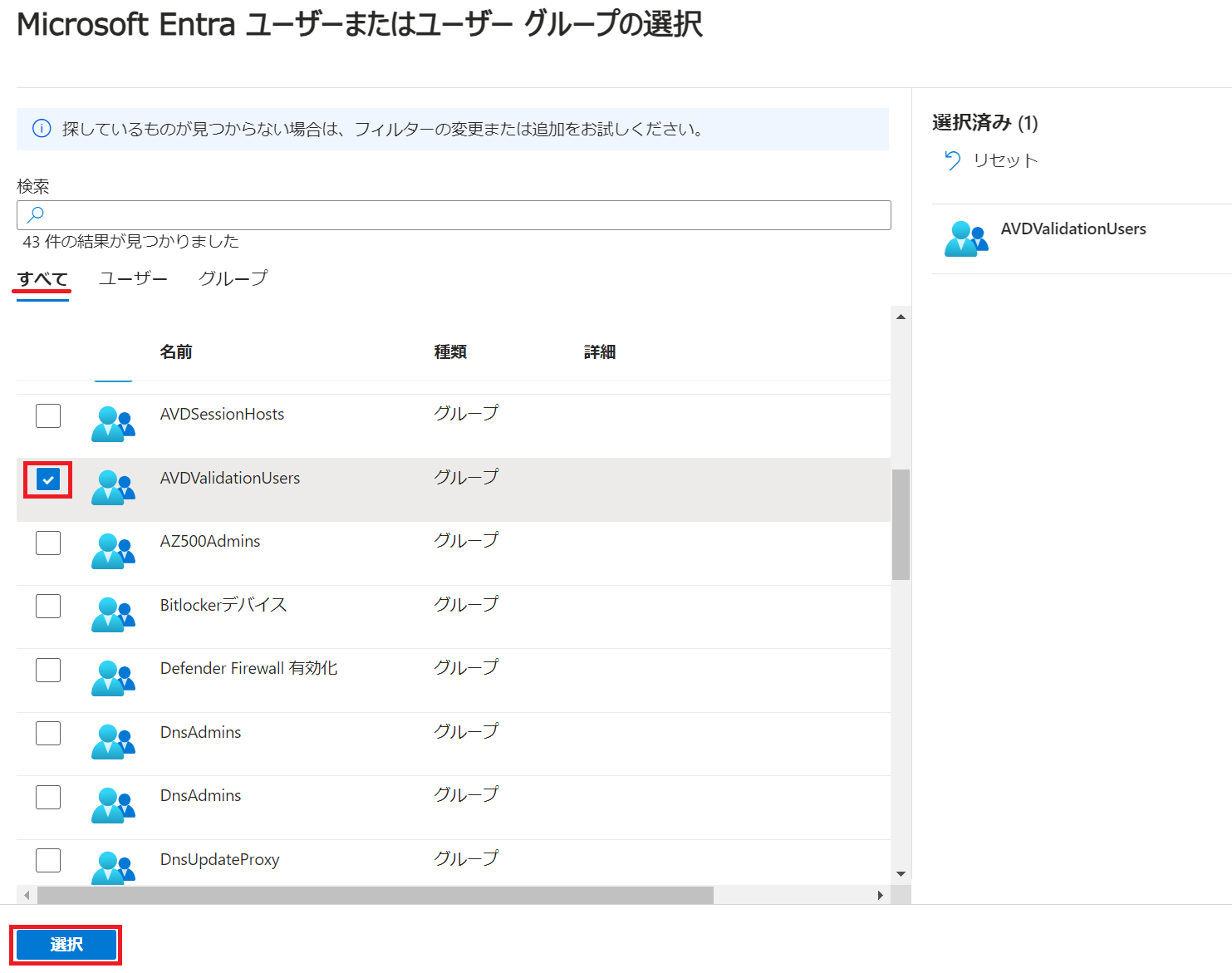
- 割り当てが行われると、以下の通知画面が表示されます。

- 割り当てが行われると、以下のように 一覧 に追加されます。

以上の作業が完了すると、割り当てられたユーザーは、AVD に接続することが出来るようになります。以下の通り、ユーザーの割り当てられた ワークスペース が表示されます。
