どんな内容か?
ANYCUBICの光造形プリンタ Photon-Sを購入して利用しております。FDM方式のプリンタに比べて液体レジンを準備するのが少し手間で、使いたいときに使い方を忘れてしまうので、自分のメモのためにやり方を整理しておきます。Photon-Sで初期設定を実施して、プリントを開始するまでを整理します。私が所有しているのは、Photon-Sですが、Photonも手順は概ね一致するはずです。
ネタとしては、下記の4項目になります。
取り扱い説明ドキュメントのダウンロード
ファームの更新方法
z軸のゼロ調整方法
スライサのデータ準備方法

取り扱い説明ドキュメントのダウンロード
Photonの日本語マニュアルがANYCUBICのサイトにあるので、ダウンロードして確認します。
基本的に、細かく記載されているので実はこのマニュアルの通りに実施すれば何も問題は無さそうです。
※残念ながらPhoton-Sの日本語マニュアルはありません。
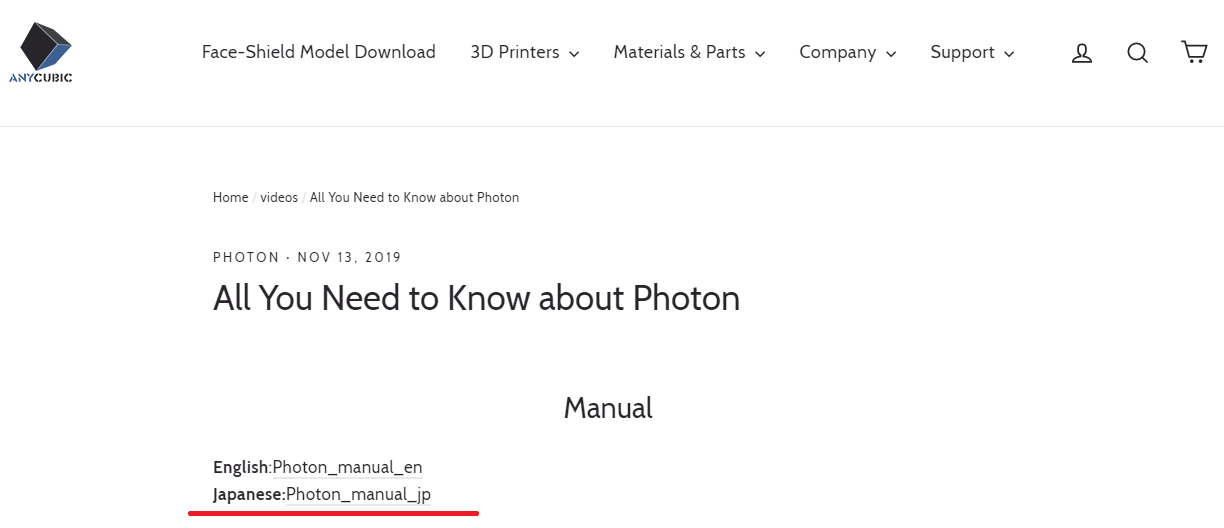
ファームの更新方法
最新ファームが転がっていることを確認し、必要であれば最新版を適用します。
ANYCUBICのサイトで、「Support」→「Software,Driver&Videos」→「Photon S |Firmware, Drivers, Videos」を選ぶとPhoton-Sのダウンロードサイトにたどり着きます。
画面の下の方に、最新ファームのダウンロードがあります。※2020/6/6現在、最新はV5.0.2です。
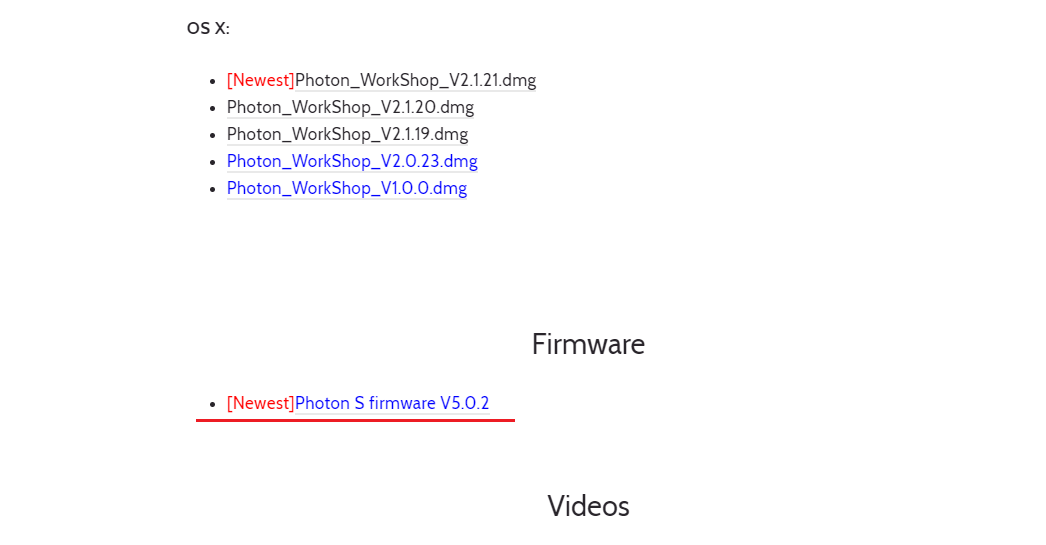
もし、自分の利用している本体のファームが古い場合は更新します。
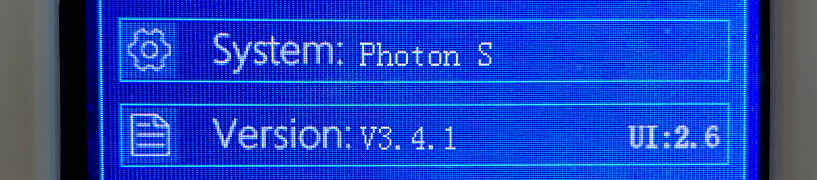
↑これは、私が購入した際にインストールされていたファームウェアのVersionです。
ダウンロードしたファイルは、zip圧縮されていおり、2つのファイルが入っています。
解凍済みの2ファイルを付属のUSBメモリにコピーします。
・P_UI_2_6.bin
・P_V502.bin
名前から察するに、ユーザインタフェース用のUIファームと、本体の動作用のファーム2種類が存在するようです。
上記をUSBメモリのTOP階層に置き、ファイル選択画面を表示するとそれらのファイルがみえます。
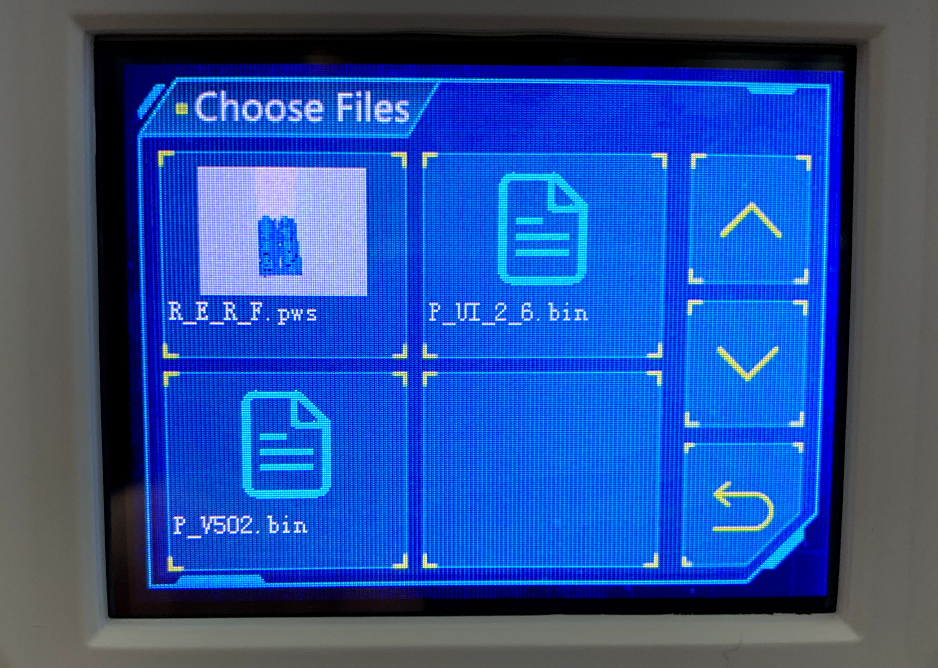
タッチパネルで、対象のファイルを選択すると、確認画面が出てくるので、Enterを選んで実施します。
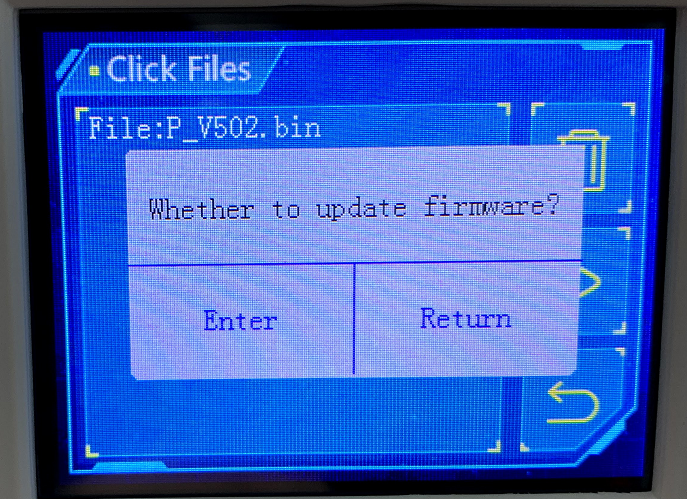
しばらく待つと完了するので、Version確認すると更新されたのが分かります。
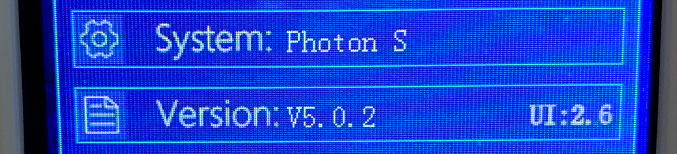
UI側も同様に更新することができます。
z軸のゼロ調整方法
造形物が付着するプラットフォーム(上に上昇していく金属の塊)の角度固定穴に六角レンチを挿入し、角度が固定化されない状態(プラットフォームを触ると、左右にぷらぷら動く状態でフリー)にしておきます。赤色の固定化スクリューは、奥まで入れて固定します。
 ※↑こちらの写真は、Photonの取り扱い説明マニュアルより画像拝借しています。
※↑こちらの写真は、Photonの取り扱い説明マニュアルより画像拝借しています。
写真のように、レジンタンクは設置せずに外しておきます。
※プラットフォームはフリーなので、画像で傾いているのが分かります。

液晶パネルで、「Tools」→「Move Z」→「HOME(お家ボタン)」を順に押すことでZ軸が下側に降りてきます。そのまま無限に下降すると、液晶パネルが破損してしまいますが、右手奥に位置検出用のリミットスイッチがあるので、そこが壊れてない限り、下面の3㎜手前ぐらいで停止します。
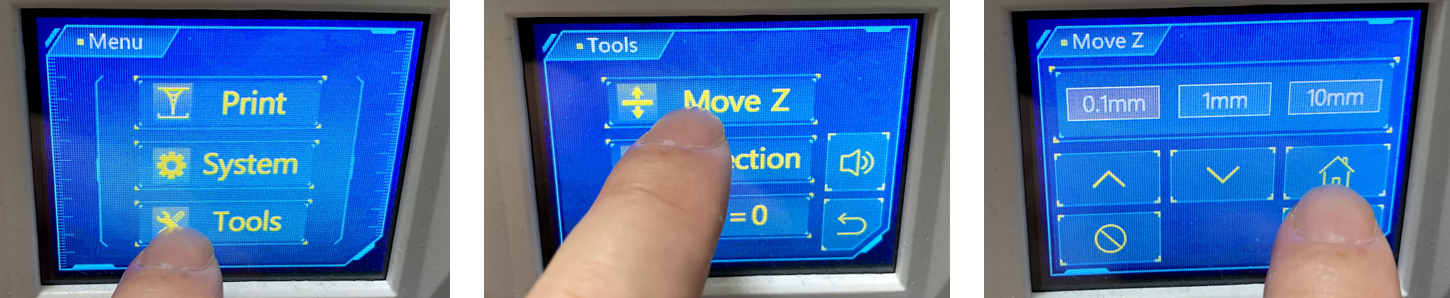
A4サイズのコピー用紙を半分にカットし、プラットフォームとLCDの間に入れ、最初に1㎜で2回押し、あとは、0.1mmにしてから少しずつ下げていきます。
※パネルを連打すると連打分移動してしまうので、注意しながら操作します。
最終的に、下記の動画ぐらいの紙が擦れるレベルになれば、Z軸の高さはOKです。

紙を左右にずらしながらスリスリと抜いて、プラットフォームが下部の液晶パネルといい感じに平行になっている場所で、六角レンチで締め付けて固定します。

最後に、位置を確定するために、操作パネルで「Z=0」ボタンを押して確定します。
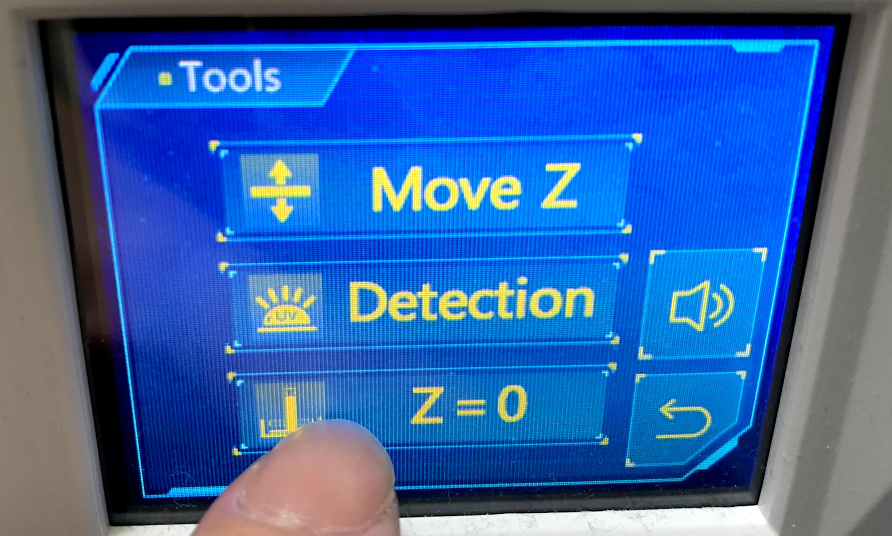
あとは、Z軸をレジンタンクがセットできる位置まで上昇させ、レジンタンクをセットすれば準備完了です。左右のネジで固定するのを忘れないようにします。

スライサのデータ準備方法
スライサは、標準で提供されているPhoton Workshopのアプリを利用します。(当方はMAC版を利用しています)
たまにVersionUpされているので、最新版を利用した方が良いです。残念ながら、UndoやRedoが不完全なので一度操作するとやり直しがきかない場合が多いので注意が必要です。
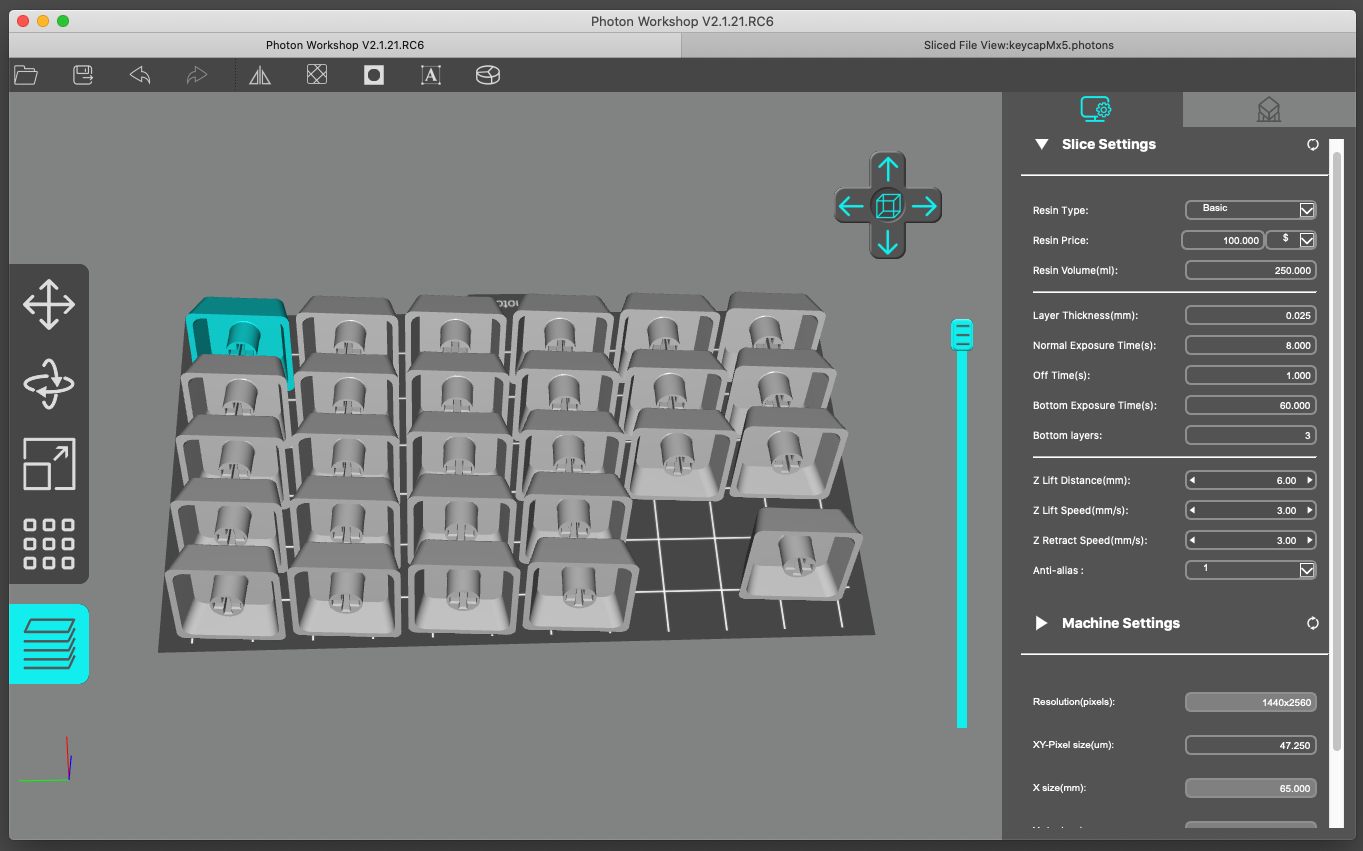
プリントしたいSTLファイルをOPENで読み込みます。勝手に画面に配置されるので、印刷の向きなどに注意して再配置します。残念ながら、サポートを付ける機能が貧弱なので、自動のサポートボタンを押しても安心できないので自分で確認するようにします。
画面の左下のミルフィールのような階層ボタンを押すことで、オブジェクトのスライスデータを作成できます。ファイル名の拡張子は、*.photonsで保存した方が確実なので、拡張子を入れて保存します。
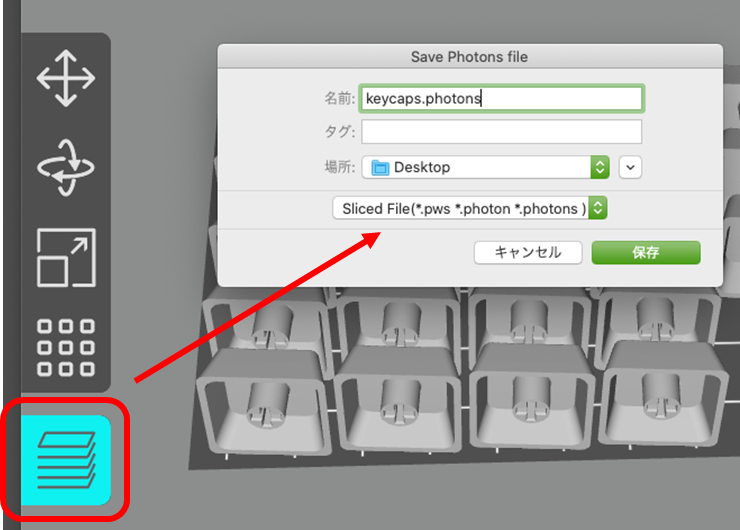
付属のUSBメモリに、そのphotonsファイルを保存する際はTOP階層にphotonsファイルを保存し、他の(前回の)photonsファイルは削除した方が良いです。複数配置すると、本体の操作パネルでスクロールが可能ですが、スクロールさせるとファイルを選択した際に「Failed to open file!」と表示され、読み込めない場合がありました。その場合、本体を再起動(電源OFF->ON)しなければ、復活しませんでした。ファイルが壊れている訳ではないようなのでもし発生したら1ファイルだけにして試してください。
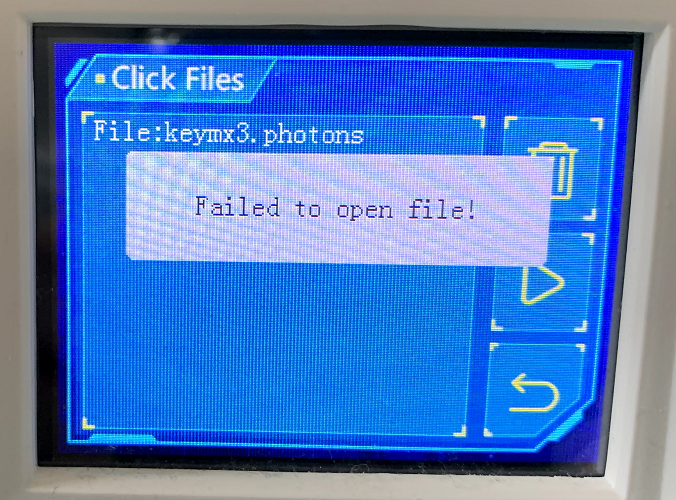
多分これだけあれば、私は思い出せるはず。
以上です。