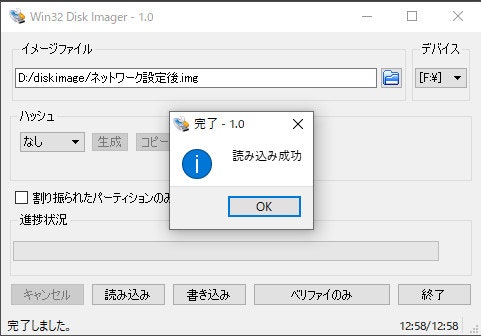Win32DiskImagerでmicroSDのディスクイメージを取っておくと、途中で環境を以前に戻したい(もしくは環境を吹っ飛ばした)時にもとに戻すことができるので便利です。
Win32DiskImagerは日本語化できるので、こちらのサイトからファイルをダウンロードして配置しておきましょう。
イメージファイル読み取り
カードリーダーにmicroSDを挿してWin32DiskImagerを起動します。microSDを挿した際に「ドライブをフォーマットしますか?」と聞かれますが、うっかり「はい」と答えないようにしましょう。
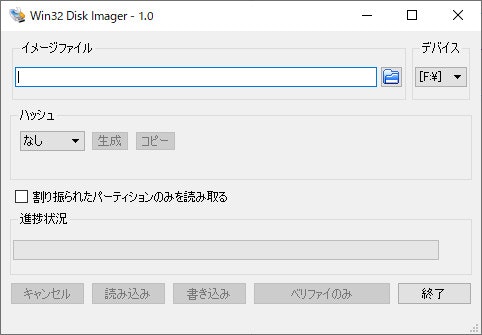
ちなみにラズベリーパイから抜いたmicroSDカード64GBを「ディスクの管理」で見るとこのようなパーティッションになっています。

複数ドライブが選択できるようになっています。ディスクイメージはmicroSDカード1枚に対して1つ取ればいいので、選択するドライブは一つです。

保存した際のディスクイメージファイル名を設定し、「割り振られたパーティッションのみを読み取る」のチェックが外れている事を確認し、「書き込み」ボタンを押します。

こちらが64GBのmicroSDから取り出したディスクイメージファイルのプロパティです。ファイルサイズが64GBになっていることに注意してください。これでmicroSD内全てがバックアップされたことになります。

イメージファイル書き込み
同一容量のmicroSDカードを「ディスクの管理」で見るとこのようになっています。このmicroSDに先ほどのディスクイメージを書き込みします。

Win32DiskImagerで、イメージファイル名を選択。「書き込み」をクリックします。「読み込み」を押さないように気を付けてください。

物理ドライブに書き込むときに警告文がでますがそのまま実行します。
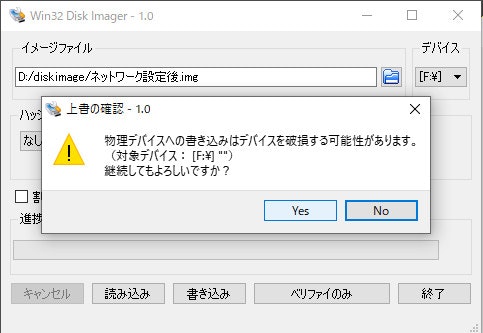
書き込みが終わるまでしばらく待ちます。
書き込み完了時にはダイアログが出ます。そしてほどなくして「フォーマットしますか?」というwindows側のダイアログ(先ほどイメージファイルを作成する際にカードリーダーにmicroSDを挿した時と同じ挙動)がでますが、うっかりはいとしないように気を付けてください。

「ディスクの管理」でmicroSDカードの中を見てみましょう。先ほどイメージファイルを作成したmicroSDと同様になっていることがわかります。

これでイメージファイルからのラズベリーパイの環境復元が出来ました。以上。