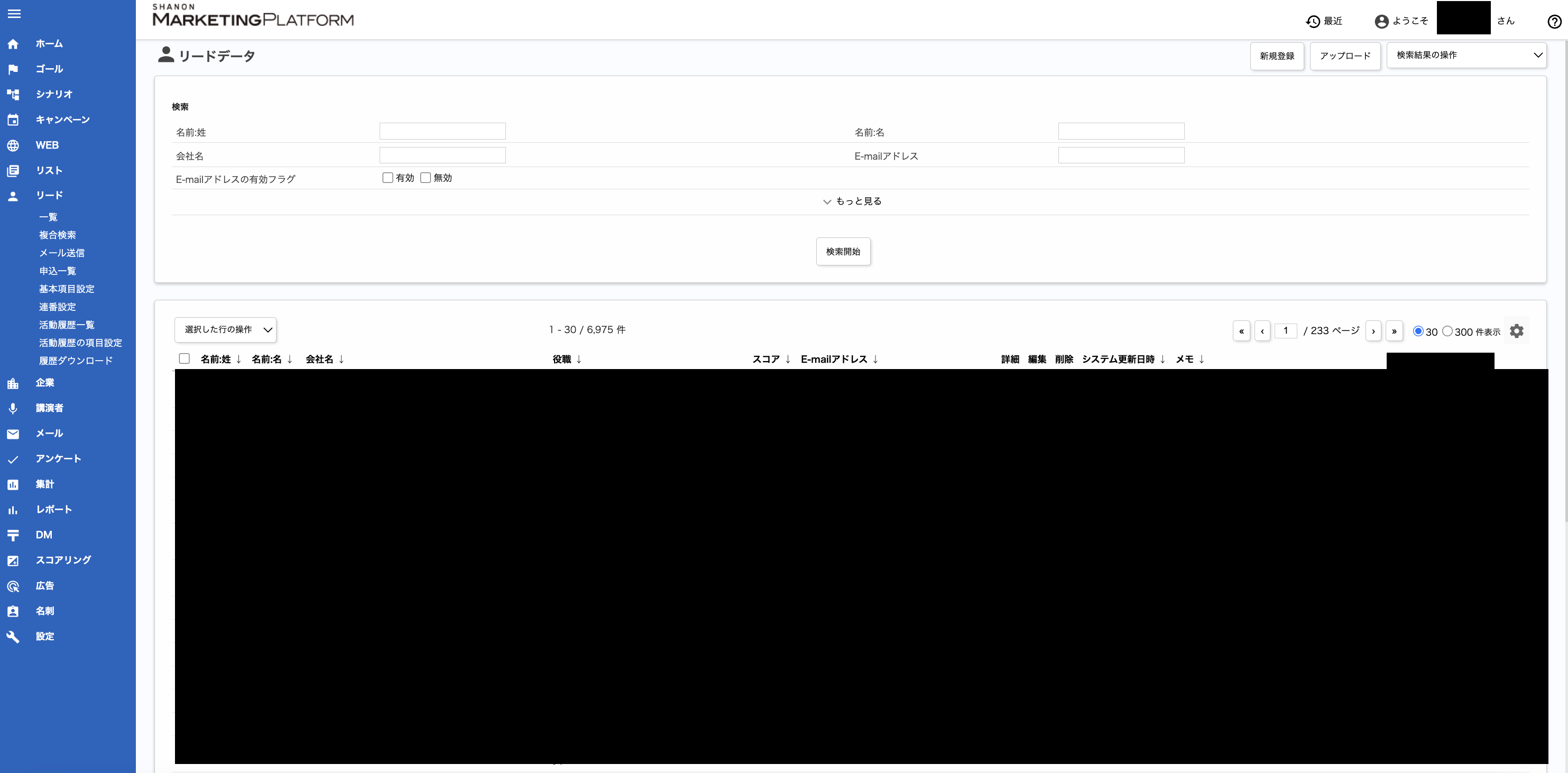この記事の想定読者
- マーケ担当者がいないけどとりあえずSHANONを使ってリードにメール配信しなきゃいけない人向け。
- とりあえずこれだけ読めばわかる手順書です。
※2024年5月30日時点のSHANONの仕様および私の知識をもとに記載しています。
もくじ
ログインしよう
リードを取り込もう
メールを送信しよう
CSVにまつわるTips
ログインしよう
アカウントとログインURLを管理者に教えてもらおう
- 管理者にアカウントを作ってもらう。
- ログインURLは、https://(ドメイン名)/public/admin/login/ です。ドメイン名は会社ごとに違うので、管理者に確認してください。
- ログインURLからIDをパスワードを入力してログインします。
青い画面を表示しよう
今回はとりあえず青い画面しか使わないので、画面が青ければOKです。
リードを取り込もう
CSVフォーマットをダウンロードしよう
- 画面左側のメニューから【リード】>【一覧】を選択します。

リード情報を整形しよう
DM許可(permission_type_master_id)の欄は必ず削除してください。
削除しないと配信停止希望したリードのDM停止フラグを空白で上書きしてしまい、クレームの元となります。
情報がない項目(例 郵便番号)は、必ず削除してください。
削除しない場合、空白で上書きされる ため、既存リード情報が欠損する恐れがあります。
- アップロードする項目に絞り込めたら、入手したCSV情報をフォーマットにあわせて流しこみます。
- 重複チェックにemailアドレスを使用する場合、emailアドレスが同一ファイル内で重複しないようにします。詳しい手順はこちら
リストを作成しよう
-
カテゴリを作成しよう
画面左側のメニューから【リスト】>【カテゴリ】をクリックします。

画面右上の【新規登録】をクリックします。

カテゴリ名を入力し、「登録」をクリックします。

-
リストを作成しよう
画面左側のメニューから 【リスト】>【一覧】をクリックします。
画面右上の【新規登録】をクリックします。

リスト名とカテゴリを入力し、「登録」をクリックします。

リード情報をリストに一括アップロードしよう
↑で整形完了したリード情報をアップロードします。
「リードに登録完了メールを送りますか?」は必ずデフォルトの 「送らない」を選択してください。
「送る」を選択すると、登録完了時にリードに通知が送られてしまいます。
アップロードしたリードに送信可能フラグを付与しよう
リードの登録が完了しましたが、まだ送信可能フラグは付与されていません。
(DM送信許可フラグがないため、このままではメールを送れません)。
ここでは「更新が今日」かつ「過去に配信停止していない」リードに対してDM送信可能フラグを付与します。
画面左側のメニューから【リード】>【複合検索】をクリック

これでDM許可フラグが付与されました。お疲れ様でした。
メールを送信しよう
検索条件を設定しよう
-
SHANONにはタグ機能がありません。
その代わり「検索条件設定」によりセグメンテーションができるようになっています。
詳しくはこちら -
今回は先ほどリストに登録した人 かつ 配信停止リンクをクリックしていない人を検索対象に指定してみます。
画面左側のメニューから【リード】>【複合検索】をクリックします。
検索条件に「リード」
項目名に「配信停止」、条件に「次の値を選択していない」、値「停止」を設定します。
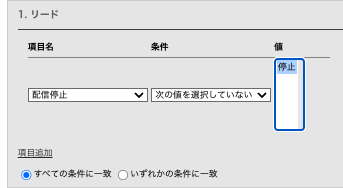
検索対象ブロックの追加をクリックし、式は「AND(デフォルト)」、ブロックは「リスト」を選択し「追加」をクリックします。!

項目は「リスト名」、条件に「次の文字列を含む」、値に「メールを送りたいリスト名」を入力し、
「検索」ボタンをクリックします。

検索結果が表示されたら、画面の右上にある「検索結果の操作」から、「検索条件を保存(全ユーザ使用可)」をクリックする。
保存名称はメール送信ウィザードで送信対象を選択するときに使用するため、わかりやすい名前にしてください。
(例:2024年6月展示会来場者)など
メールテンプレートを編集しよう
- 内容を修正します(詳しい修正方法は後述)
- 修正が終わったら、「登録してテスト送信」をクリックします。

テスト送信用のリードデータには、「一番新しいリード情報」が使用されます。ダミー情報を使うわけではありません。
いきなり実際のリード情報がメールに入っていてもびっくりしないように。
送信ウィザードからメールを送信しよう
テスト送信で内容に問題がなければ、いよいよメールの送信です。
画面左側のメニューから【メール】>【送信ウィザード】をクリックします。
DM許可は「希望する」
送信済みの人の含めて送信するは「しない」 ※同一メールを複数回送る場合は「する」を選択
Emailクリックカウント「使用する」
本文を送信履歴に保存「する」
送信者指定方法「検索条件指定」を選択し、画面下部の「次へ」をクリック
クリックカウントURL選択画面になるので、
「すべてのURLを選択」にチェックを入れ、「次へ」をクリック

予約配信の送信予約日を入力し、「メールの送信先を予約する」をクリック
※送信事故防止のため、極力即時送信ではなく予約送信を利用してください。
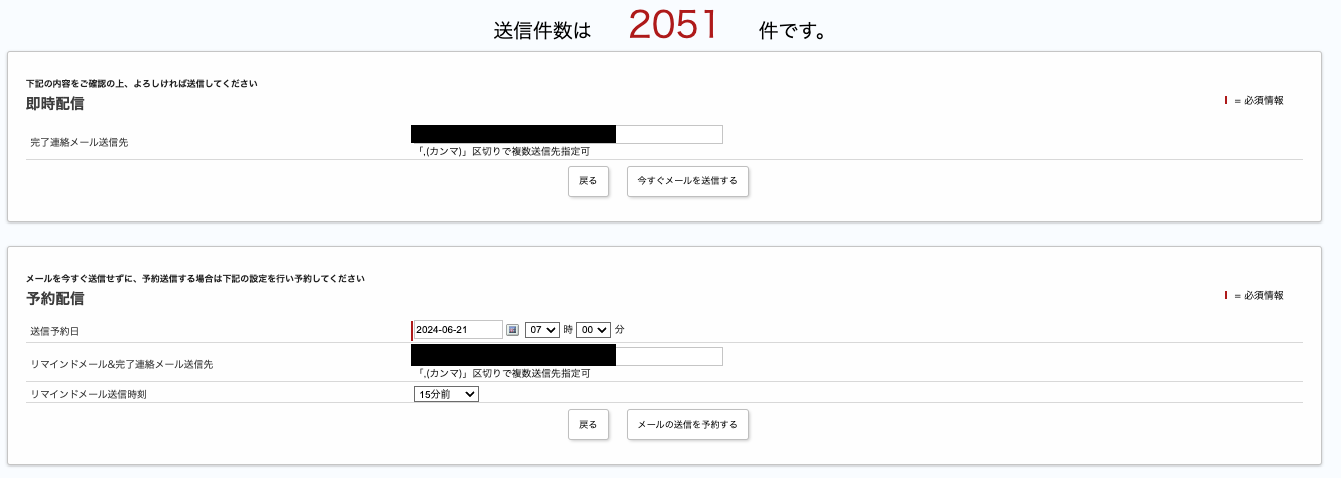
送信予約状況は、
画面左側のメニューから【メール】>【ウィザード利用履歴】で確認できます。
FAQ
Q:メールの送信対象者や送信時間を修正したいです。どうすればいいですか?
A:修正はできないため、送信ウィザードから削除して再予約してください。
Q:どうしてリード一括登録するときに送信可能フラグを付与しないのですか?
A:一度配信停止した人がCSVにまぎれこんでいる可能性があるからです。
(例)5月にBさんが展示会に参加する → 配信停止 →6月にBさんがセミナーに参加する
CSVにまつわるTips
CSVでゼロから始まる項目(電話番号)をゼロ落ちさせない方法
macの場合(※Microsoft365環境で確認。買い切りのExcel2019等では該当機能がないかも)
①エクセルの環境設定をクリック

②編集をクリック

③「先頭のゼロを削除して数値に変換する」のチェックを外す

CSVの姓と名を分割する方法
SHANONの基本設定では姓と名は別々に登録することになっている。
※設定変更して氏名をいっぺんに登録してもよいが、差し込み項目でメールに「○○様」とリード名を入れたり、物理DMを送ったりする場合に困るので分けたほうがよい。
- 姓と名の間にスペースが入っている場合
MS365(or Excel2019以降)ならこれで一発。TEXTSPLIT関数を使う。
半角スペースと全角スペースが混在しているパターンも対応可能。
=TEXTSPLIT(分割したいセル名,{" "," "},,TRUE)
e-mailアドレスの重複を一括削除する方法
シャノンでメルマガ配信する場合、e-mailアドレスを更新キーにするのがよいのですが
同一CSVファイル上に同一アドレスが複数あるとエラーで登録されません。
※同じ人が複数申し込む or 部署共有アドレスを複数人で使い回している場合におきます。
重複チェック方法はこのへんを参考にしてください。
https://www.pc-koubou.jp/magazine/51946