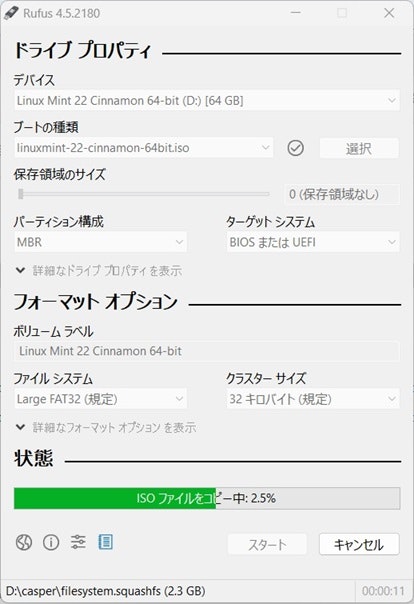はじめに
2025年10月に予定されているWindows 10のサポート終了により、アップグレードできないPCの場合、セキュリティが大きな課題になります。しかし、古いPCを廃棄する必要はありません。無料のLinux OSを使って再セットアップすれば、セキュリティやパフォーマンスの問題も解決でき、PCの寿命を延ばすことが可能です。
この記事では、なぜLinux Mintを選ぶべきか、そしてUSBドライブを利用してLinux Mint 22をインストールする具体的な手順について解説します。特に、Windowsユーザーにとって使いやすいデスクトップ環境を提供する点で、UbuntuよりもMintをおすすめする理由に注目します。
Linux MintとUbuntuの違い:なぜMintが良い選択肢なのか?
1. 使いやすさ:Windowsに近いデスクトップ環境
Linux Mintは、Cinnamonというデスクトップ環境をデフォルトで採用しています。このCinnamonは、Windowsに非常に似たインターフェースを持っており、WindowsからLinuxへ移行するユーザーが違和感なく使い始められる点が大きな魅力です。
- スタートメニューに似たアプリメニュー
- タスクバーやシステムトレイの配置もWindowsと同様
- 右クリックメニューやファイルエクスプローラーの操作も直感的で、学習コストが低い
一方で、UbuntuはGNOMEというデスクトップ環境を標準で採用していますが、これがWindowsとは大きく異なるため、慣れるまでに時間がかかる可能性があります。
2. 軽快さと安定性
Linux Mintは、動作が軽快で、古いPCでもスムーズに動作するように設計されています。特に、Windows 10のサポート終了後に古いハードウェアを再利用したいユーザーにとって、Linux Mintは適しており、パフォーマンス面でUbuntuよりも優れていると感じることが多いです。
3. 学習コストが低い
Ubuntuは人気のあるLinuxディストリビューションですが、その独自のUIと操作性にはLinux初心者が戸惑うことがあります。Linux Mintはその点で初心者向けに設計されており、シンプルで直感的な操作が可能です。また、Mintの設定メニューは、Windowsユーザーが親しみやすい構造になっています。
4. ソフトウェアの豊富さ
Linux MintはUbuntuをベースにしているため、同じソフトウェアを利用できる強みがあります。Ubuntuの広大なソフトウェアリポジトリにアクセスでき、Mint独自のツールも加わるため、非常に柔軟です。
必要なもの
-
Linux Mint 22のISOファイル:公式サイトからダウンロードします。
- ダウンロードリンク: Linux Mint 公式サイト
- 8GB以上のUSBドライブ:インストール用のメディアとして使用します。
-
Rufus(Windows向けのUSB作成ツール):ISOファイルをUSBに書き込むために使用します。
- ダウンロードリンク: Rufus 公式サイト
- インターネット接続:ISOファイルのダウンロードやインストールに必要です。
ステップ1:Linux Mint 22のISOファイルをダウンロード
-
Linux Mintの公式サイト(ダウンロードページ)から、Linux Mint 22のISOファイルを選択します。デスクトップ環境はCinnamon版が初心者に最適です。
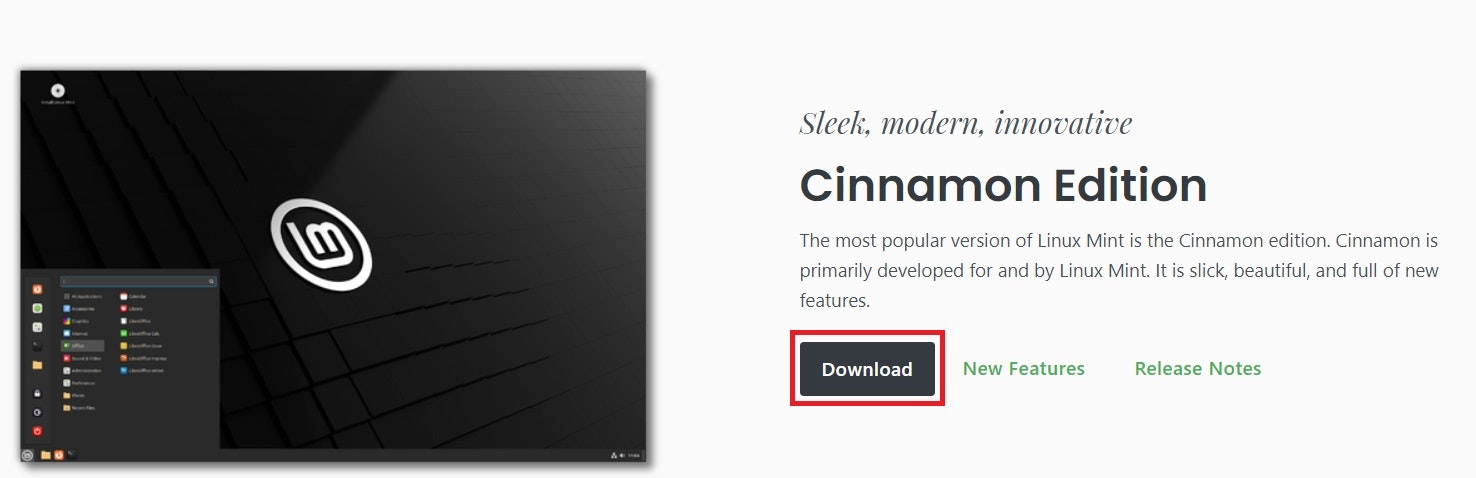
日本など近いミラーサイトからダウンロードします。

-
ダウンロードが完了したら、次のステップでUSBに書き込みます。
ステップ2:Rufusを使ってUSBインストーラーを作成
-
Rufus 公式サイト(ダウンロードページ)から「rufus-4.x.exe 標準 Windows x64」をダウンロードしてインストールし、起動します。
-
USBドライブを挿入し、Rufusのインターフェースで以下を設定します:
- デバイス:インストールに使用するUSBドライブを選択
- ブートの選択:ダウンロードしたLinux Mint 22のISOファイルを選択
- パーティション方式:新しいPCの場合は「GPT」、古いPCなら「MBR」を選択
ステップ3:PCをUSBから起動
- USBドライブをPCに挿入し、電源を入れます。
- PCの起動時に、BIOS/UEFI設定を開いてUSBから起動する設定に変更します。これにより、Linux Mintのデスクトップが立ち上がります。
PCのメーカーやモデルごとにBIOSへアクセス方法が違うので、調べてから行ってください。(多くは起動と同時に「Esc」か「F3」、「F9」、「F12」キーあたりを連打するか、レスキュー画面でUSBブートを選択する) - まず、タスクバー右下のネットワーク設定からWirelessを有効にし、パスワードを入力してネットワークに接続します。
ステップ4:Linux Mint 22のインストール
- デスクトップにある「Install Linux Mint」をクリックして、言語、キーボード、地域などの設定を行います。
- インストールタイプで「ディスクを削除してLinux Mintをインストール」を選びます。これにより、Windows 10サポート終了後にPCを完全に再セットアップできます。
- 必要な設定を完了させ、インストールが開始されるのを待ちます。
ステップ5:インストール後の設定
インストールが完了したら、PCを再起動し、USBドライブを取り外します。初回起動時にシステムの初期設定やアップデートを行い、Linux Mintの使用を開始します。まず、アップデートマネージャーで最新のパッケージにアップグレードすることから始めましょう。
まとめ
2025年にWindows 10のサポートが終了することで、PCを廃棄することなく、Linux Mintをインストールすることで、古いPCでも軽快に動作し、安全な環境を維持できます。Windowsに似た使いやすいインターフェースを持つMintは、Linux初心者やWindowsユーザーにとって理想的な選択肢です。この機会に、無料のLinux OSでPCを再セットアップし、長く利用しましょう。