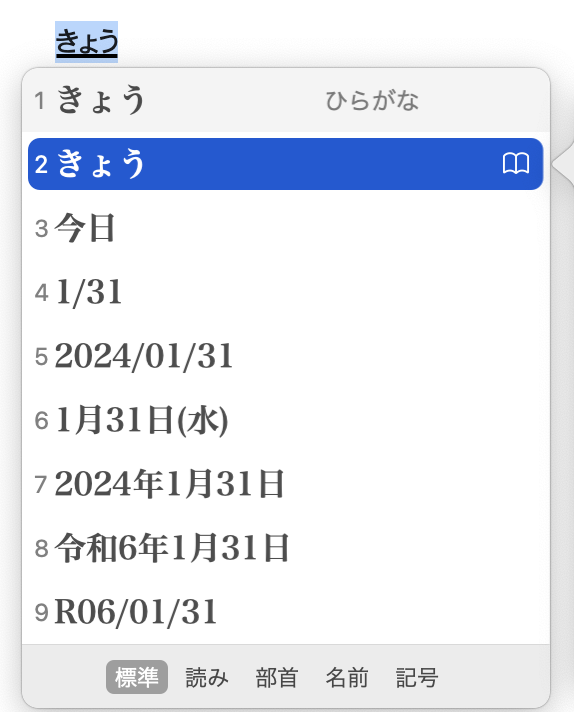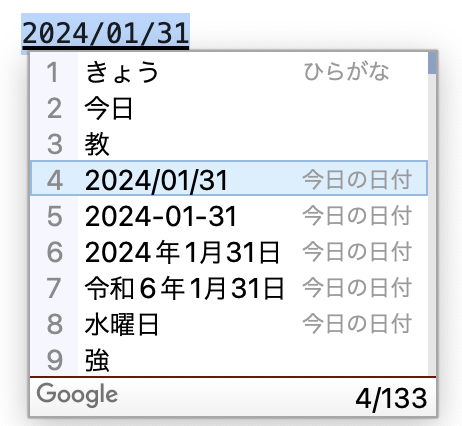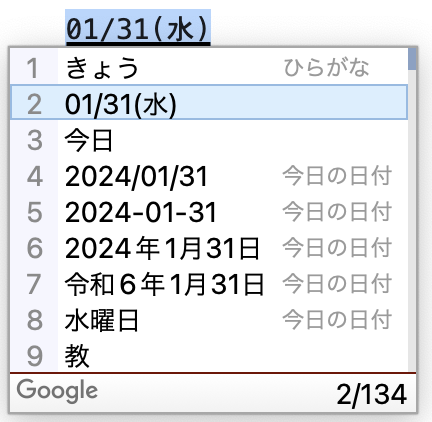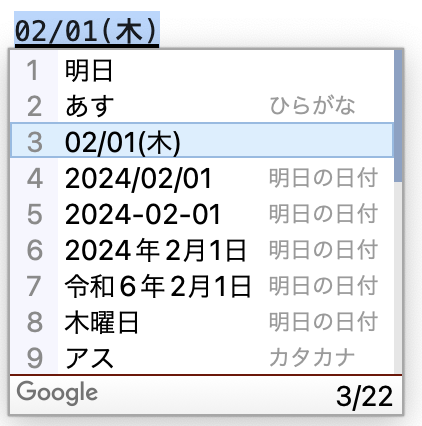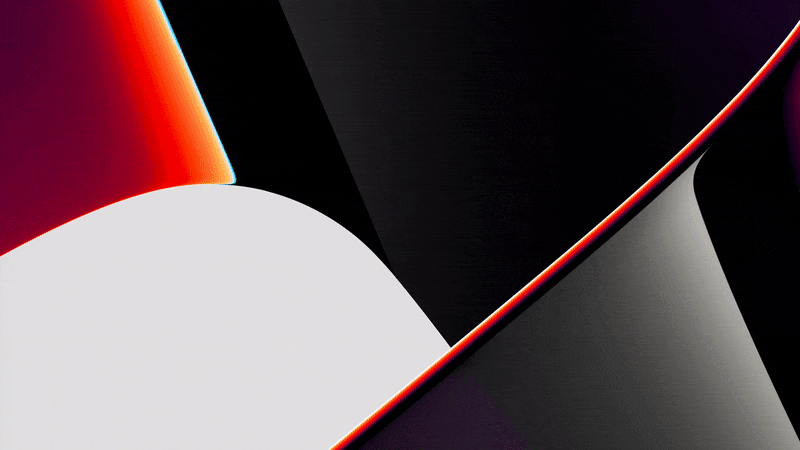事の発端
きょう と入力した際の予測変換の候補に 01/31(水) を表示したかった。
- Mac標準IMEの予測変換だと惜しい(下記左画像)
- 普段遣いのGoogle日本語入力だと曜日が含まれてない(下記右画像)
期待した形式の日付に変換できなくて不便!(※)
というわけで、「 きょう, あす, あさって などの予測変換の候補に mm/dd(a) 形式の日付が出る」ようにした。
(※真面目に調べれば、デフォルト状態 or 手軽な方法でこの形式の日付を予測変換に出してくれるIMEはあるかもしれない。というかありそう。)
実現方法
Google日本語入力の辞書ツールを使うため、他のIME利用者は別の方法で実現する必要があります。
AppleScriptを使うため、macOS以外を利用している方は別の方法で実現する必要があります。
処理概要は下記の通りです。
- PCの起動を検知する
- 当日分処理が実行されてなければ実行する
- Google日本語入力の辞書ツールを起動し、単語リストを書き換える
上記GIF画像の処理が1日1回自動で走ります。
では、各処理の詳細について触れていきます。
1. PCの起動を検知する
こちらは sleepwatcher を用いて実現しました。
macOSのスリープやスリープからの復帰を検知し、特定のスクリプトなどを実行してくれるツールです。
基本的な使い方は下記の通り。
# homebrewでインストール
$ brew install sleepwatcher
# スリープからの復帰時に実行したいスクリプトを `~/.wakeup` ファイルに記載(下記は一例)
$ echo 'sh ~/daily-dict-updater/wakeup.shell' >> ~/.wakeup
# `~/.wakeup` ファイルを実行可能にする
$ chmod +x ~/.wakeup
# sleepwatherを起動する
$ brew services start sleepwatcher
### 以下は補足 ###
# 起動状態の確認
$ brew services list
Name Status User File
sleepwatcher started hogehoge ~/Library/LaunchAgents/homebrew.mxcl.sleepwatcher.plist
# 停止方法
$ brew services stop sleepwatcher
# sleepwatcherの使い方
$ brew info sleepwatcher
余談:
デフォルト設定では、sleepwatcherがスリープ時に呼び出すファイルは ~/.sleep、復帰時に呼び出すファイルは ~/.wakeup となっている。
これを変更するためには brew services start sleepwatcher を使わず、自前でplistファイルを作成してsleepwatcherを起動させれば良い……はず。
(plistの中身は ~/Library/LaunchAgents/homebrew.mxcl.sleepwatcher.plist を参考にすれば良い)
2. 当日分処理が実行されてなければ実行する
日付の更新は1日1回で事足りるため、スリープ解除後に当日分処理が実行済みかどうかの確認を走らせます。
この実現方法は色々とありますが、今回はshellスクリプトで実現しています。
#!/bin/sh
# 最新実行日時を記録するファイルのパス
LAST_EXEC_DATE_FILE_PATH=~/daily-dict-updater/last_exec_date.txt
# 明示的に日本語を指定することでタイムゾーンずれを防ぐ(べき論だとタイムゾーンを設定したほうが良いのか……?)
LANG=ja_JP.UTF-8
# ファイルが存在し、かつファイルに記載の日付が当日である場合は、処理を終了する
if [ -e $LAST_EXEC_DATE_FILE_PATH ] && [ `date +%Y%m%d` -eq `cat $LAST_EXEC_DATE_FILE_PATH` ]; then
exit 0
fi
まだ当日分が実行されてない場合、後続処理に続きます。
# AppleScriptのパス
APPLESCRIPT_FILE_PATH=~/daily-dict-updater/update_google_input_dictionary.scpt
osascript $APPLESCRIPT_FILE_PATH
# 処理が成功した場合、当日の日付をファイルに記録しておきます
echo `date +%Y%m%d` > $LAST_EXEC_DATE_FILE_PATH
上記で呼び出しているAppleScriptについては、次の説明に続きます。
3. Google日本語入力の辞書ツールを起動し、単語リストを書き換える
最後にメイン処理部分です……が、ここまでとは打って変わってわりと力技です。
AppleScriptを用いてアプリの立ち上げやUIの操作、キーボード入力を自動化しています。
-- 引数に "きょう" を受け取ると今日の日付を "mm/dd(曜日)" 形式で返す関数
on get_date(yomi)
if yomi = "きょう" then
return (do shell script "LANG=ja_JP.UTF-8 date '+%m/%d(%a)'")
end if
end get_date
-- メイン処理
tell application "System Events"
delay 0.5
-- デスクトップ画面に遷移する
key code 103
delay 0.5
-- カーソル位置を初期化するため、Google日本語入力のユーザ辞書を閉じている状態から始める
tell application "DictionaryTool" to quit
delay 0.5
-- ユーザ辞書を開く
tell application "DictionaryTool" to activate
delay 0.5
-- "u" から始まる名前のユーザ辞書を選択する(あらかじめ `u_hogehoge` という名前の辞書を登録しておく)
keystroke "u"
-- 単語を編集できる位置にカーソル移動する
keystroke tab & tab
keystroke return
-- keystrokeで単語入力ができないので、クリップボードを介して辞書の "よみ" 欄に `きょう` を設定する
delay 0.5
set the clipboard to "きょう"
keystroke "v" using {command down}
-- 同様に "単語" 欄に `mm/dd(a)` 形式の日付を設定する
delay 0.5
set the clipboard to my get_date("きょう")
keystroke tab
keystroke "v" using {command down}
end tell
コメントに記載した通り、キーボードでできるUI操作をAppleScriptで自動化する、という力技になっています……
Google日本語入力の辞書ファイルも存在したのですが、SQLiteなどのわかりやすい形式ではなく独自形式(?)の模様だったので、このようにUI経由で単語登録をする方法になりました ![]()
(アプデでUI変更あったら動かなくなる未来)
さいごに
荒削りですが、個人的にはめっちゃ便利。
実際に使っているスクリプトは下記リポジトリで公開しています。
(開発途中で不備・不具合などありますが、そこはご愛嬌ということで)
ちなみに、本記事では取り上げていない問題点やら、試したけど上手くいかなかったこと、検証中のことなど色々とあるので、その辺はまた別の機会に記事化します。(たぶん)
それにしても、もっとスマートな実現方法がある気がしてならない。
参考記事