ネットワークなしでRaspberryPiに接続するには?
RaspberryPiにPCから有線接続する際、普通はルータを介して
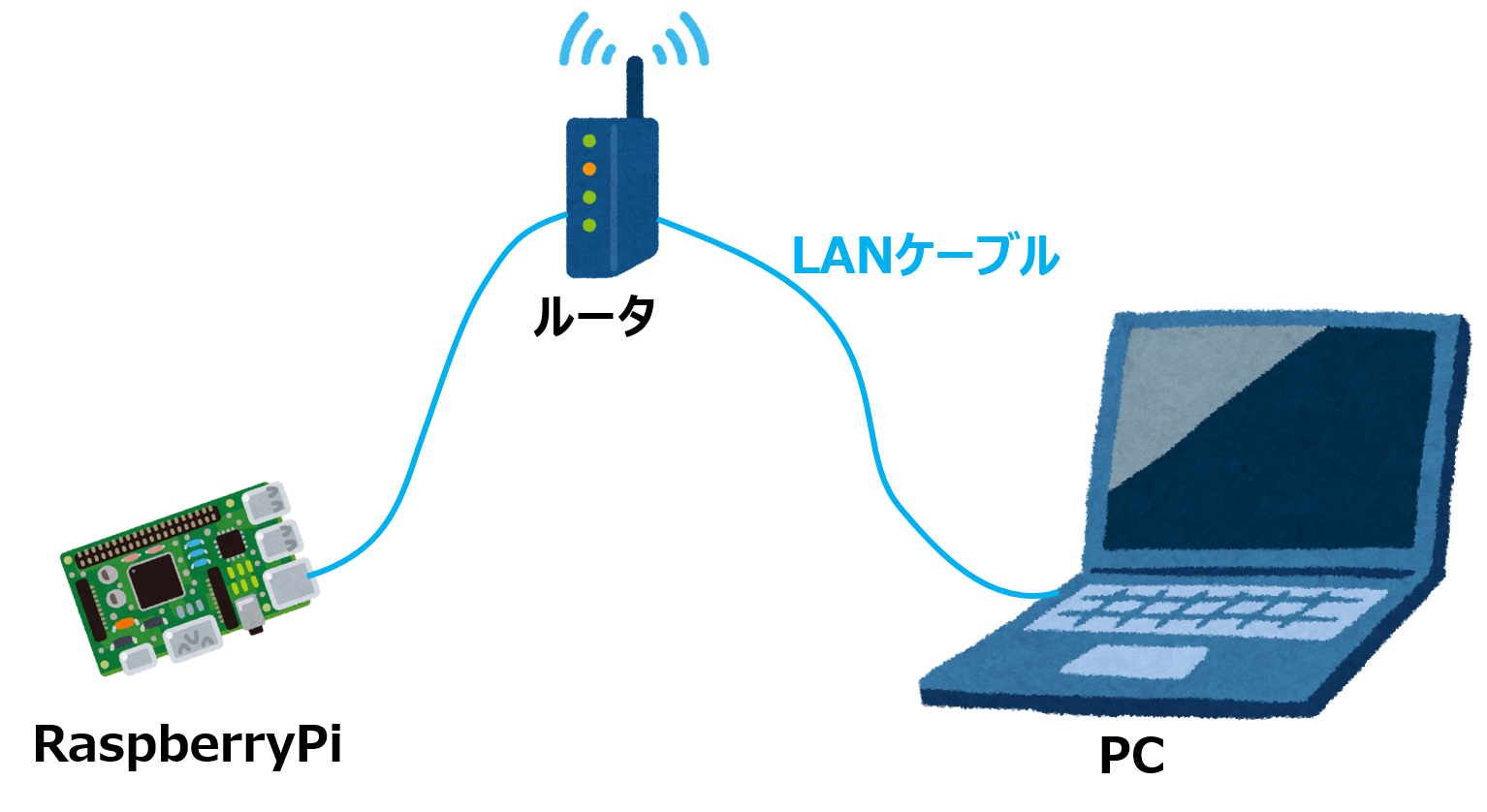
のように接続すると思います。
無線でも基本的にはルータを介すこととなります。
上記方法では外出先等ネットワークが使えない環境では接続できませんが、
そんなときはPCとRaspberryPiを直接つなぐ
・クロスケーブル(有線)
・アドホック接続(無線)
が役に立ちます。
今回は前者のクロスケーブルで、RaspberryPiにアクセスしてみます
必要なもの
・RaspberryPi (本例ではRaspberryPi3 ModelB)
・イーサネットポートのあるPC (本例ではWindows10)
・クロスケーブル(Amazon等で数100円~で売っています)
手順
①クロスケーブルで機器同士を接続
②IPの固定化
①クロスケーブルで機器同士を接続
下の図のように、RaspberryPiとPCをクロスケーブルで接続します
②IPの固定化##
PC側のIP固定
Windows10では、
「コントーロールパネル」 → 「ネットワークとインターネット」 → 「ネットワークと共有センター」 → 「アダプターの設定の変更」 → 「イーサネット」を右クリック
出てきた下記画面で「インターネットプロトコルバージョン4」を選択し「プロパティ」をクリック
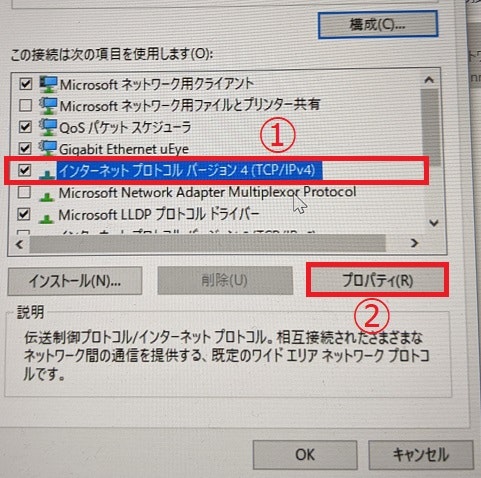
IP設定を入力
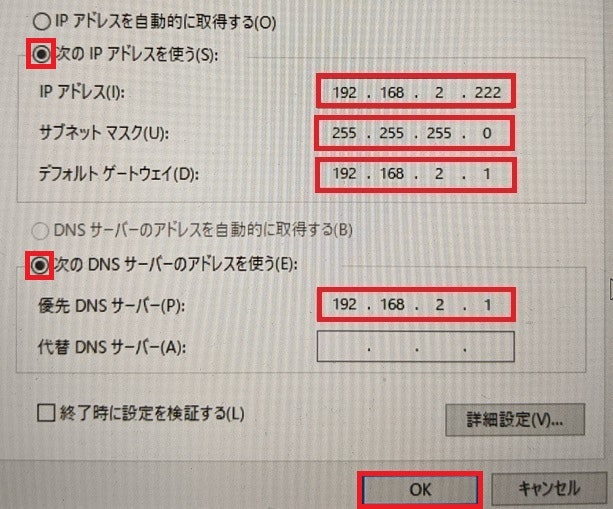
・IPアドレス:固定したいIP
・サブネットマスク:255.255.255.0
・デフォルトゲートウェイ:IPアドレスの最後のみ「1」に変えたもの
・優先DNSサーバー:IPアドレスの最後のみ「1」に変えたもの
OKを押すとIPが固定化されます
RaspberryPiのIP固定
下記コマンドでdhcpcd.confを編集
sudo nano /etc/dhcpcd.conf
ファイルの最後に、下記の記載を追記して保存
(固定したいIPアドレスを192.168.2.223とした場合)
interface eth0
static ip_address=192.168.2.223/24
static routers=192.168.2.1
static domain_name_servers=192.168.2.1
Pingによる接続確認 (RaspberryPi → PC)
RaspberryPi側から下記コマンドを打ち、
PCのIP(192.168.2.222)にPing送信します
ping 192.168.2.222
下記のようにPing送信時間等が表示されれば成功です
PING 192.168.2.222 (192.168.2.222) 56(84) bytes of data.
64 bytes from 192.168.2.222: icmp_Seq=1 ttl=128 time=1.55ms
:
Pingによる接続確認 (PC → RaspberryPi)
PC側からコマンドプロンプトで下記コマンドを打ち、
RaspberryPiのIP(192.168.2.223)にPing送信します
ping 192.168.2.223
下記のようにPing送信時間等が表示されれば成功です
192.168.2.223 に ping を送信しています 32 バイトのデータ:
192.168.2.223 からの応答: バイト数 =32 時間 = 1ms TTL=64
:
以上で、クロスケーブルでの通信確立は完了です!
あとはこちらの記事のようにSSH接続する等、自由に接続をカスタマイズしてください!
