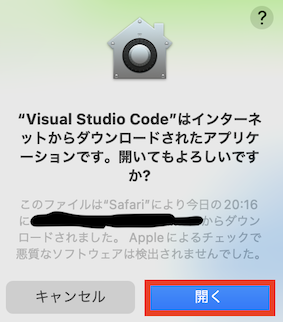はじめに
現在最も普及しているエディタであるVSCodeですが、OSごとにインストール方法が異なるため、本記事に一括でまとめました (2023年1月現在)
Windowsの場合
VSCodeのダウンロードページにアクセスし、以下のリンクからWindows版のVSCodeのexeファイルをダウンロードします。

基本的にはexeファイルを実行して指示に従ってインストールを進めればOKですが、以下の2か所をチェックするとエクスプローラから右クリックでVSCodeを開けて便利です
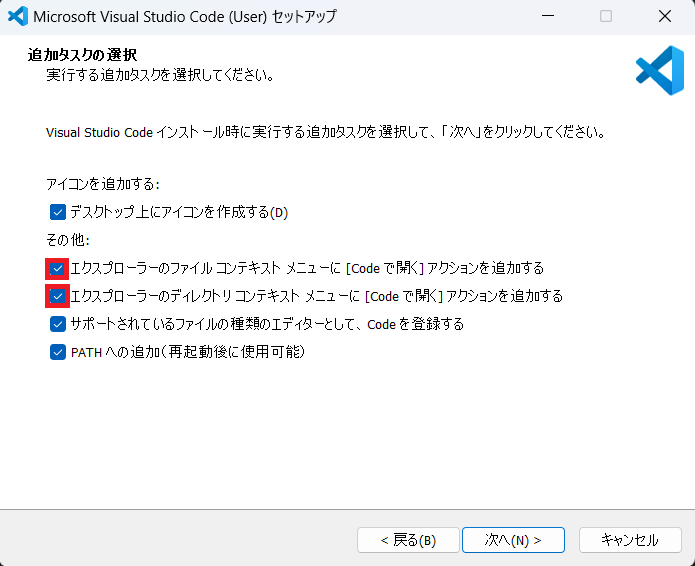
インストール後、以下のようにVSCodeの画面を開ければインストール成功です
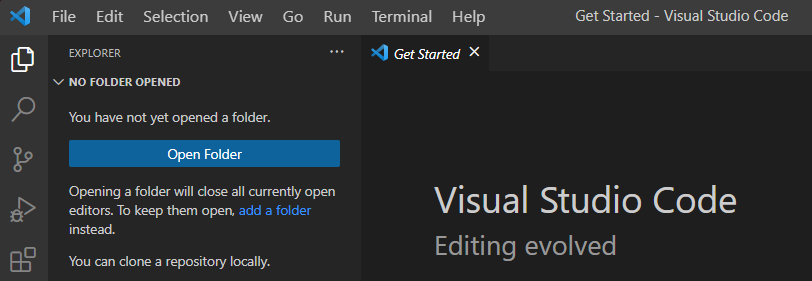
Mac (M1/M2)の場合
以下の記事と同内容です
Homebrewを利用したインストール
Homebrewが入っていれば、以下のコマンドでインストールできます
brew install --cask visual-studio-code
Finderの「アプリケーション」フォルダにVSCodeが生成されるので、Dockにドラッグ&ドロップしてショートカットを生成すると便利です。
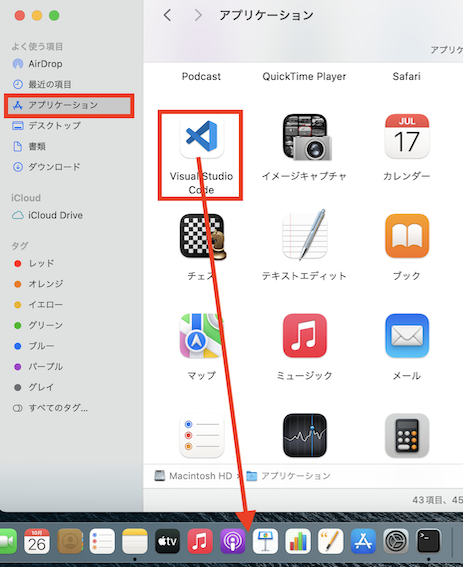
これでVSCodeのインストールが完了です。
参考までに、Homebrewを使用しないVSCodeのインストール法も下記します。
参考:Homebrewを使用しないVSCodeのインストール
VSCodeのダウンロードページにアクセスし、以下のリンクからM1 Mac版のVSCodeをダウンロードします。
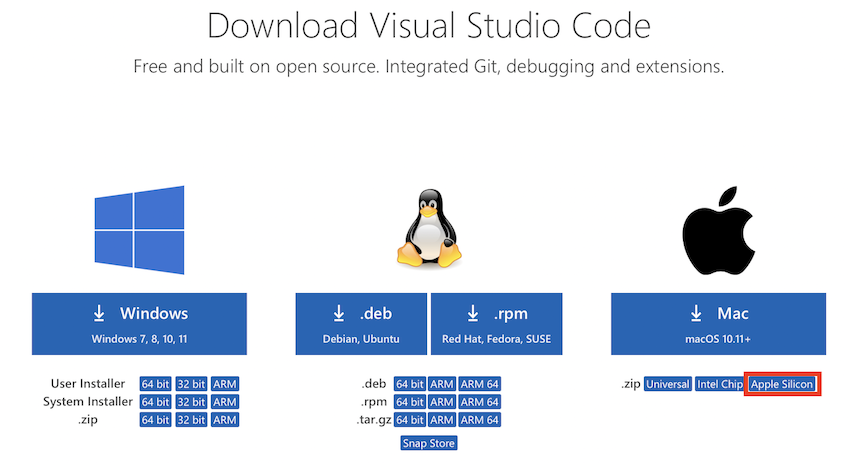
ダウンロードしたファイルをFinderで開き、Visual Studio Code.appを「アプリケーション」にドラッグアンドドロップします
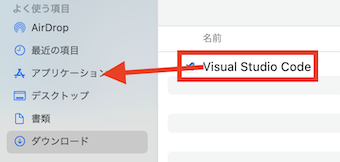
Linuxの場合
Ubuntu (Devian系)の場合
Ubuntuでのインストール方法を解説します (参考)
DevianやRaspberry Pi OS等の他のDevian系OSでも、恐らく同様の方法でインストールできるでしょう
VSCodeのダウンロードページにアクセスし、以下のリンクからCPUに合わせて (IntelやAMDのCPU→x64, ラズパイやJetson等のArm CPU→Arm64)VSCodeの.debファイルをダウンロードします。

以下コマンドで、ダウンロードしたdebファイルをインストールします
sudo apt update
sudo apt install ./ダウンロードしたファイル名.deb
Red Hat Enterprise Linux (Redhat系)の場合
RHELでのインストール方法を解説します (参考)
CentOS, Amazon Linux等の他のRedhat系OSでも、恐らく同様の方法でインストールできるでしょう
以下コマンドで、yumリポジトリとキーをインストールします
sudo rpm --import https://packages.microsoft.com/keys/microsoft.asc
sudo sh -c 'echo -e "[code]\nname=Visual Studio Code\nbaseurl=https://packages.microsoft.com/yumrepos/vscode\nenabled=1\ngpgcheck=1\ngpgkey=https://packages.microsoft.com/keys/microsoft.asc" > /etc/yum.repos.d/vscode.repo'
以下コマンドで、VSCodeをインストールします(yumコマンドでもインストール可能だが、dnfコマンド推奨)
dnf check-update
sudo dnf install code