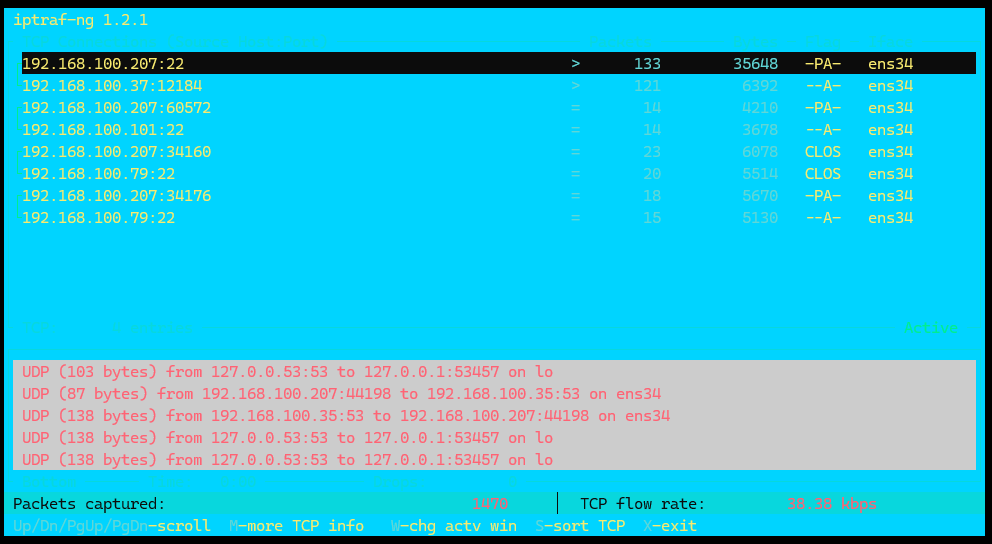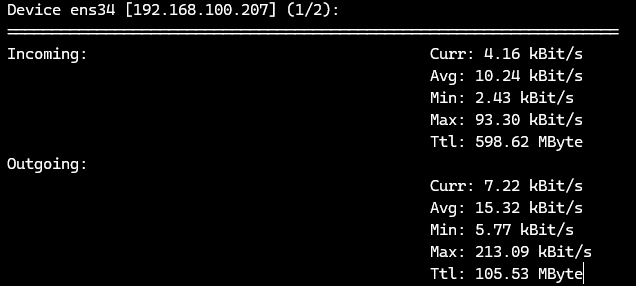tcpdump
ネットワ-クインターフェースを流れるパケットの詳細(プロトコル,送信元/宛先IPアドレス,ポート番号)などを表示します.
インストール・実行
$ sudo apt install tcpdump
$ sudo tcpdump
$ sudo tcpdumpの実行結果
21:11:40.083252 ARP, Request who-has 192.168.100.96 tell 192.168.100.99, length 46
21:11:40.182684 IP vm03.ssh > 192.168.100.37.14024: Flags [P.], seq 5128:5612, ack 1, win 611, options [nop,nop,TS val 3341984239 ecr 4070164734], length 484
21:11:40.182846 IP vm03.54844 > 192.168.100.35.domain: 11108+ [1au] PTR? 99.100.168.192.in-addr.arpa. (56)
tcpdumpとその他ツールの比較
| ツール | tcpdumpと異なる機能 |
|---|---|
| iftop | 各ソケットの送受信データ量をバーで表示 |
| tshark | キャプチャデータをpcap形式で出力することができ,WireSharkで読込可能 |
| bmon | 各NICのトラフィックをグラフ形式で表示 |
| iptraf | ホスト間の通信をGUIに近い形で操作ができる |
| nload | 各NICのトラフィックを-iまたは-oでメモリ指定することでグラフで表示 |
| nethogs | 各プロセスIDのネットワークトラフィックを表示 |
| VnStat | daemon起動でトラフィック量を記録し,レポート出力が可能 |
iftop
ソケットごとの通信状況に加え,送受信データ量を視覚的に表示します.
インストール・実行
$ sudo apt-get install iftop
$ sudo iftop
tshark
WiresharkのCLI版である。
sudo tshark -w 'ファイル名.pcap'でキャプチャ内容をpcap形式で保存することで,そのファイルをWireshark上でGUI上で表示することが可能
インストール・実行
$ sudo apt install tshark
$ sudo tshark
$ sudo tsharkの実行例
Capturing on 'ens34'
1 0.000000000 Espressif_d0:41:94 → Broadcast ARP 60 ARP Announcement for 192.168.100.49
2 0.023612243 VMware_19:a4:b3 → Broadcast ARP 60 Who has 192.168.100.96? Tell 192.168.100.99
3 0.394024560 Espressif_dc:a7:64 → Broadcast ARP 60 ARP Announcement for 192.168.100.54
4 0.440639125 TpLinkTechno_49:34:95 → Broadcast Realtek 60
5 0.477748707 192.168.100.207 → 192.168.100.37 SSH 302 Server: Encrypted packet (len=236)
6 0.477999945 192.168.100.37 → 192.168.100.207 TCP 66 12184 → 22 [ACK] Seq=1 Ack=237 Win=1055 Len=0 TSval=4071832265 TSecr=3343651673
bmon
各ネットワークインターフェースの送信データ量の利用状況と,そのグラフを表示します.
インストール・実行
$ sudo apt install bmon
$ bmon
$ bmonの実行例
iptraf
IPアドレスごとのトラフィック統計や,インターフェースの統計を表示します.
インストール・実行
$ sudo apt install iptraf-ng
$ sudo iptraf
$ sudo iptrafの実行例
IP traffic monitorを選択した際の画面
nload
ネットワークの受信(Incoming)・送信(Outgoing)データ量を表示します.
インストール・実行
$ sudo apt install nload
$ nload
$ sudo nloadの実行例
nethogs
プロセスごとの帯域幅使用量を表示します.
インストール・実行
$ sudo apt install nethogs
$ sudo nethogs
$ sudo nethogsの実行結果