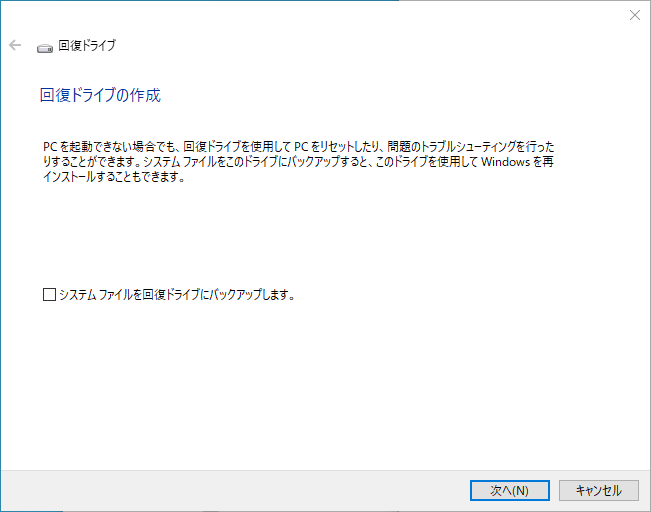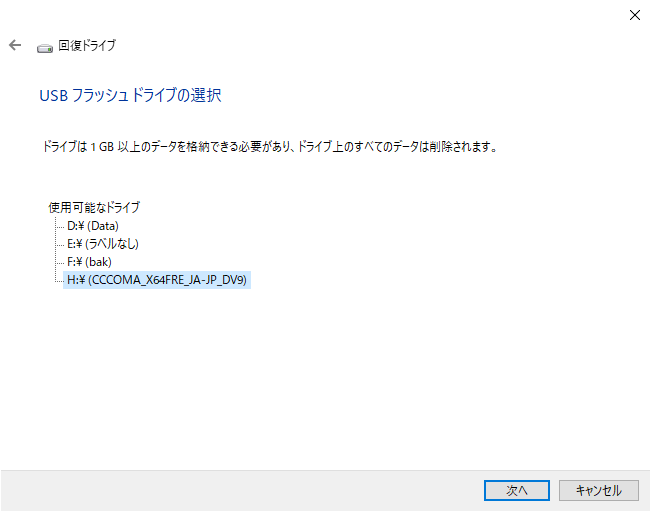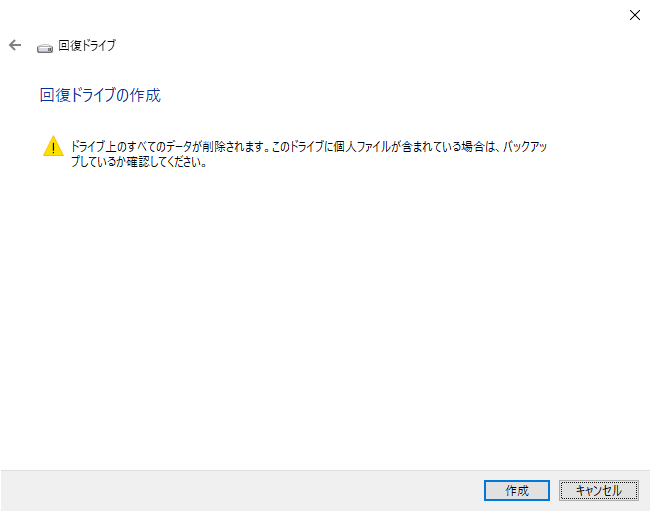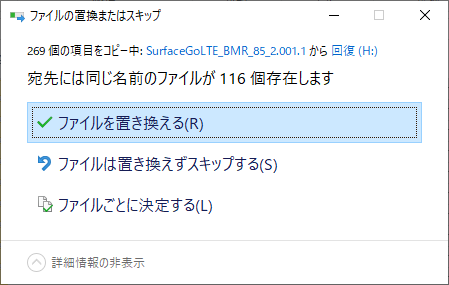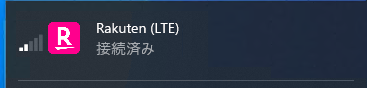Surface Go LTE Advanced
Surface Go 2019 LTE Advancedを入手した。初代Goである。
難波の某中古ショップに大量入荷しており、LTE付きで1.6万円。Dock付きにひかれて購入。
実家用PCとして活用すべくセットアップする。
セットアップ中いろいろあったのでメモする
動作確認
その辺のコンセントOKな喫茶店でコンセントを借り電源ONしブラウジング。
問題ないことを確認する。
OS領域のバックアップ
中古入手の筐体なので、初期化してあるとはいえ再セットアップを行う。
過去、Surface Pro4のOS領域を飛ばしてしまいMS公式のリカバリイメージからリカバリしたことがある。このPro4はリカバリ後、当初のサクサク感が全くなくなってしまった。まったく理由がわからず、いろいろ試してみたものの当初の実力を取り戻せることはなかったように思う。
SurfaceGoは中古入手ということもあり、D2Dを用いたリカバリではなく、正規のシステムイメージor インストールISOから精製したUSBディスクを用いた再セットアップが前提ではあるが、現在SSDに書かれているシステムのフルダンプが欲しい。
そこで、半分迷信であることは承知の上でOS領域のバックアップを行う。
バックアップは、DISMコマンドで取得することも可能であるが、トラブル発生時にそのままリストアしたいので、ddコマンドでバックアップを取ることにする。
これはおそらく100%筆者の迷信である。Pro4はしばらくの間正規のACアダプタで動作させていたが、その後Type-C変換ケーブルに切り替えた記憶がある。おそらく、Surface Pro4を正規のACアダプタを用いて使用した期間は本来の速度で動作していたが、非正規のUSB-TypeC変換アダプタに切り替えたところ、surface側に低出力のACアダプタとして認識され、動作クロックが抑えられていたのではないかと推測する。その時期とOSの再インストールが被ったのだろう。実際、本日入手した正規のACアダプタをSurface Pro4に接続すると、入手当初に経験した速度感で動作し、不自然にもっさりするという現象はなくなった。
Ubuntuの起動とddでのバックアップ
-
Windowsを起動→Bitlockerを解除しておく
-
適当にUbuntuの起動ディスクを作る
-
Surfaceの電源をOFFにし、UEFIから起動順をUbuntu起動ディスクに変更
-
SecurityからSecure bootを無効化し起動する。起動後openssh-serverをインストールし、母艦からターミナルで接続する
-
今回は適当なNASにバックアップを取ることにする
もしかしたらセキュアブートはそのまま有効にしておいてもよかったかもしれない
# 適当なディレクトリをsambaでマウントする
sudo mount -t cifs //192.168.50.106/backup /mnt -o guest,iocharse
t=utf8
# suになる
sudo su
# バックアップ
dd if=/dev/nvme0n1 | gzip -c > /mnt/surface.img.gz
# リストア
gzip -dc < /mnt/surface.img.gz | dd of=/dev/nvme0n1
optopから確認したところ、有線LANで10MB/sec程度の速度が出るようである。
※結局外付けHDDへバックアップした後にNASへ転送した。
リカバリディスクの作成
ddでバックアップしている間にUSBリカバリディスクを作成する。
- イメージのダウンロード
Surface Recovery Image Downloadにアクセスする
https://support.microsoft.com/ja-jp/surface-recovery-image
モデルとシリアル番号を入力してイメージをダウンロードする。
1809用のイメージしかない。メンテされていないようだ。
- ディスクの作成
サーフェスは、なんと回復ドライブのイメージを差し替えるような形で回復用USBドライブを作成する。
いたわり充電
いたわり充電とは、SonyのVaioやXperiaシリーズに搭載されているバッテリ保護機能のこと。ハードウエア的にバッテリの充電容量に制限をかけることでバッテリの摩耗や膨張を防止する。Surfaceにもbattery limitとしてこの機能が搭載されている。
https://learn.microsoft.com/ja-jp/surface/battery-limit
battery limitを有効化すると50%までしか充電を行わないようだ。かなり安全側に振った設計といえる。セットアップが終わるまでは長時間稼働が想定されるので、しばらく有効化しておくことにする。
回復ドライブ作成
母艦を用いて淡々と作業する。
ダウンロードした回復イメージ(zip)を解凍して、中身をUSBメモリにコピーする
イメージでの起動
Surfaceの音量下げるボタンを押しながら起動する。
指示に従ってリカバリを行う
リカバリ失敗
と、ここまでQiitaにメモしながらリカバリしていたのだが問題発生。
問題が発生したというメッセージとともにsurfaceが沈黙してしまった。
リカバリ失敗。
仕方ないので、Windows10 22H2のISOから再インストールを試みるがこれもうまくいかない。
仕方ないので、WindowsPE 経由でDISMコマンドを用いて直接Windows10 22H2をデプロイすることにする。
WindowsPEの作成方法は下記のリンクが大変詳しい
WindowsPEを用いたWIMファイルのデプロイは、一般的な情報として
https://atmarkit.itmedia.co.jp/ait/articles/1610/28/news025_2.html
などが参考になる。今回は事前に書き溜めていたスクリプトを用いた。
アップデート
アップデートがたまっていると思うので、アップデートする。
LTE
所管(感想)
- 久々にWIMファイルからWindowsをデプロイした。この方法でデプロイするとキーボードが英語になるので注意が必要である