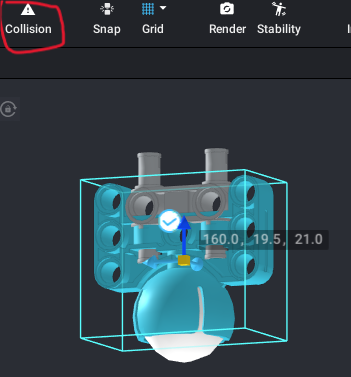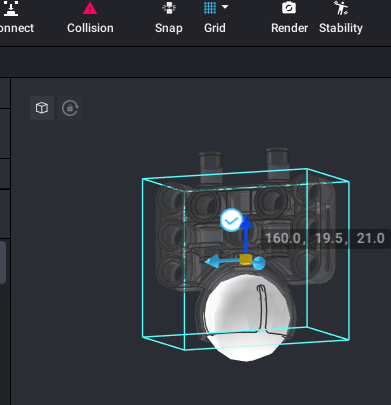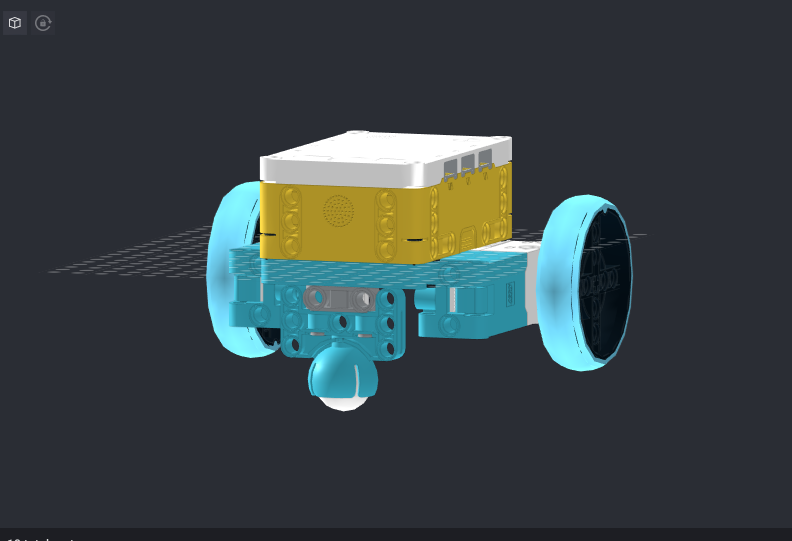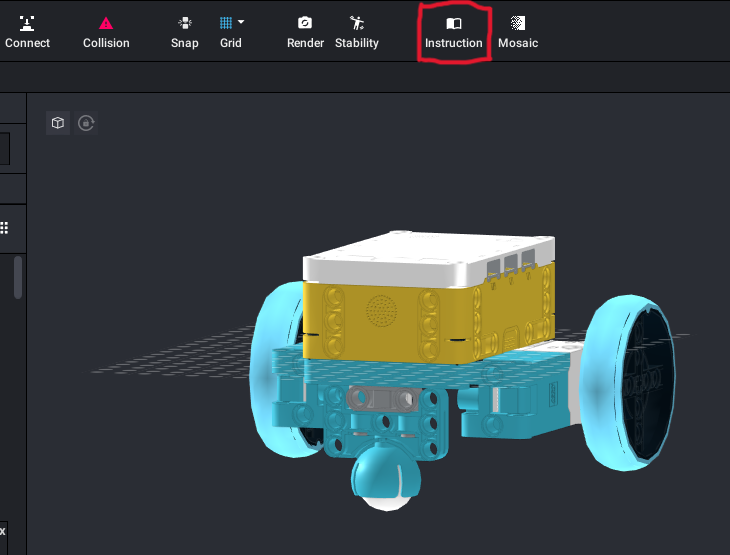こんにちは、益田慶一朗です。Studio2.0というソフトでPC上でSpikePrimeを組み立ててみました。ということでStudio2.0のインストール方法からSpikePrimeの部品を用いた機体の設計図をPDF化する方法を説明します。
Studio2.0の入手方法
1. インストーラーをダウンロード
- Download Studio2.0 for Windows をクリックし、インストーラーをダウンロードしましょう。(Macでも同様にインストール可能)
- Studio+2.0.exeがエクスプローラー上に保存されます
<ダウンロード用サイト> https://www.bricklink.com/v3/studio/download.page

2. Studio2.0 のインストール
- エクスプロ―ラーからダウンロードしたインスト―ラーを押します。
- 以下の画面が表示されますが、「I accept the agreement」を選択し、Nextを押します。

3. 以下の画面になるまでは全てNextを押し最後にInstall を押します。

これでStudio2.0をPC上に入れることができます。
次はStudio2.0でSpikePrimeの部品を使って組み立てるまでの設定を紹介します。
SpikePrimeをStudio2.0に取り込む
Studio2.0 では初期状態だとSpikePrimeの部品がされていないため、外部のサイトから取り込む必要があります。
以下に取り込む方法を記載します。
1. Studio2.0を開く
※このような画面が表示されるがここでは「×」を押します
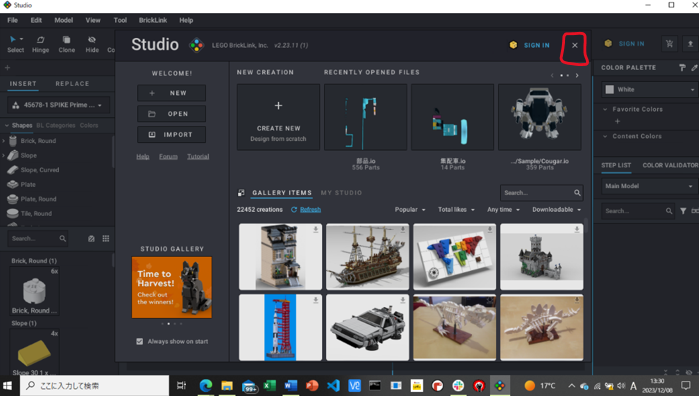
2. 「File」→「Import」→「Import Official LEGO」を選択

3.SET NUMBERに45678 と入力し、As Palette を選択
以下のようにSpikePrimeのアイコンが表示されるのでImportを押します。
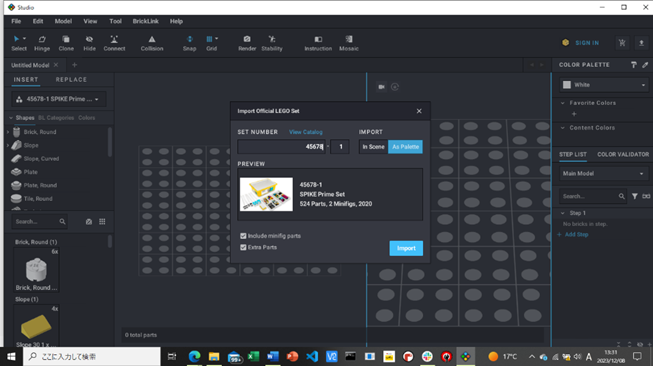
4.INSERTを選択し、45678-1 SpikePrime Setを選択
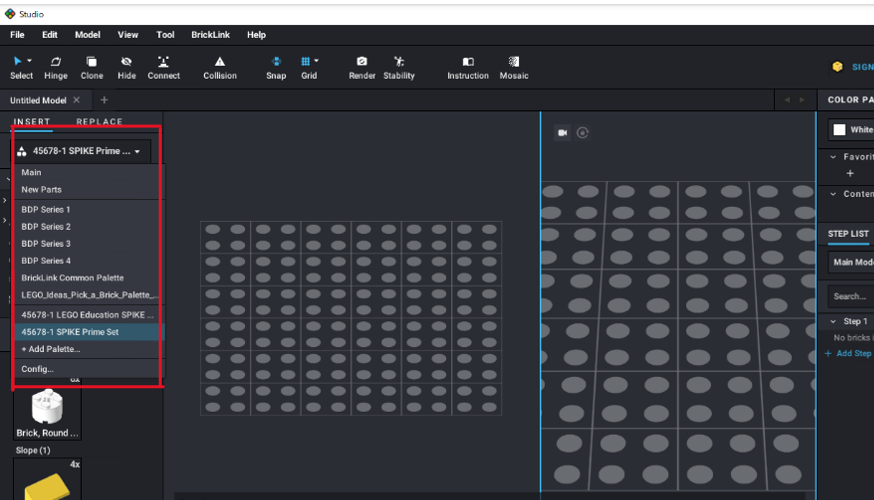
以上の操作でSpikePrimeの部品を使って機体を設計する準備ができました。ここからは設計する際の操作方法を説明します。
操作方法
Studio2.0はマウス、トラックパッドのいずれを使っても設計可能ですが、マウスでの操作方法が圧倒的に使いやすかったため、ここではマウスでの操作をベースに操作方法を説明します。
1.視点を回転させる
マウスを右クリックしながら動かします
2.視点を移動させる
マウスホイールを押しながらマウスを動かします。
3.視点の拡大と縮小
マウスホイールを回します。画面の中心点を中心に拡大や縮小されるため、細かい調整を行いたい物体を中心にしてから拡大や縮小をすることをお勧めします。
4.物体の回転
方法1
回転したい物体を選択し、キーボードの矢印(↑↓→←)キーを押します。
方法2
回転させたい物体を選択すると画像のようなアイコンが表示されるのでRotationtoolを選択すると右の画像が表示されるので回転したい方向を押します。
5.物体の移動
方法1
物体を選択し、マウスで移動したい位置までドラッグします。
方法2
移動したい物体を選択すると画像のようなアイコンが表示されるのでMovetoolを選択すると右の画像が表示されるので移動したい方向を押します。もしくはxyz座標が表示されているので座標の数値を変えて移動することも可能です。
6.物体のマージの確認方法
物体が正しくマージできているか確認する手段としてcollision機能を使う方法があります。
collisionを押すと画像のように物体が重なっている場合、表示が透明になります。先ほど説明した方法で位置や向きを調整し、重なりがなくなったとき、普通の表示に戻ります。
7.設計図のPDF化
上記で説明した操作方法をもとにこのような機体を設計してみました。
次に設計した機体の設計図をエクスポートする方法を説明します。
1.instructionを選択
2.PageDesignを選択
instructionを選択すると設計図の画面に移動します。PDF化するときはPageDesignを選択します。

3.PDFをエクスポート
PageDesignを選択するとPDF化したときのスライドが表示されます。複雑な設計の際はスライドが見づらくなることもあります。その際はスライド上で大きさの調整を行いたい物体を選択し、以下の画像の枠線で囲った部分の数値を調節してみましょう。
調整が終わりExportボタンを押したらPDFがエクスポートされます。
おわり
今回はStudio2.0でPC上でSpikePrimeを組み立てて、設計図をPDF化する方法を説明しました。特に癖のある操作方法などはなかったため、普段からsolidworksなどでCADを行っている方はすんなり設計できると思います。