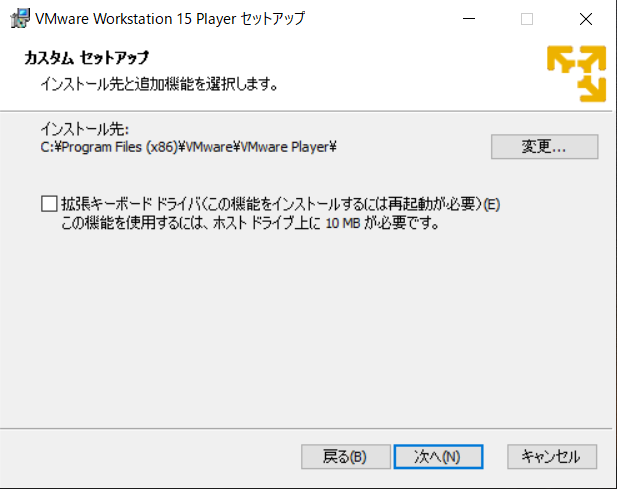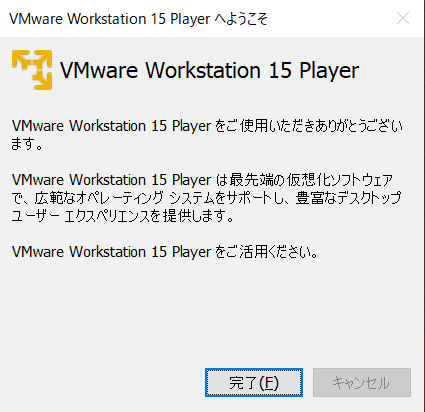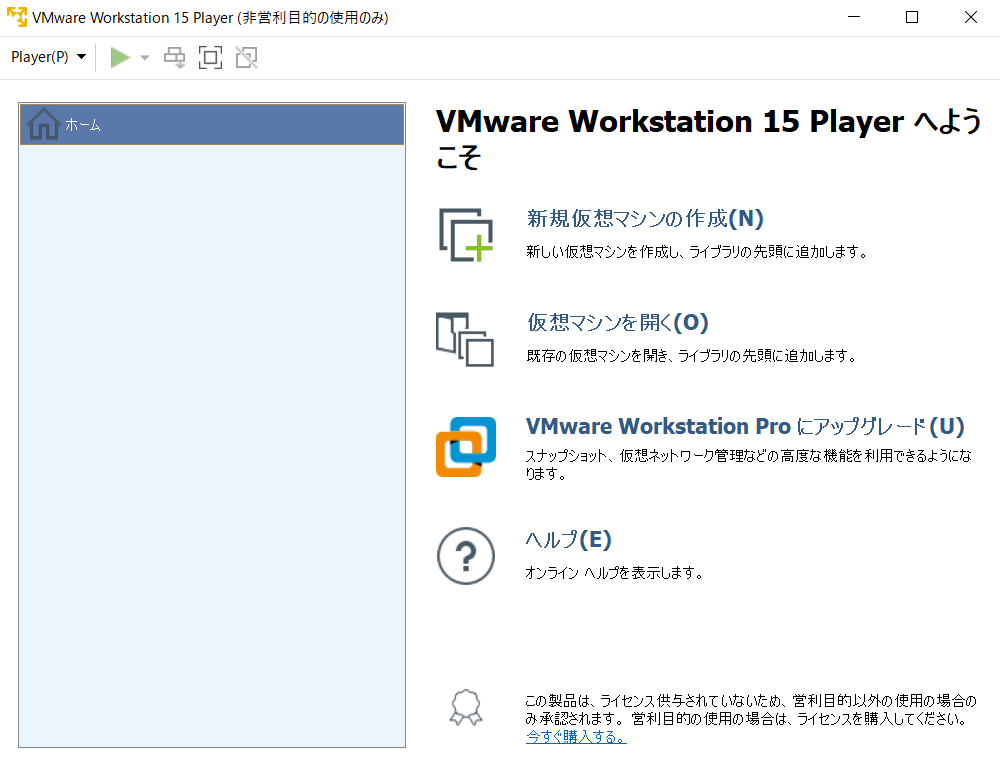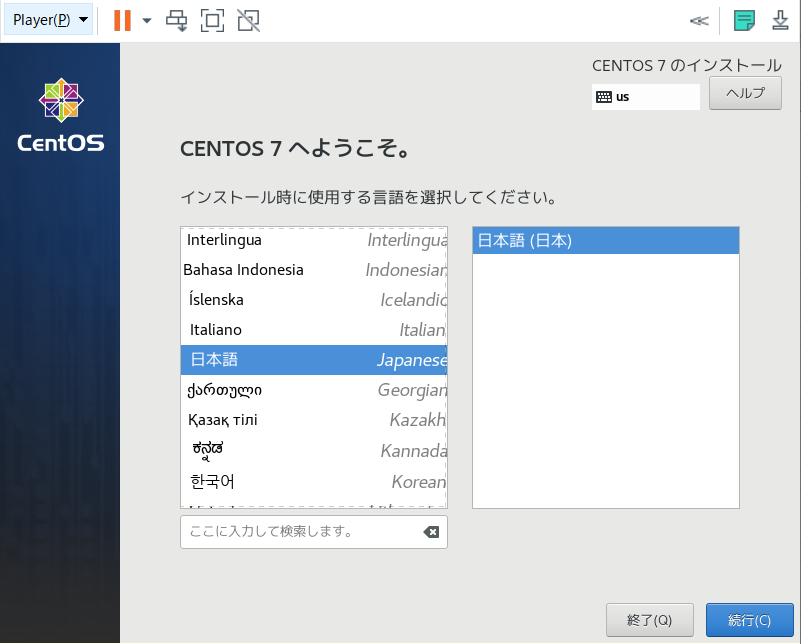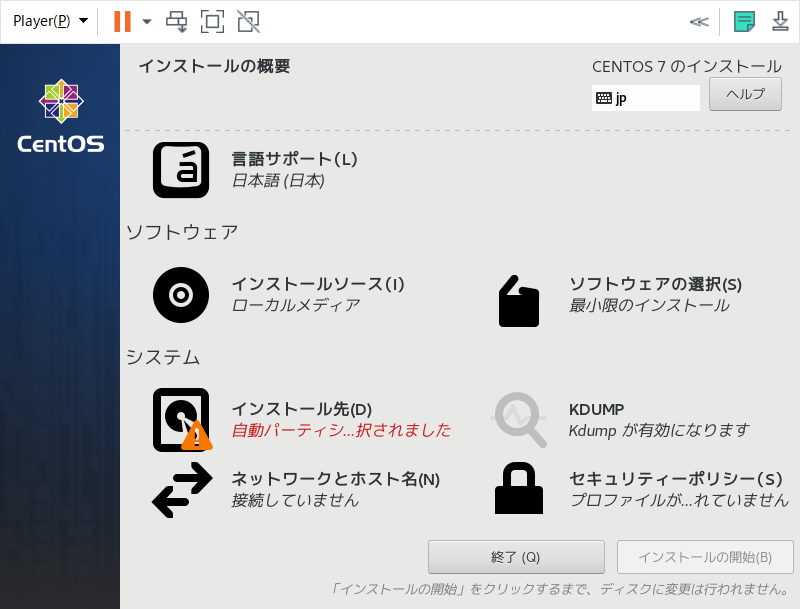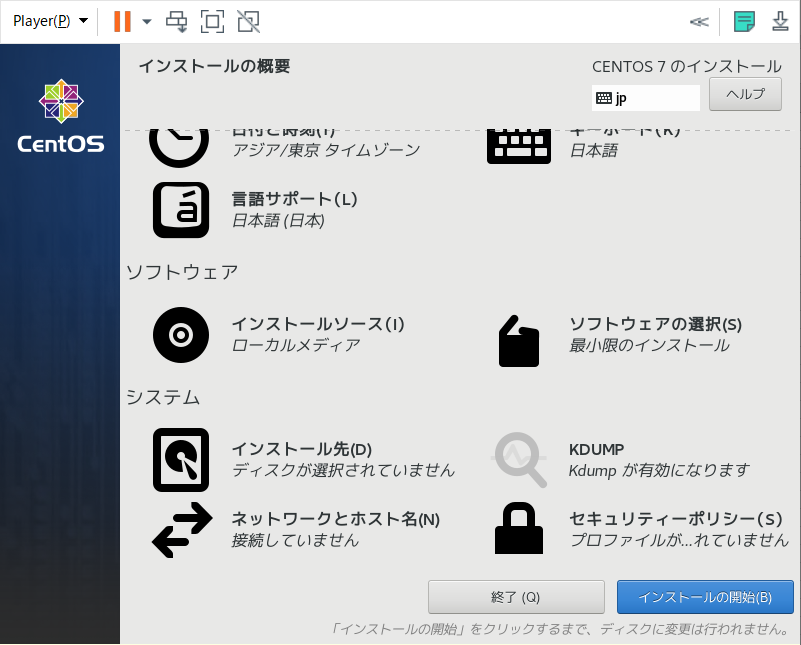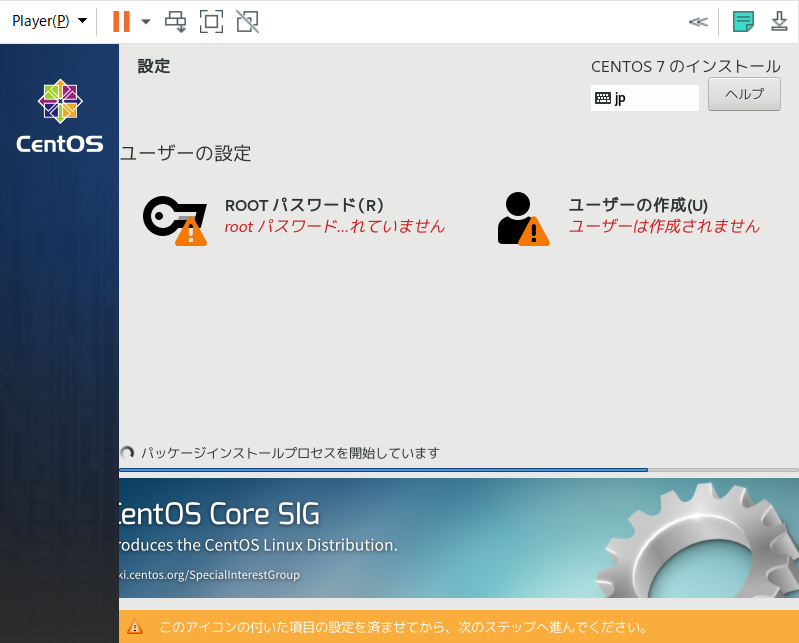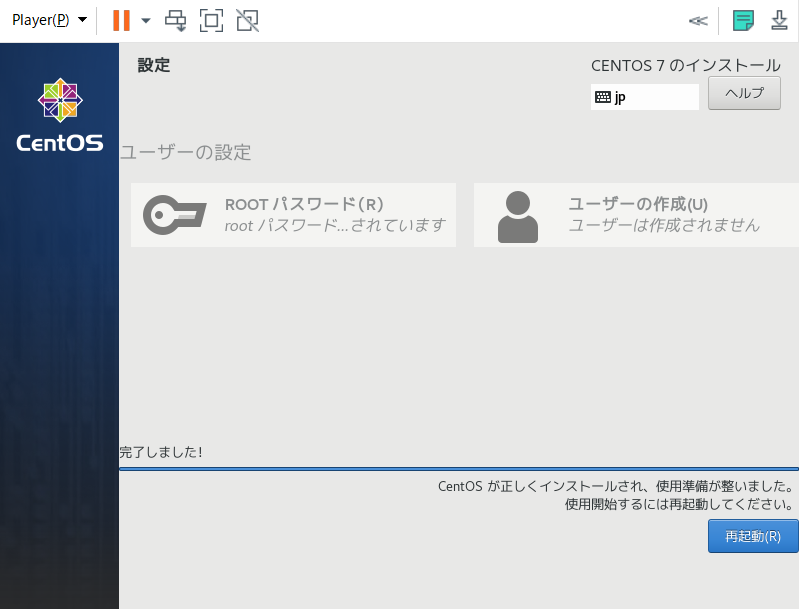はじめに
この記事では
・VMware Workstaion Playerのインストール手順
・仮想マシン作成手順
を紹介します。
環境
Windows 10 home
VMware Workstation 15 Player
CentOS7
1.構築資材のダウンロード
まずは2つの資材をダウンロードします。
1.VMware Workstaion Playerのexeを以下からダウンロードします。
VMware Workstaion Player
2.centos7のisoファイルをダウンロードします。
以下の記事を参考にしてください。
CentOS7 isoファイルダウンロード
2.VMware Workstaion Playerのインストール
1.ダウンロードしたexeファイルを実行し、セットアップウィザードが起動したら、「次へ」をクリックします。
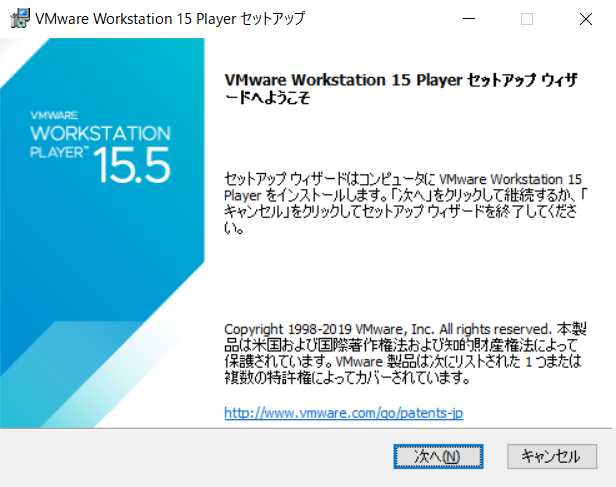
2.使用許諾契約書に同意しますにチェックを入れ、「次へ」をクリックします。
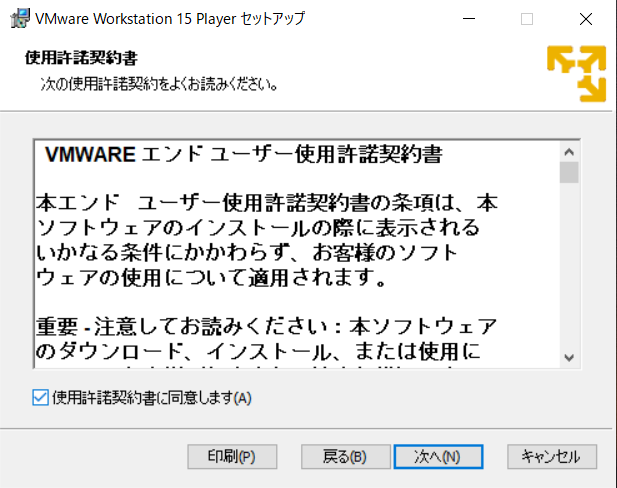
3.インストール先を選択して「次へ」をクリックします。
今回はデフォルトのインストール先のまま進めます。
4.ユーザーエクスぺリエンスを設定して「次へ」をクリックします。
画像では「VMwareカスタマーエクスペリエンス向上プログラムに参加します」のチェックを外しています。
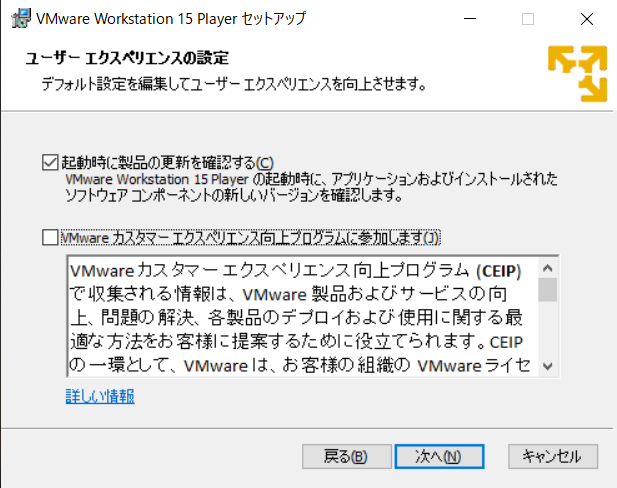
5.作成するショートカットを選択して「次へ」をクリックします。
今回はデフォルトのまま進めます。
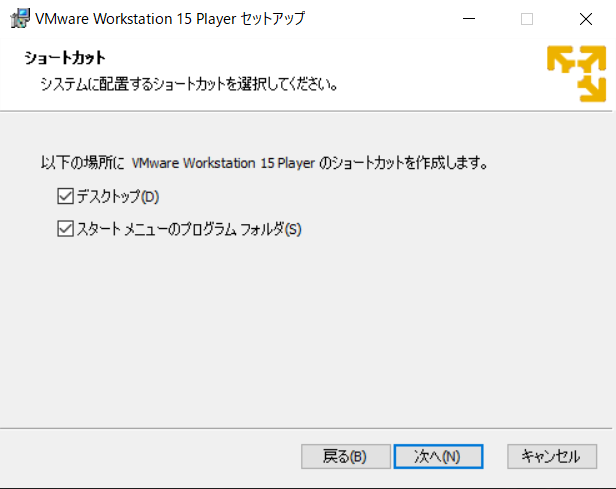
6.インストール準備完了画面で「インストール」をクリックします。
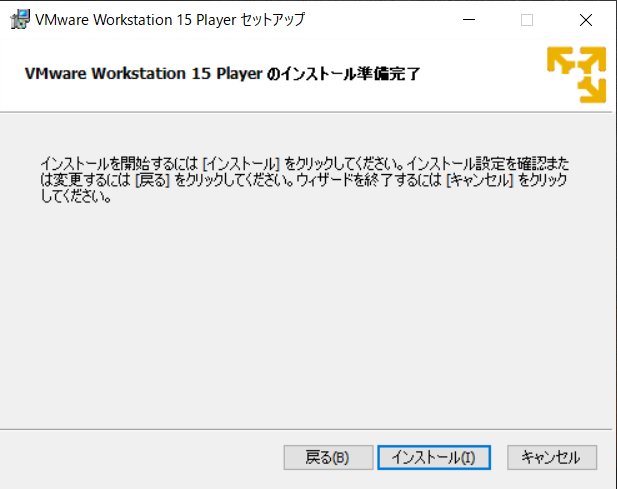
7.「完了」をクリックしてセットアップウィザードを終了させます。
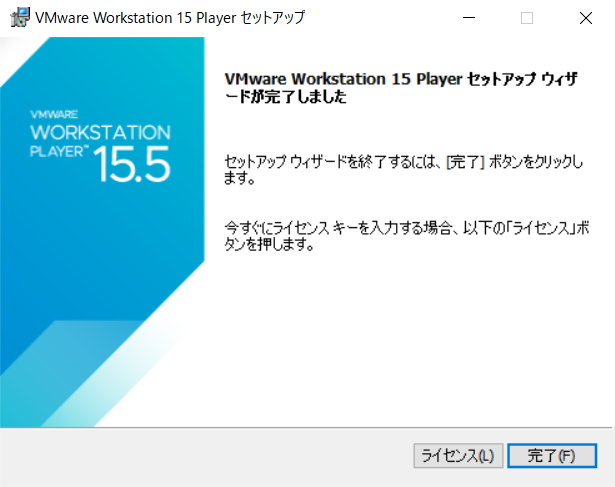
3.VMware Workstaion Playerの起動
1.デスクトップに作成されたVMware Workstaion Playerのショートカットで起動させます。
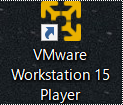
2.「非営利目的でVMware Workstation 15 Player を無償で使用する」にチェックを入れ「続行」をクリックします。
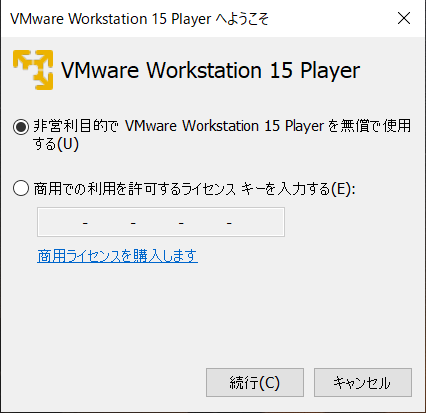
4.仮想マシンの作成
2.「インストーラディスクイメージファイル(iso)」にチェックを入れダウンロードしたCentOSのisoファイルを指定して「次へ」をクリックします。
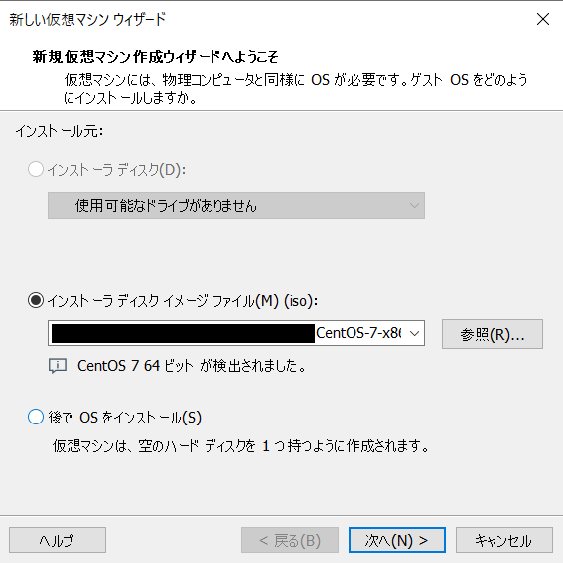
3.仮想マシンの名前を入力、仮想マシンの格納先ディレクトリを指定して「次へ」をクリックします。
今回は
・仮想マシン名:CentOS7
・格納先ディレクトリ:C:\VM\CentOS
としています。
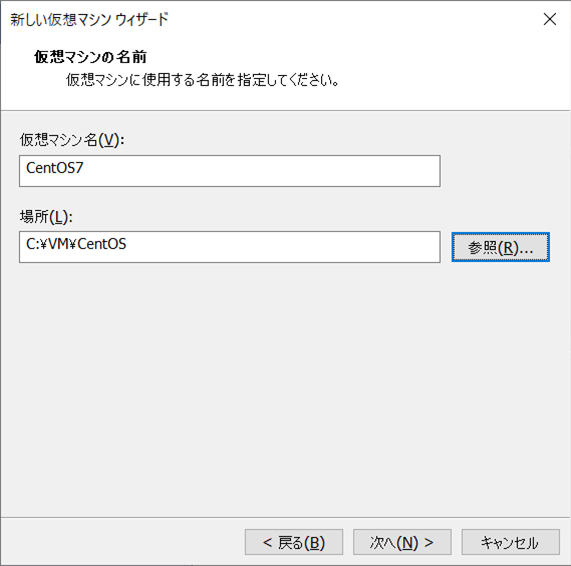
4.ディスク情報を設定し「次へ」をクリックします。
CentOSを触ってみたい等であれば
・ディスクサイズ:20GB
・単一ファイルとして格納
で問題ありません。
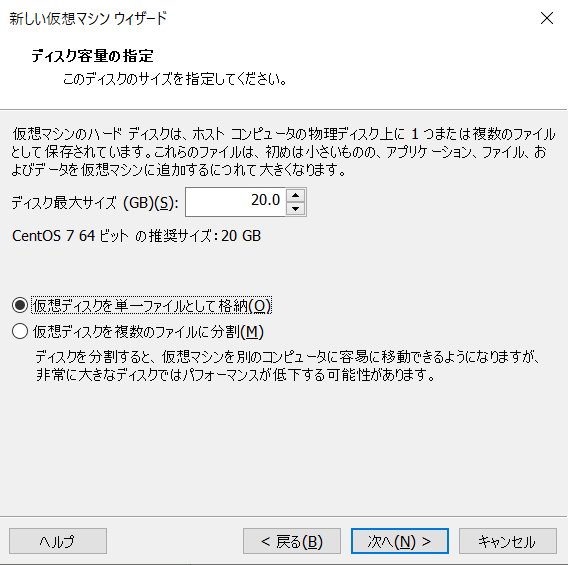
5.「完了」をクリックして仮想マシン作成ウィザードを閉じる
※このままCentOSのインストールに進むため、「この仮想マシンを作成後にパワーオンする」にチェックを入れています。
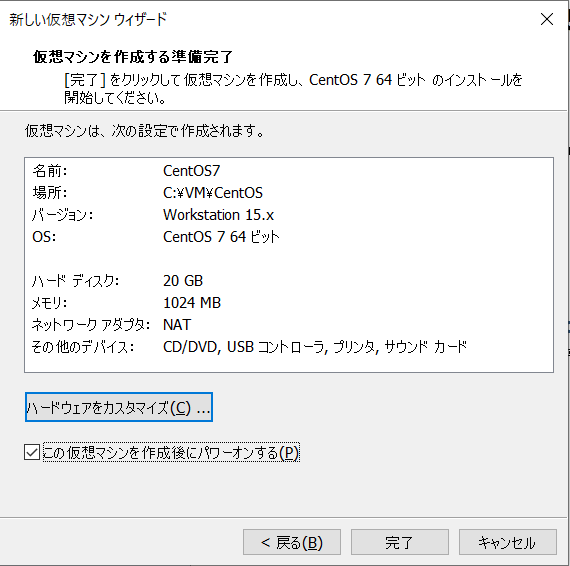
5.CentOS7インストール
1.仮想マシンを起動させ「Install CentOS 7」を選択して「Enter」を押下する。
[補足]
VMware Workstaionのコンソール画面をクリックすると仮想マシンの操作ができるようになります。
また「Ctrl」+「Alt」で操作PC(Windows10)へカーソルを戻すことができます。
コンソール画面ではどの項目が選択されているかわかりづらいですが、「↑」「↓」キーで選択されている項目を判断します。
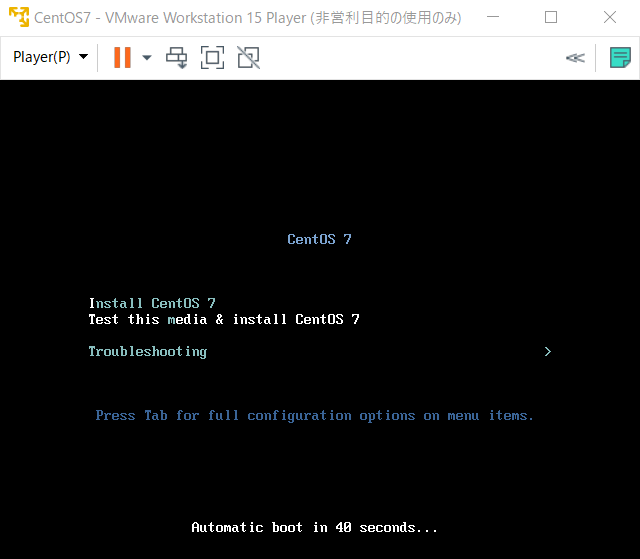
4.VMwareの仮想ディスクを選択する。
画像は30GiBですが、仮想マシンのディスク容量を20GBで作成している場合は20GiBと表示されます。
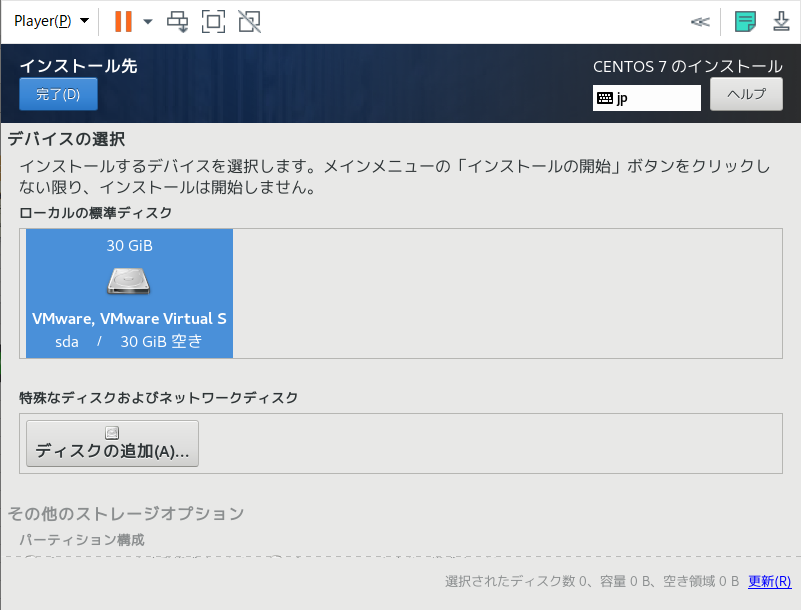
7.パスワードを入力して「完了」をクリックします。
画像のように脆弱なパスワードだと「完了」を2回クリックする必要があります。
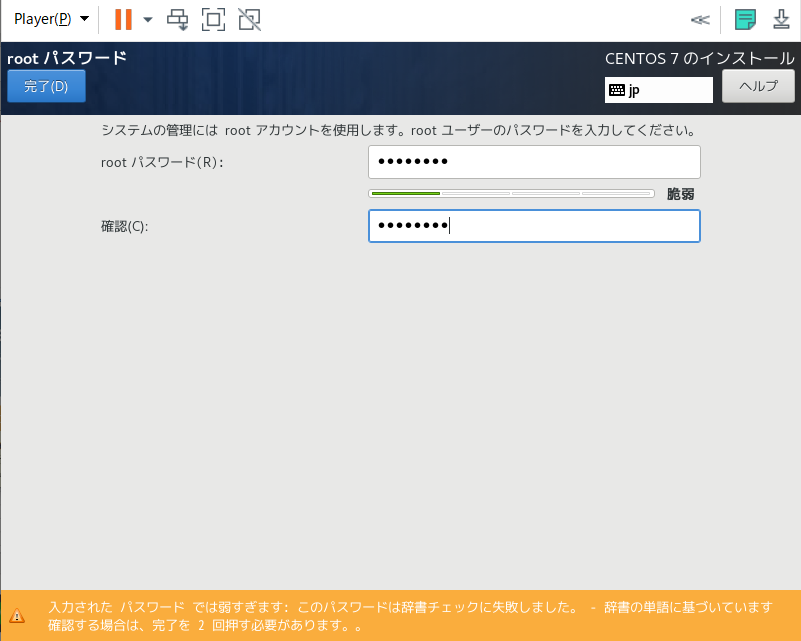
6.仮想マシンへのログイン
1.ログイン情報を入力して「Enter」を押下する。
localhost login:root
Password:[CentOSインストール時に設定したパスワード]
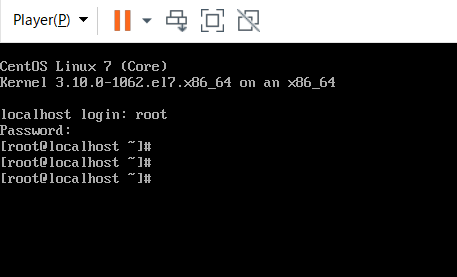
おわりに
VMware Workstaion Playerを用いてWindows上にCentOSを作成する方法を紹介しました。
LPIC等を勉強を始めた方や駆け出しインフラエンジニアの方は実際にLinux触れることで理解が深まると思うのでぜひ活用してみてください。