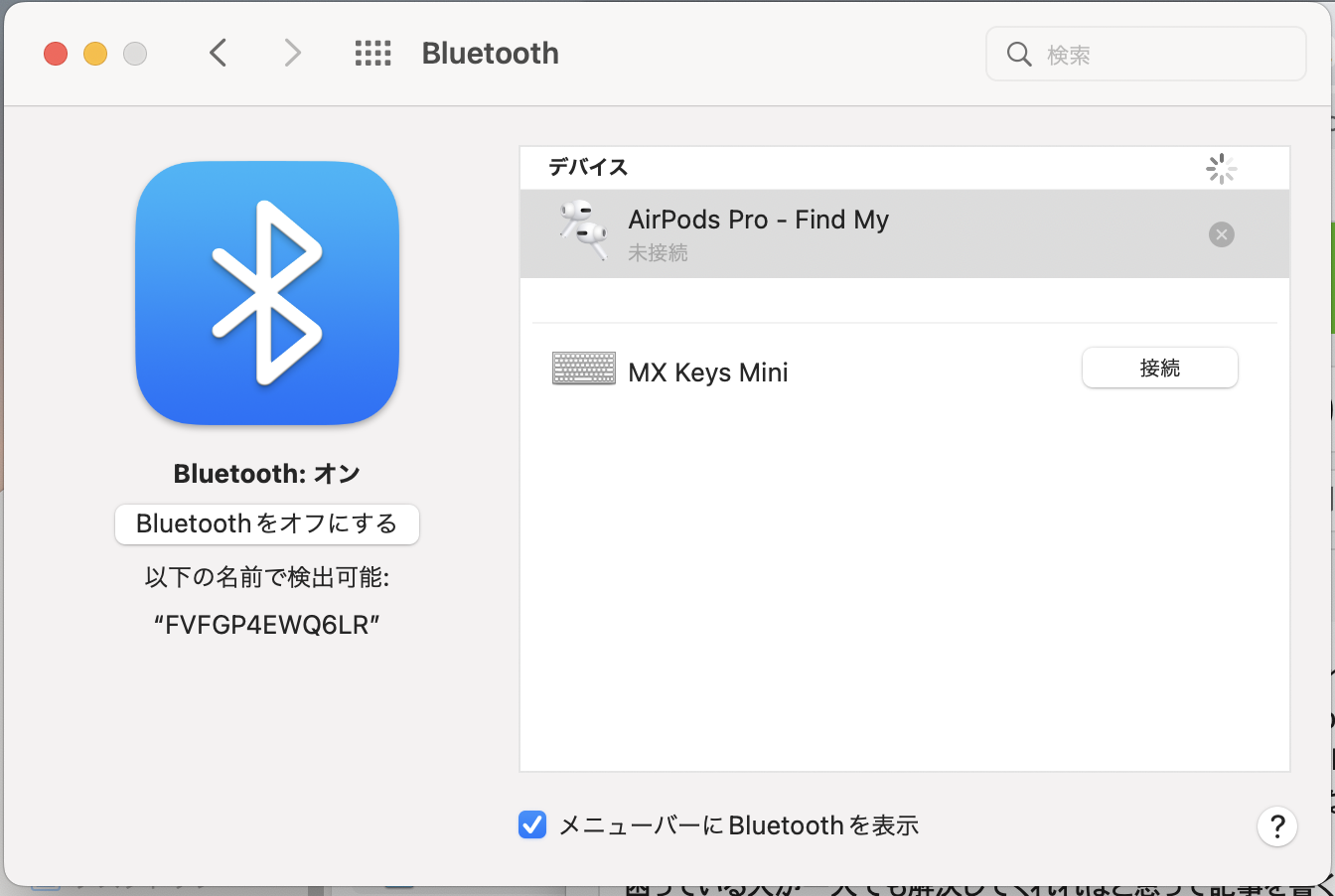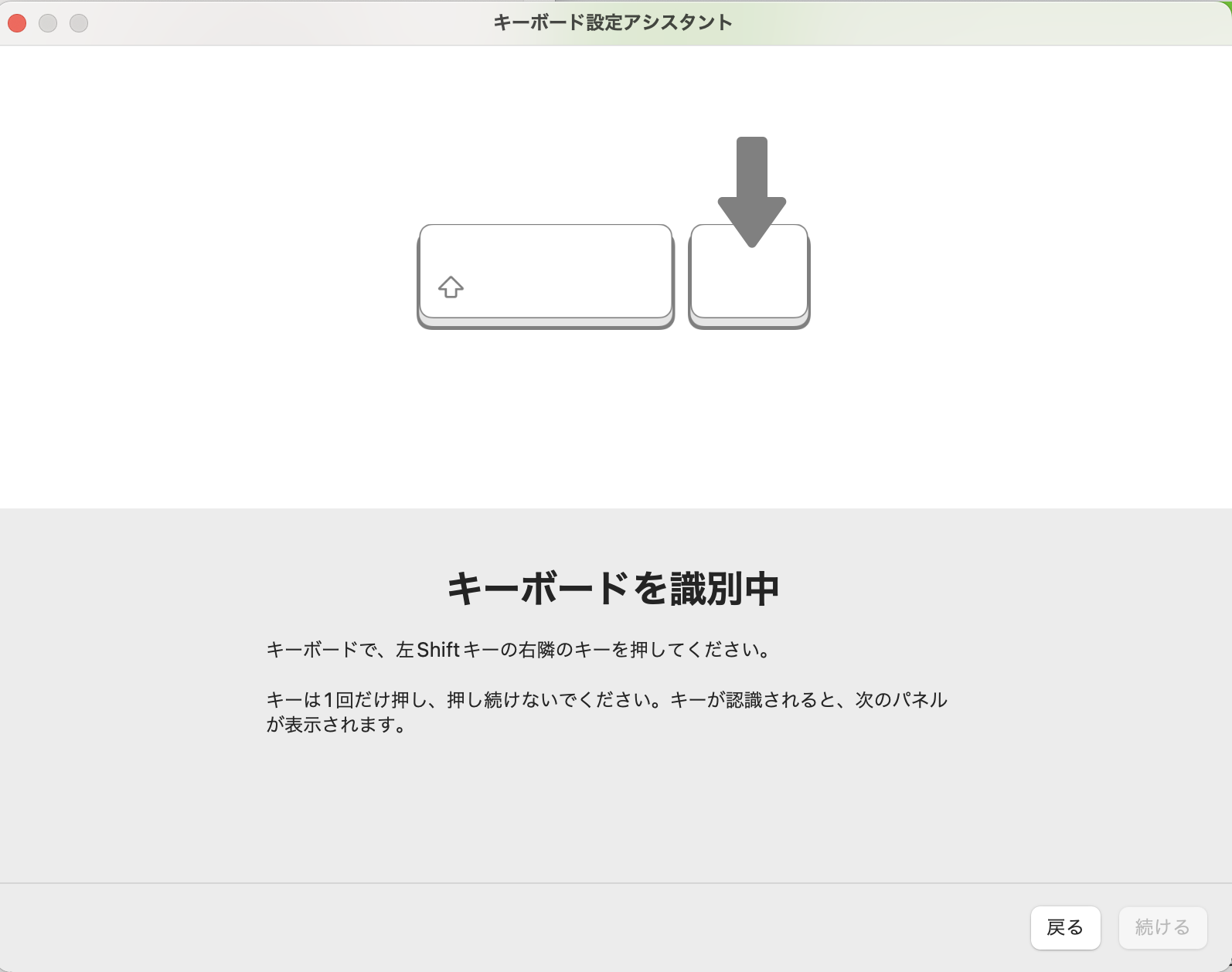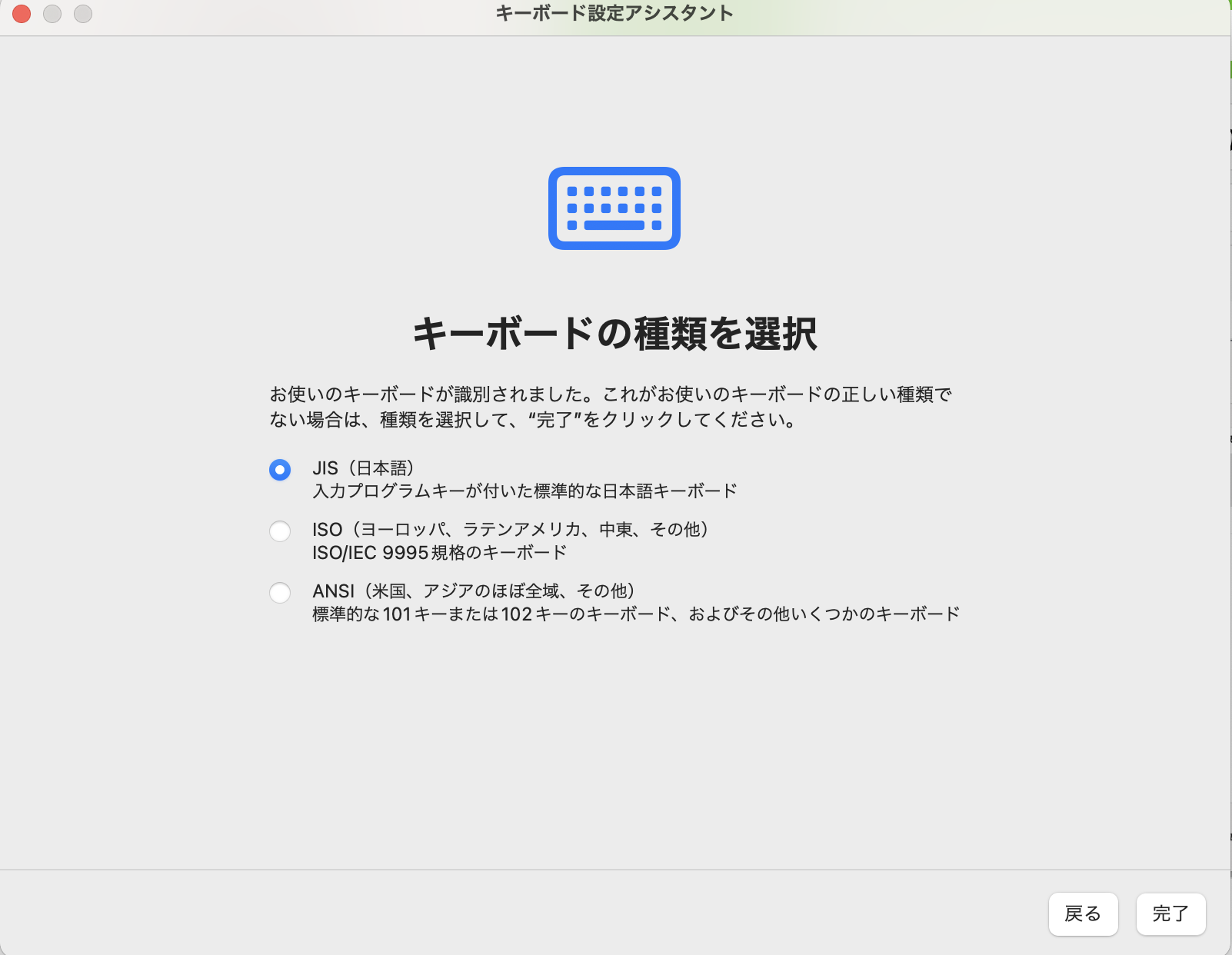ロジクール Logicool MX KEYS mini KX700GR (外付けキーボード)がMacBook Air (MacOS)でJIS配列として設定しても、US配列として認識されてしまう問題について
2025-03-26 追記
M3のMacBook Airに切り替えたので、再設定を行う必要が出てきました。
以前に書いた方法(「以前書いた記事」の欄を参照)ではできませんでした。
今回は、システム環境設定のキーボード設定アシスタント(以下の画像)で、F1を押しながら、Z(左シフトの右)→ろ(右シフトの左)を押してキーボード設定をすると、JIS配列で登録できました。
(この方法を試す前に、logi options+をインストールしているのでそれが影響しているかもしれません)
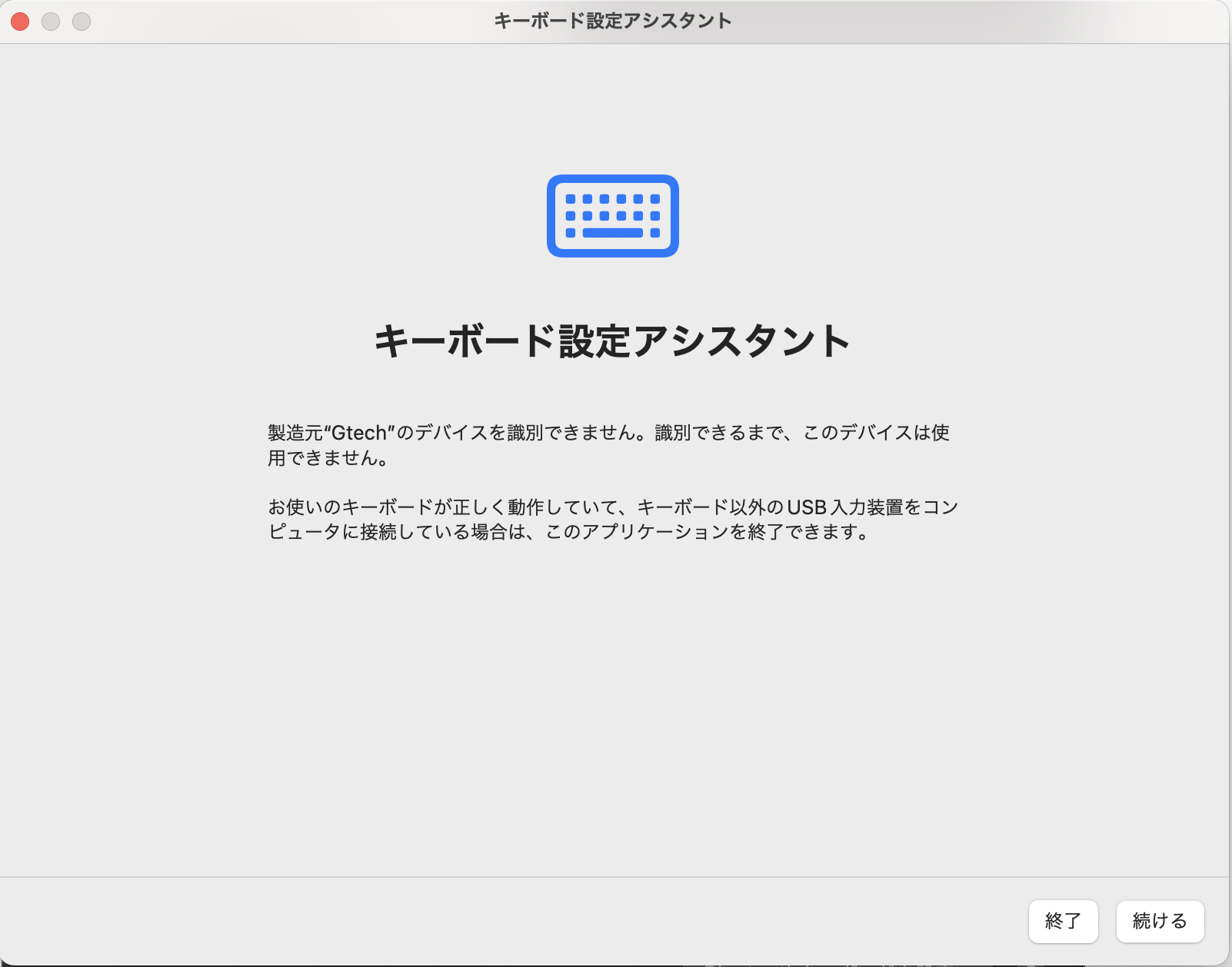
参考になった資料
こちら (https://www.youtube.com/watch?v=pAVyS7Mv-AE) の動画が参考になりました。コメント欄も大変参考になります。
動画で紹介されている方法
- 改善策①:システム設定変更
- 改善策②:Logi Options +のインストール
- 改善策③:Logi Options +の設定
- 改善策④:Logi Options +の再インストール
- 改善策⑤:Logi Options +のBluetooth再接続
- 改善策⑥:キーボードのBluetooth再接続
動画のコメント欄の抜粋(原文ママ)
- 「BoltからBlutoothに切り替えたらなおった!」
- 「F1を押しながら、Z(左シフトの右)→ろ(右シフトの左)を押してやるとできました!」
- 「私はセーフモードから設定したらJIS認識しました」
- 「①のMacシステム変更で、直りました〜!」
以前書いた記事↓
結論
- システム環境設定のキーボードから、「キーボードの種類を変更...」ボタンを押して、bluetooth検出中の間に、logicoolのF1キーを3-5秒押すと、JIS配列として設定ができる。
- そして、この操作は、Bluetoothにキーボードを接続する前にやったらスムーズかもしれない。
前提
ロジクールのキーボード( MX KEYS mini KX700GR )が、macbook air(macOS Monterey)で、JIS配列に設定したのに、US配列として認識されてしまうという現象が起きました。Amazon のレビューでも指摘されています。特にiPadはUS配列になってしまうというレビューが多いのですが、私の場合はMacBook Air (M1) なのにそれが起きてしまったので2-3時間時間を取られてしまいました。
ここでいう、「US配列として認識されてしまう」とは、"2"と'"(ダブルクオーテーションマーク)'が印字されているキーなのに、ダブルクオーテーションを入力するためにShift + "2"を押すと、"@(アットマーク)"が入力されてしまったり、カッコを入力すると、括弧の位置が一つ右にずれていたりする現象を指します。
この問題と解決方法はある人にとってみれば常識なのかもしれません。しかし、以前私が使用していたBluetooth接続のJIS配列キーボード(ElecomのSlim Pantograph Keyboard)では、この解決方法をせずとも、ただBluetooth に接続しただけで使用できていたので、今回接続できないのは、Logicoolの問題なのかと思っていました。
困っている人が一人でも解決してくれればと思って記事を書くことにしました。
JIS配列の設定方法
- まずはlogicoolのキーボードをbluetooth接続
システム環境設定のBluetoothの設定画面で、logicoolのキーボードのF1キーを3-5秒長押しすると、以下の画像のようにMX Keys Miniが候補に出てくるので、「接続」ボタンを押します。
-
以下のようにパスコードが表示されるため、Logicoolのキーボードで、同じ数字を打ち込み、
Return(Enter)キーを押します。
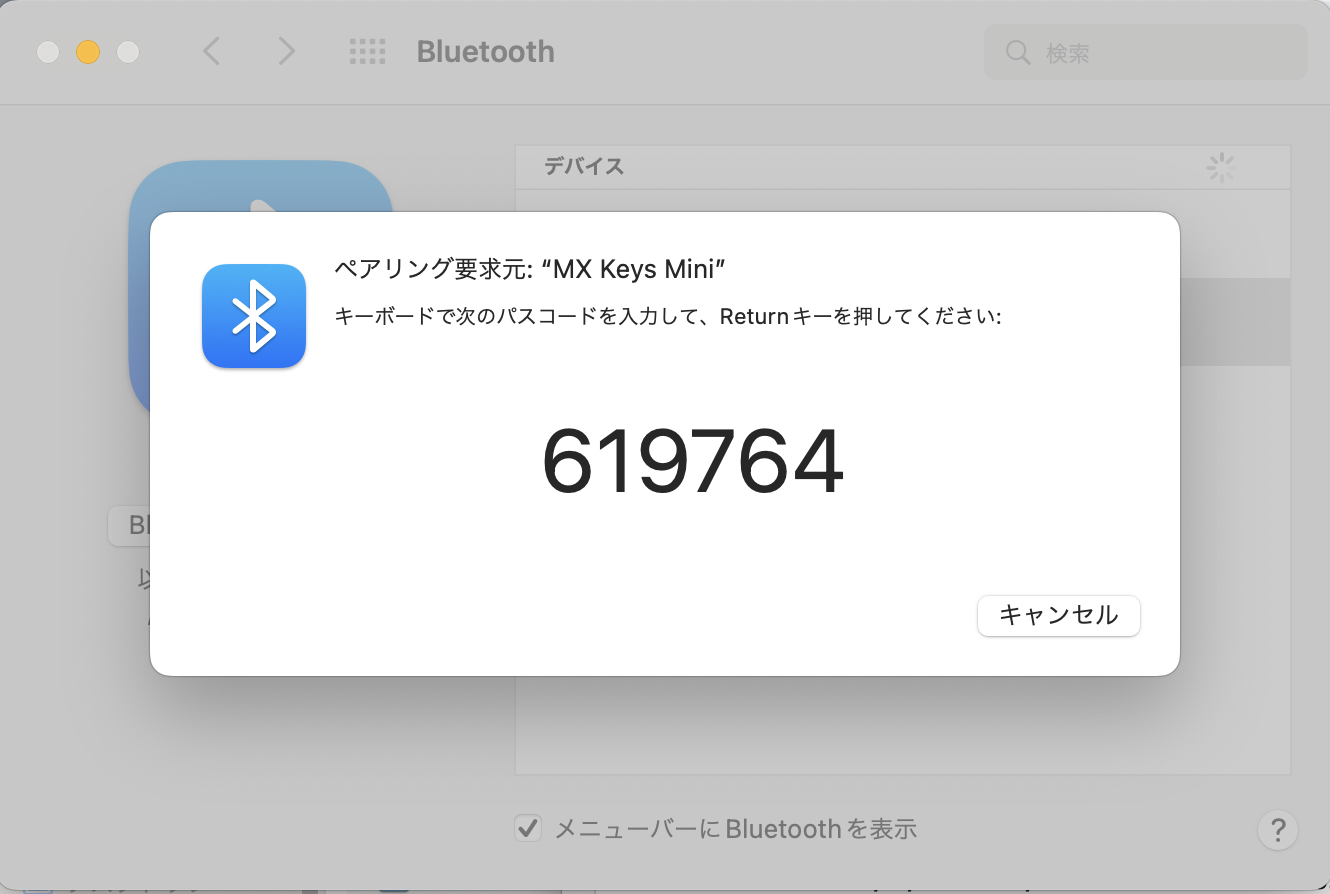
-
Logicoolのキーボードで入力ができるようになりますが、US配列として認識されており、記号がうまく打てません。キーボード設定アシスタントの画面が自動的に立ち上がるかもしれませんが、自動的に立ち上がらない場合は、
システム環境設>キーボードから、左下のキーボードの種類を変更というボタンを押します。
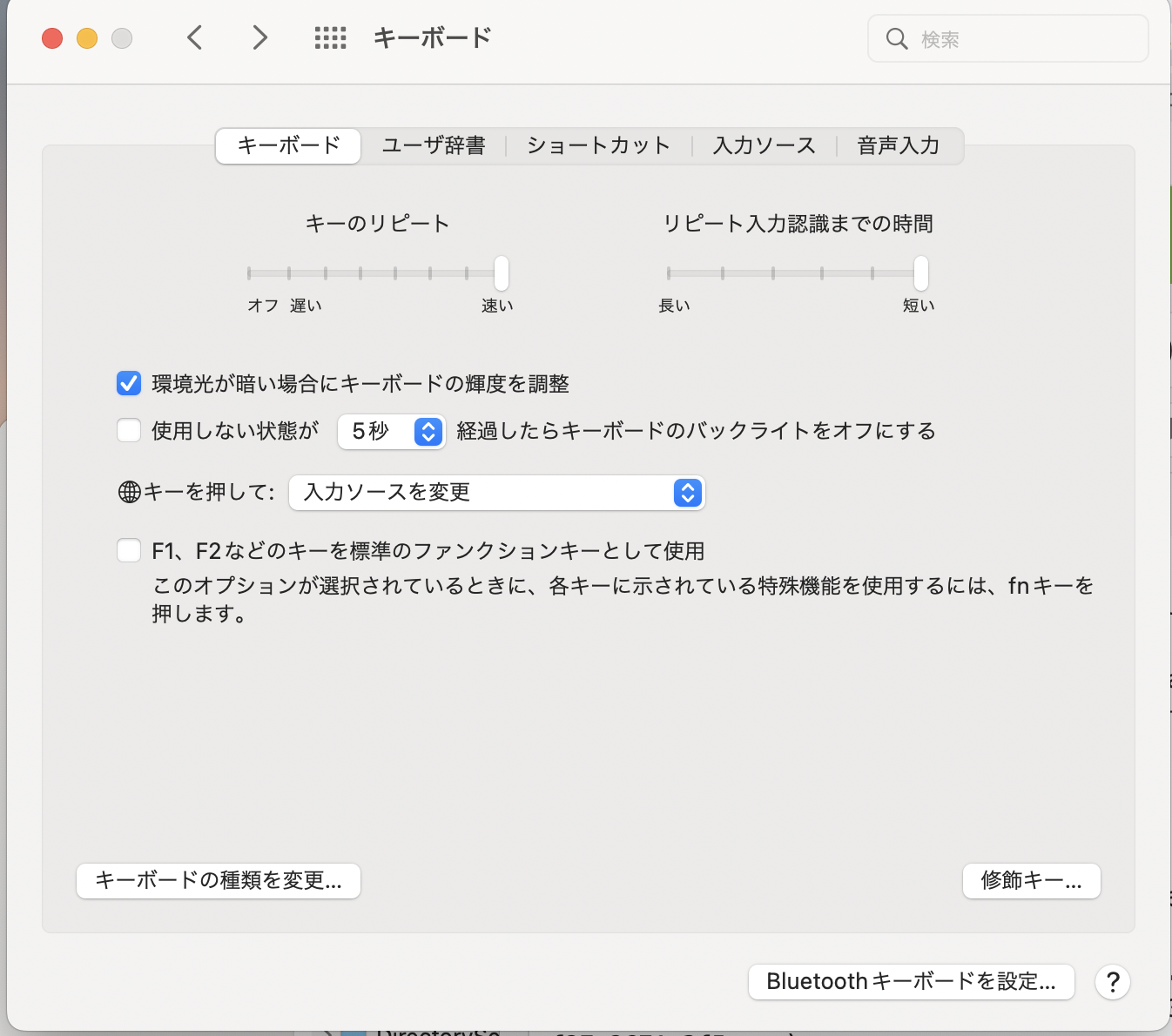
すると以下のようなキーボード設定アシスタントの画面が立ち上がります。指示通りに操作すると、どうやらLogicoolのキーボードがJIS配列として設定できたように思えます。
自動的にキーボード設定アシスタントが立ち上がるので、「それに従えば設定ができるんだな」と思い込んでしまうのです。おそらく、この問題にぶち当たる方は、ここで「よし、新しいlogicoolのキーボードがJIS配列として設定できた!これで設定完了だ!」と思うでしょう。私が実際にそう思って、ドツボにハマってしまいました。しかし、これだけだとなぜかUS配列のままでしか認識されず、日本語配列で記号が入力できません。その理由はわかりませんが、とにかくこのままでは設定が完了しないのです。
4.ステップ2のスクショの右下にbluetoothキーボード設定というボタンがあります。このボタンを押してください。ボタンを押すと、キーボードが見つかりません と表示されてしまいますが、この画面になったら、キーボードのF1キーを3-5秒ほど長押してください。F1キーについているライトが点滅している状態だと思います。
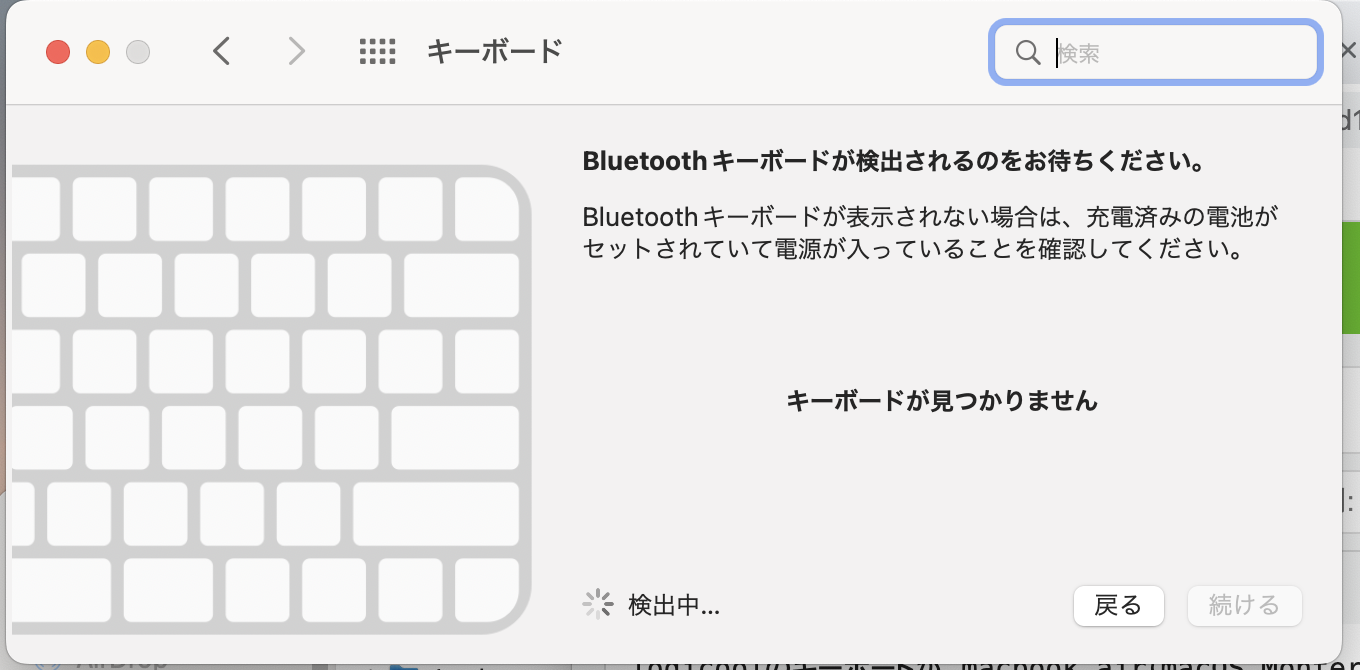
- すると、日本語配列として認識されるようになります。日本語配列として認識されているかどうかは、
1のキーが横長になっていることや、[]や@の位置からわかると思います。この画面になったらもう一度F1キーを短く一回だけ押してみてください。F1キーを一回だけ押すと、F1キーについているライトが5秒光って消えます。
ここまで来れば、おそらく日本語配列で快適にタイピングができているのではないかと思います。
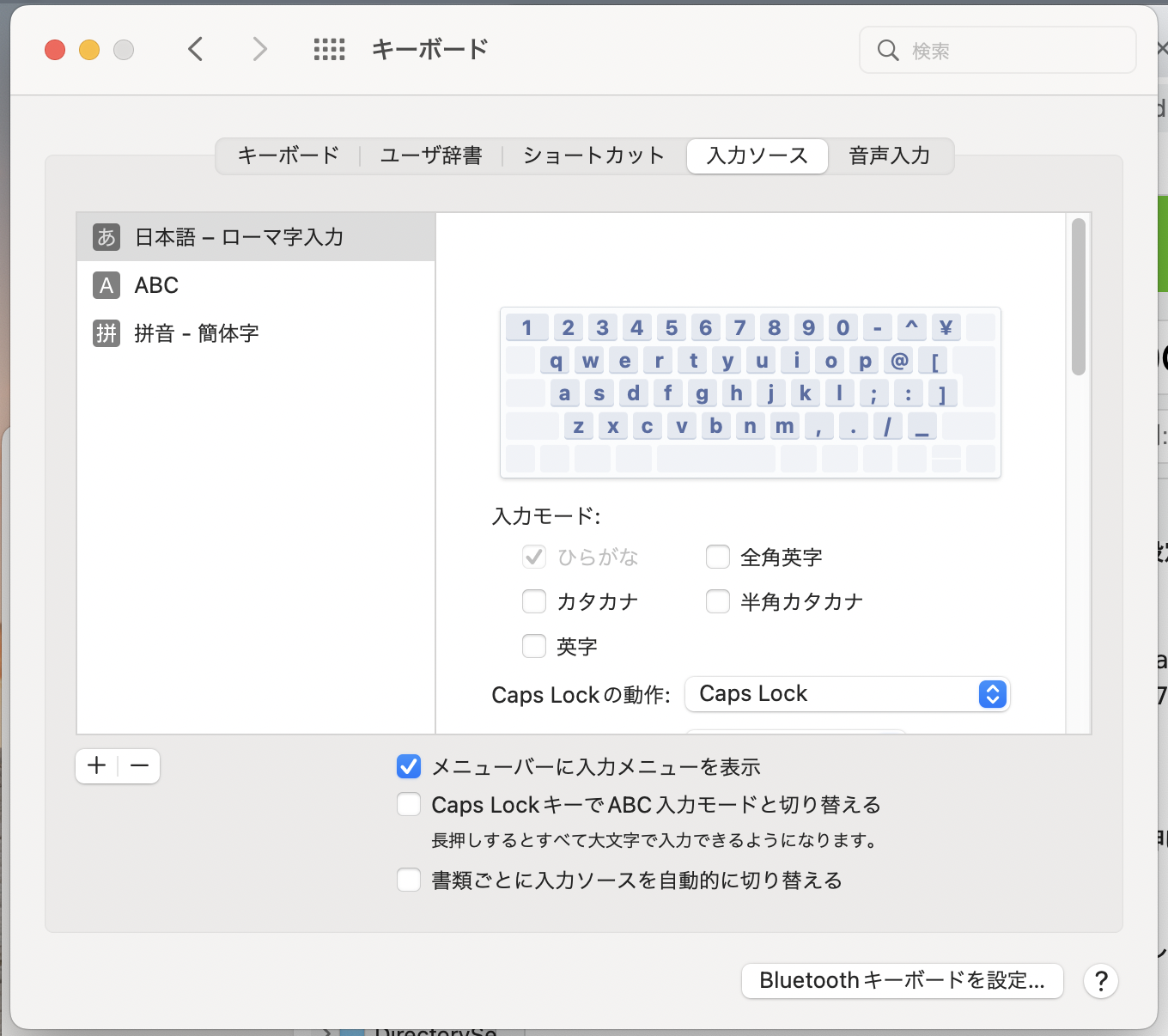
これを読んでいらっしゃる方は、「先にシステム環境設定のBluetoothの画面で先にキーボードをBluetoothに接続するのではなく、最初からシステム環境設定のキーボードからBluetoothキーボードを設定...を押してLogicoolのF1キーを長押しすれば何も問題なかったんじゃない?!」と思われるかもしれないですね。私もそう思います。次回キーボードを購入したときは、ぜひそうしようと思います。
karabiner-elementsやLogicool Optionsは入れなくていい
Logicoolのキーボードをセットアップする方法を検索すると、karabiner-elementsとか、logicool options を入れてください、と書いている記事がありますが、私が使っていたMacbook Airは社用PCなので、見知らぬアプリやソフトウェアはダウンロードするのが憚られましたし、なぜ以前はBluetoothに繋げるだけで使えていたのによくわからないアプリまで入れなければいけないんだ!と思っていたので、困っていました。
## まとめ
Macの純正の配列とは違いますが、Logicoolは打鍵感やイルミネーション、色、充電式のキーボード、マルチデバイスに切り替えが可能、という高性能のキーボードなので、JIS配列にできない!!という方が泣く泣くUS配列でこのキーボードを使うことにならないように、祈っています。
読んでいただきありがとうございました。