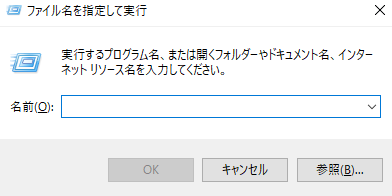概要
この記事はちょっとした工夫で効率化!01【PR】パソナテック Advent Calendar 2020 15日目の記事です。
本記事では、私が業務でよく使っている
新たなアプリをインストールせずにWindowsで使える便利な機能を紹介します
スクショを簡単に撮る
3つの手法を紹介します。どれもクリップボードに画像がコピーされるので
実行後、ペイントなどの画像編集ソフトで編集・保存を行ってください。
画面全体を撮る場合
PrintScreenキーを押すとクリップボードに画面全体がコピーされます
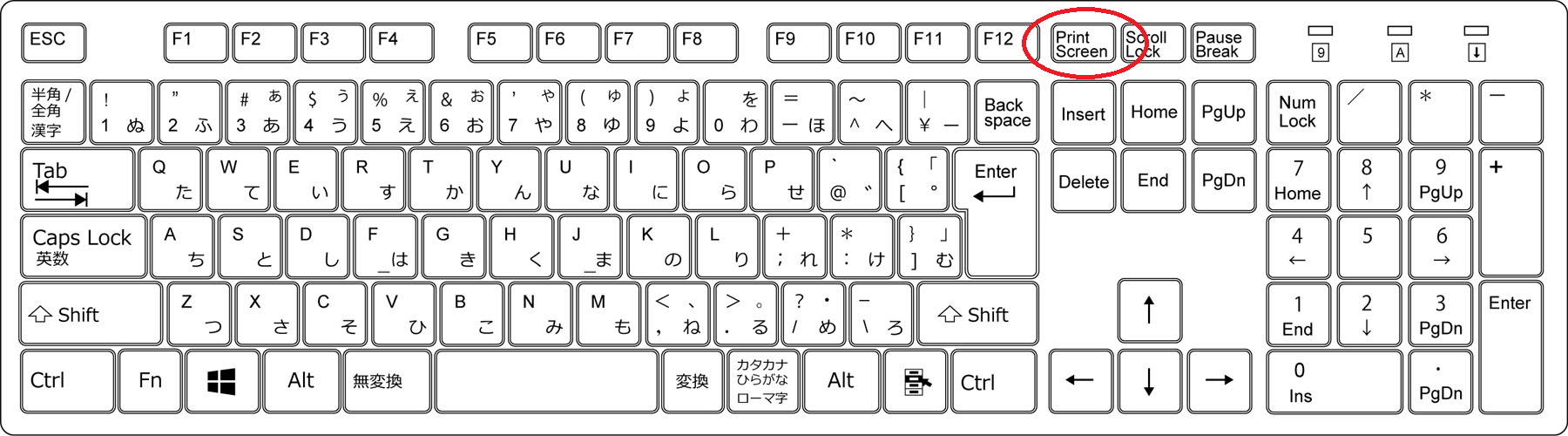
一番手前のウインドウだけ撮る
Altキーを押しながらPrintScreenキーを押すと、一番手前のウインドウだけスクショすることができます
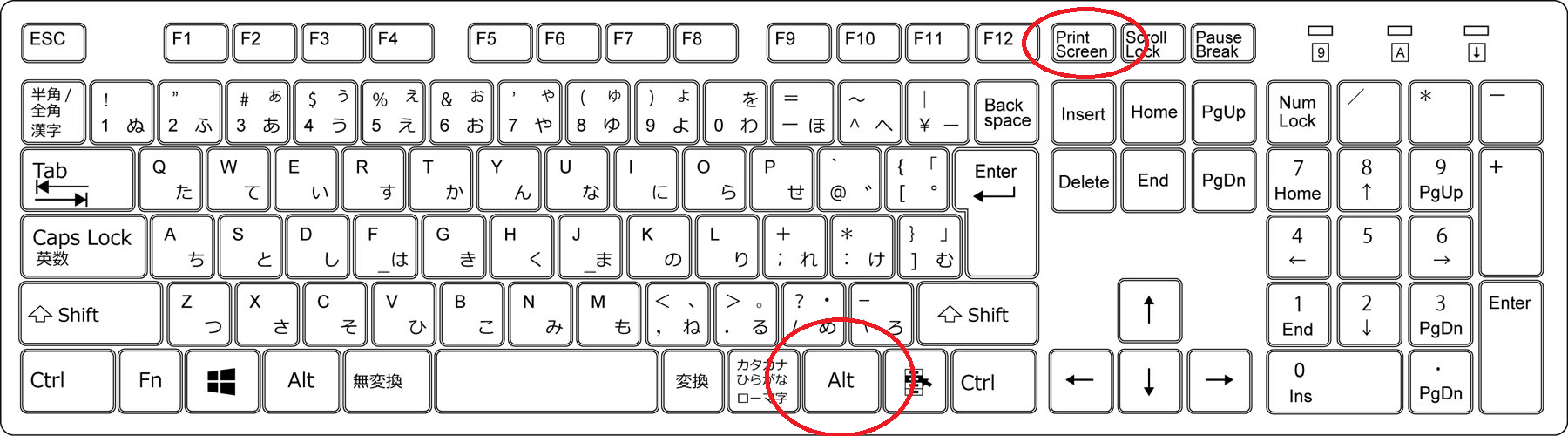
画面の一部だけ撮る
Windowsキー・Shiftキー・Sキーを同時に押すと画面が暗くなり、指定した部分のスクショを撮ることができます
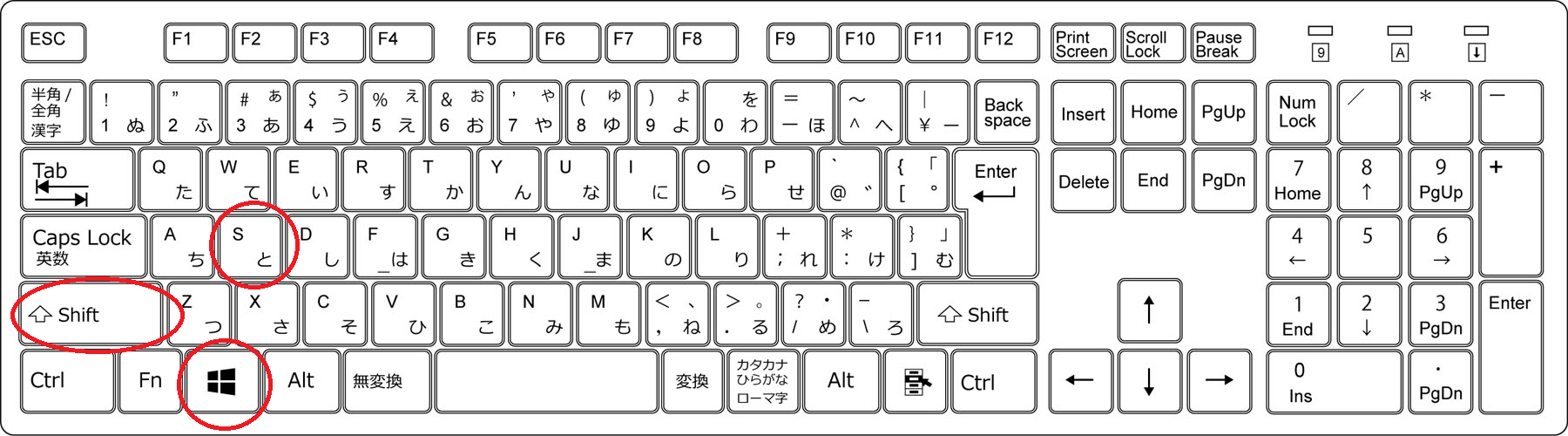
暗くなっているときは描画の更新が止まるので、動画やゲーム画面をスクショするのに便利です
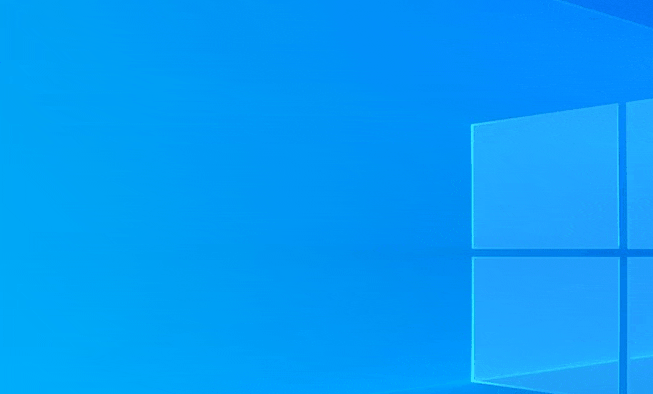
画面のキャプチャ動画を撮る
WindowsキーとGキーを押すとゲームバーというウィジェットがいくつか表示されます。
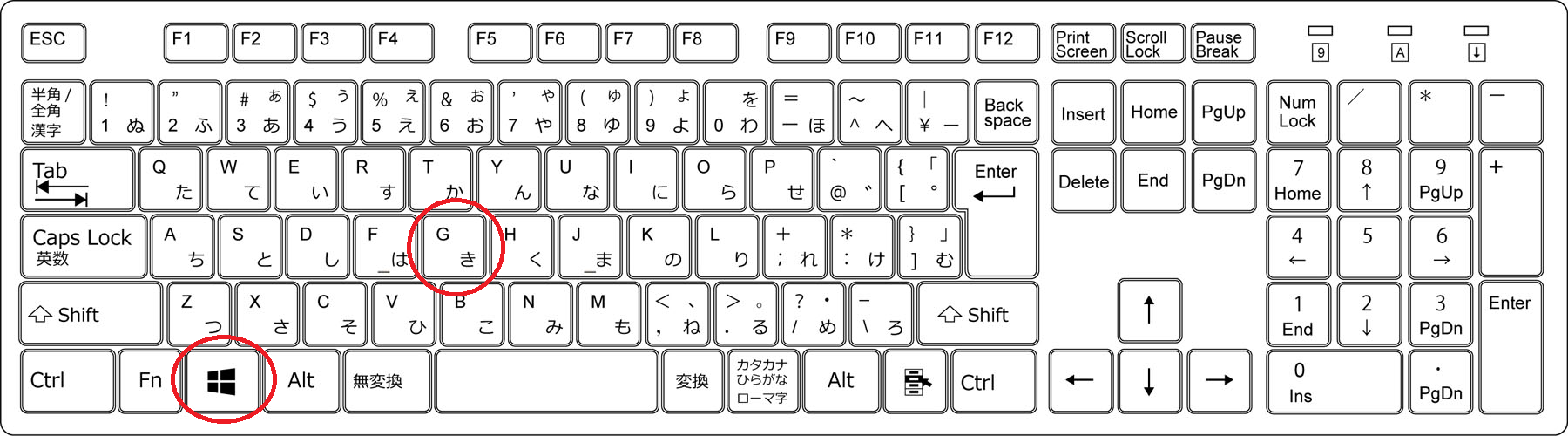
この中のキャプチャから録画を開始のボタンを押すと録画が開始されます
録画されたファイルはビデオ\キャプチャに保存されます
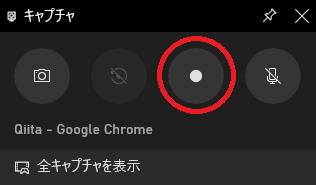
コマンドプロンプトを任意の場所から実行する
通常、コマンドプロンプトを実行すると初期位置がC:\Users\UserNameになってしまうため
実際に実行するフォルダまでcdで移動する手間があります
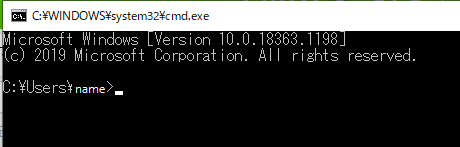
エクスプローラーで実行したいフォルダを開いて
アドレスバーにcmdと打つと、その場所でコマンドプロンプトが開いてくれます
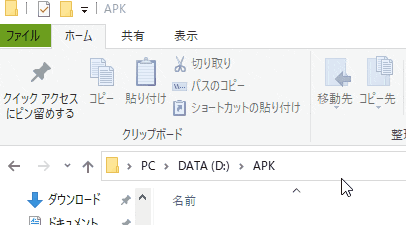
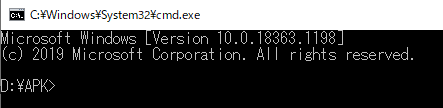
便利なショートカット
すべて最小化
WindowsキーとDキーを押すと現在表示されているウインドウがすべて最小化されます
デスクトップを見に行きたいときなどに便利です。
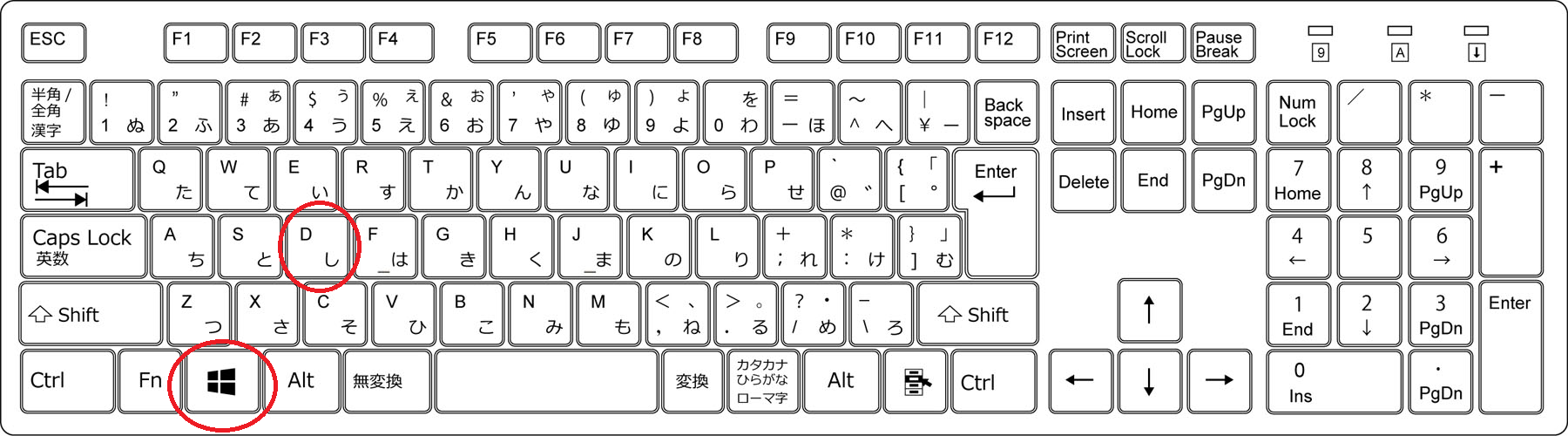
新規エクスプローラーを開く
WindowsキーとEキーを押すと、新規でエクスプローラーを開いてくれます
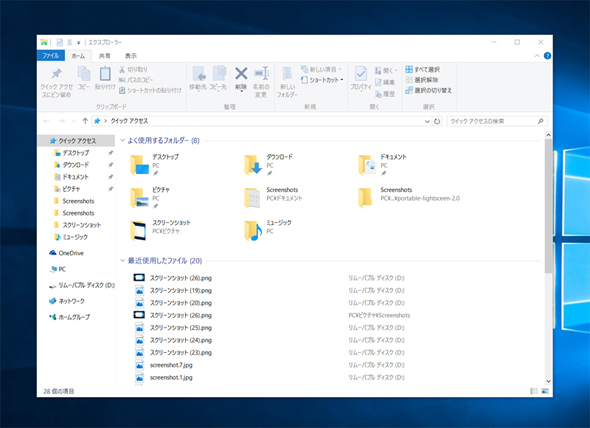
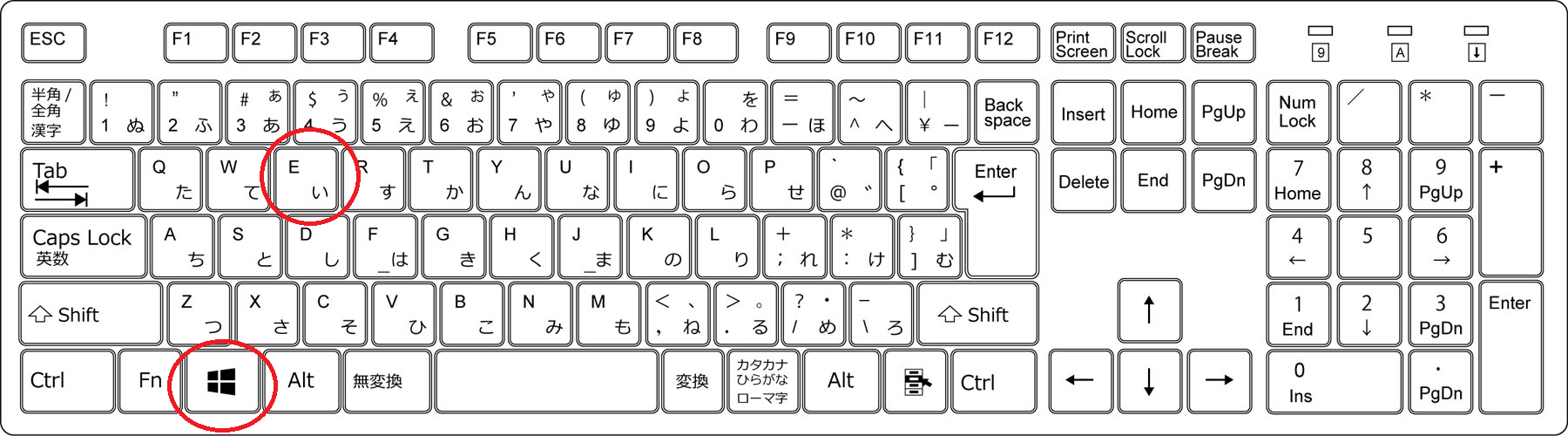
タスクマネージャーを開く
Ctrl+Shift+Escキーを押すとタスクマネージャーが開きます
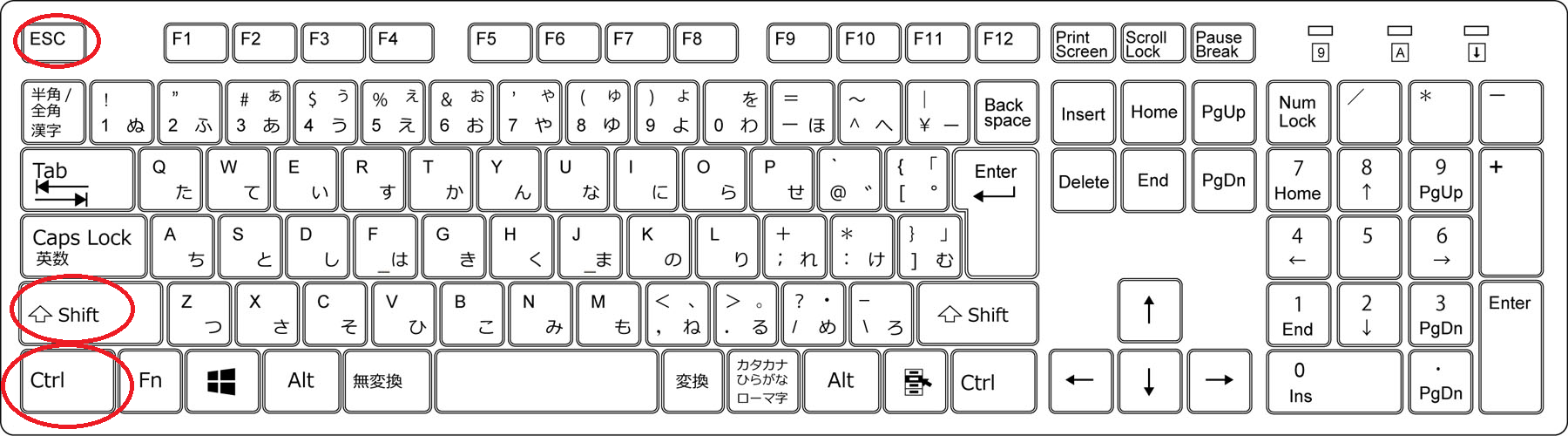
タスクバーで右クリックして、そのメニューから開くのも便利です。
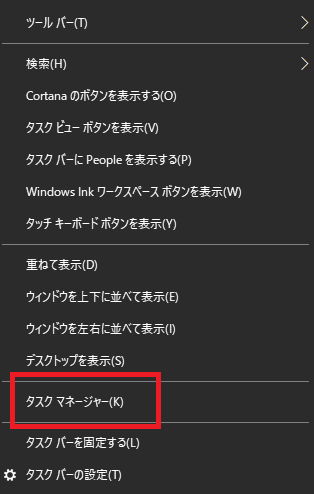
ファイル名を指定して実行
この機能を使うと、キーボードから手を放さずにアプリを起動することができます
まず、ファイル名を指定して実行自体の呼び出しは
Windowsキー+Rキーです
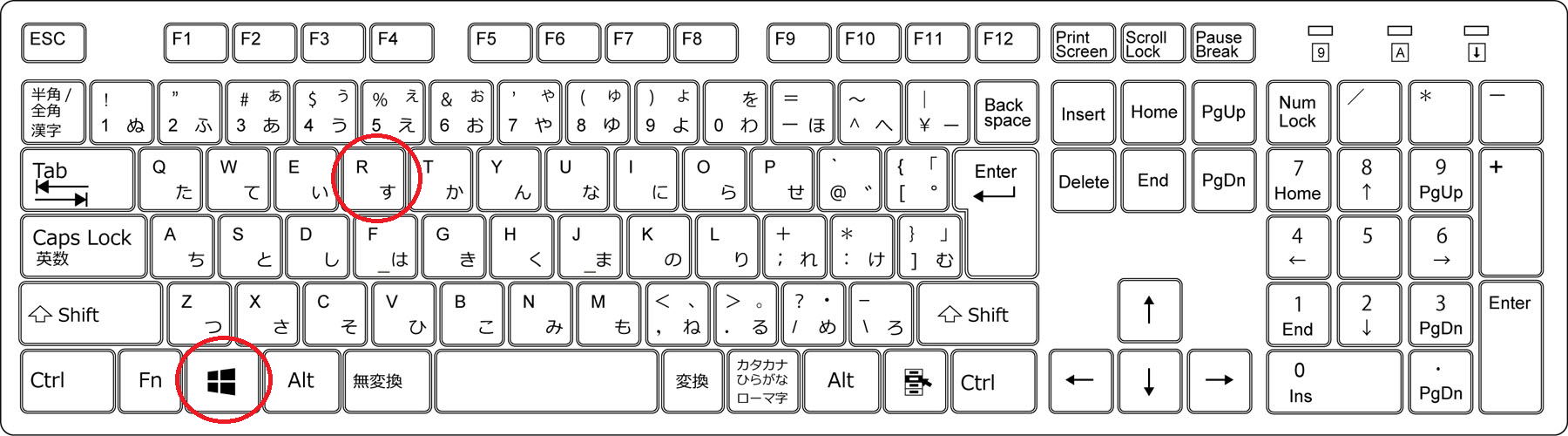
名前の部分に呼び出したいアプリ名を入れることでアプリを呼び出すことができます。
cmdでコマンドプロンプト
mspaintでペイント
calcで電卓
notepadでメモ帳
を呼び出すことができます
ファイル名を指定して実行はフォルダを指定すれば、その場所を開いてくれます。
ネットワークドライブでも直接開くことができます。
まとめ
私がよく使っているWindowsのTipsを紹介しました。
ぜひ効率化に役立ててください。